对于大多数人来说,弹出窗口通常是一件令人讨厌的事情,但它有其用途。 一些银行、金融和税务网站使用弹出窗口来展示文件或额外信息。
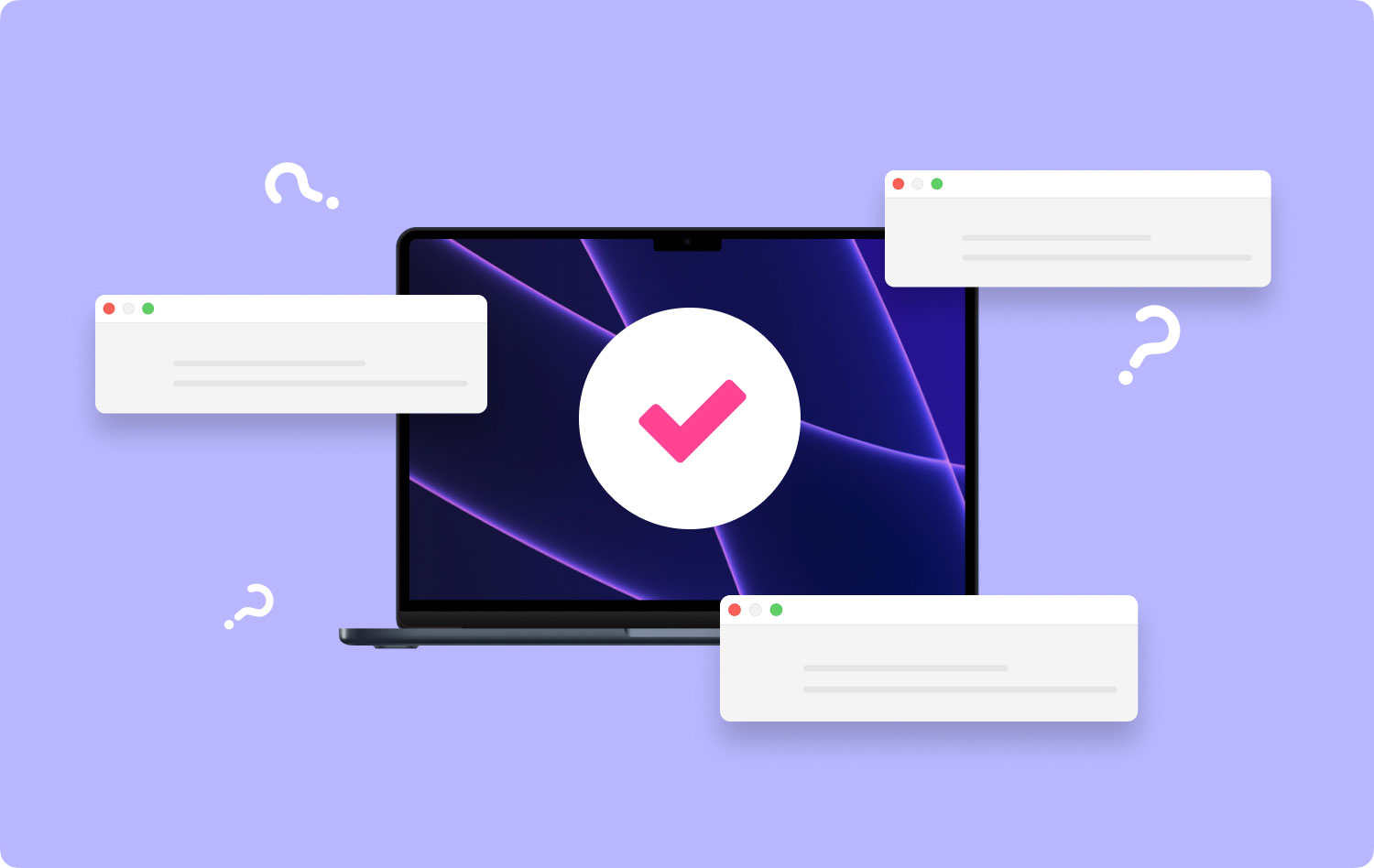
尽管大多数人认为这些网站弹出窗口是不良元素或仅仅是一种烦恼,但它们通常是使用网站或访问某些材料时必不可少的组件。 此外,Mac 版 Safari 中的弹出窗口已被禁用。 如果您想访问这些弹出窗口,有以下方法 如何在 Mac 上允许弹出窗口.
为什么弹出窗口出现在 Mac 上?如何在 Safari 上启用弹出窗口如何在 Firefox 上启用弹出窗口如何在 Chrome 上启用弹出窗口使用维护工具的快速提示
人们也读 如何利用Mac Disk Utility? 如何删除 Mac 设备上的 Cookie?
为什么弹出窗口出现在 Mac 上?
弹出窗口的主要目的是吸引您的注意力。 在大多数情况下,它们会将鼠标悬停在阻止您查看的 Web 浏览器窗口上。 这会将您的注意力吸引到弹出窗口而不是 Web 浏览器上。
通常,一旦您访问可能包含成人内容的可疑网站,就会出现弹出窗口。 它们还会出现在常规的第三方网站上,声称您赢了东西或您的 Mac 有问题。 通常,这些弹出窗口不会出现在真实网站上,除非您的设备上安装了某种类型的广告软件。
在大多数情况下,您只需关闭弹出窗口即可解决此问题。 但在某些情况下,您会被迫关闭网站,因为弹出窗口可能会持续存在。
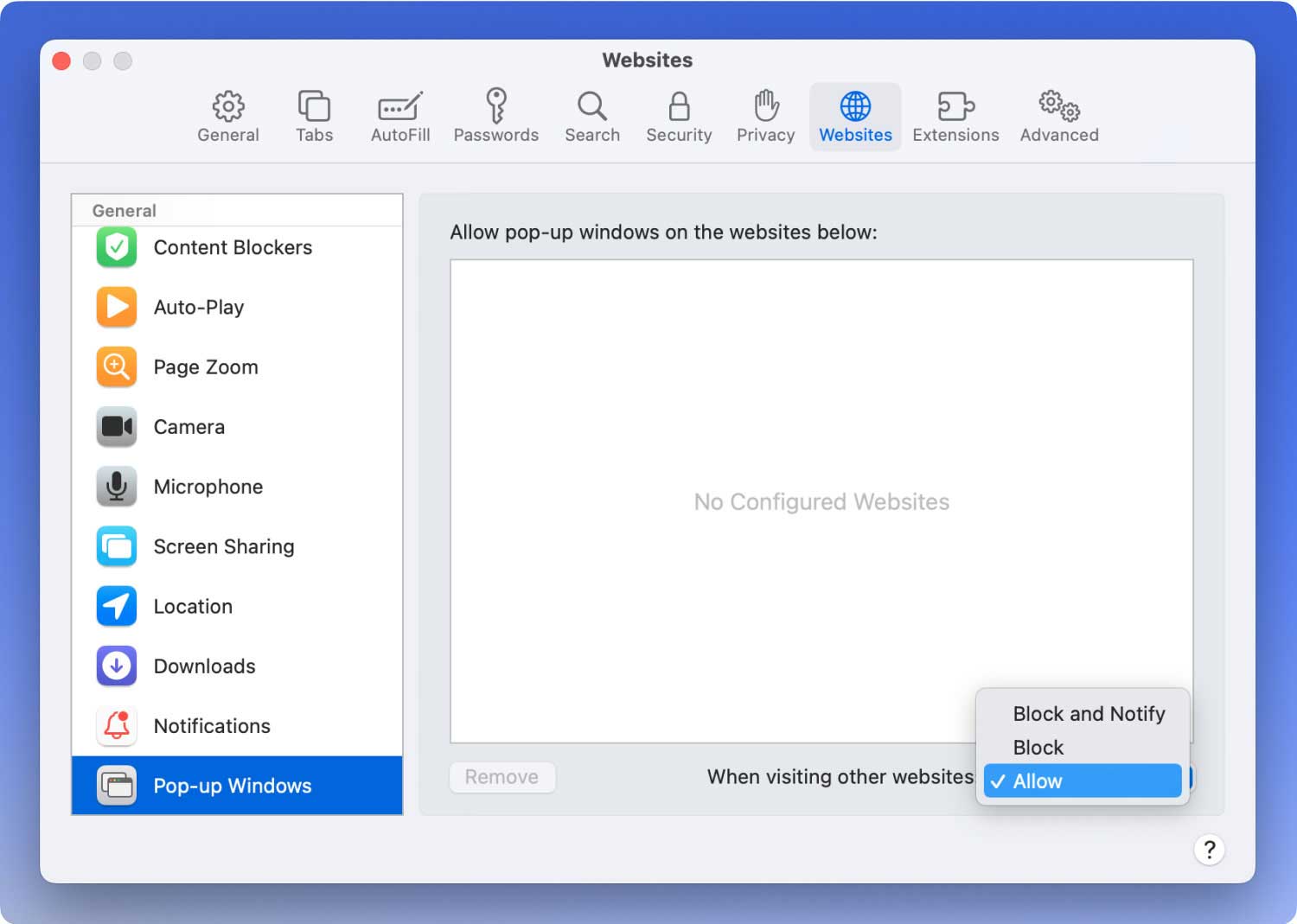
如何在 Safari 上启用弹出窗口
对于 Mac 用户,大多数人使用 Safari 作为主要的网络浏览器。 如果您使用 Safari 并且出于任何原因需要访问弹出窗口,则有多种方法可以允许您使用 Safari 访问的网站弹出窗口。
让我们仔细看看各种方法 如何在 Mac 上允许弹出窗口.
如何允许特定网站在 Safari 上弹出窗口
如果您打算使用使用弹出窗口的特定网站,您可以通过 Safari 中的“首选项”轻松允许该特定网站的弹出窗口。
- 打开 Safari 应用程序(如果尚未打开)。 前往您要为其启用弹出窗口的网站地址。
- 在 Safari 菜单上,选择“首选项”
- 选择“网站”选项卡,然后点击菜单左侧的“弹出窗口”
- 在列表中找到网站 URL,然后点击该 URL 旁边的下拉选择菜单,然后选择“允许”
- 关闭 Safari 的“首选项”
使用这种方法,它是理想的选择,因为它允许您阻止 Safari 中的所有常规弹出窗口,同时允许它们出现在需要使用它们才能正常运行的指定网站上。
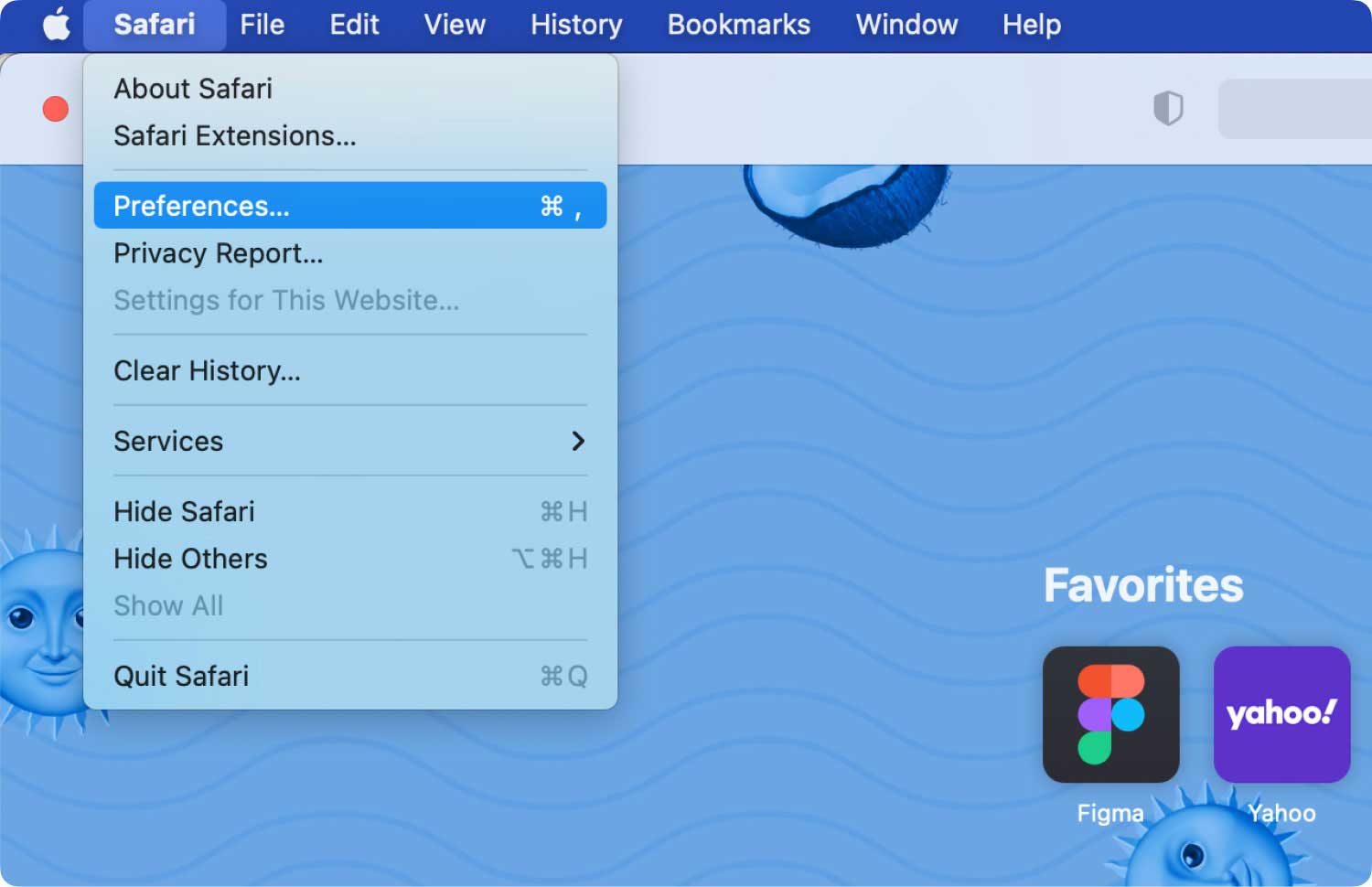
如何在 Safari 中快速允许网站上的弹出窗口
当访问试图打开弹出窗口的特定网站时,Safari 将发送此操作的通知。 此时,您可以决定如何允许看到弹出窗口。 您可以按照以下步骤执行此操作。
- 在 Safari 中,导航到您希望启用弹出窗口的特定网站。
- 一旦弹出窗口尝试显示,您会注意到 URL 栏更改为指示“弹出窗口已阻止”的消息。 此时,点击微型弹出窗口图标,为当前活动的网站启用弹出窗口。
请记住,此功能需要在 Safari 中“首选项”的“弹出窗口”设置区域中启用“阻止和通知”选项。
如何在 Safari 中允许所有弹出窗口的步骤
如果您决定在 Safari 中允许所有弹出窗口,您应该仔细查看以下步骤:
- 如果您尚未打开 Safari 应用程序,请打开它
- 下拉Safari菜单并选择“首选项”
- 选择“网站”选项卡,然后点击菜单左侧的“弹出窗口”
- 找到“访问其他网站时”旁边的下拉选择菜单,然后选择“允许”以从正在访问的所有网站启用 Safari 中的所有弹出窗口。
- 关闭 Safari 的“首选项”。
请记住,不建议为所有网站启用所有弹出窗口,因为您以后可能会遇到一些可能滥用该功能的网站。 这就是为什么它们在大多数现代 Web 浏览器中被禁用的原因。 如果您需要此设置,您可以轻松启用它。
通常,有些网站会通过访问新窗口来打开弹出窗口,但 Safari 会将它们打开为选项卡。 这完全取决于它们是如何从网站启动的以及 Safari 的配置方式。
根据您将用于在 Safari 中允许弹出窗口的方法,您可以稍后根据需要调整设置。
虽然我们专注于 Mac 版 Safari,但您也可以选择在 iPad 或 iPhone 版 Safari 中启用弹出窗口。 如果您需要访问 Safari 中的弹出窗口,只需对设置进行最小的调整即可。
如何在 Firefox 上启用弹出窗口
Firefox 一直是 Mac 用户的首选 Web 浏览器。 由于您使用 Firefox 作为您的网络浏览器,因此如果您想允许弹出窗口,您应该熟悉一些步骤。
- 步骤 1. 在 Firefox 窗口中,选择您可以精确定位为三个点的“菜单”。 点击“首选项”。
- 第 2 步。您必须找到“隐私和安全”面板。 转到称为“权限”的部分。 您会看到标有“阻止弹出窗口”的标题,旁边有一个复选框。 只需取消选中该框即可允许弹出窗口。
- 第 3 步。请记住,不建议允许所有弹出窗口,尤其是涉及到可疑性质的网站时。 相反,点击“例外”。 将打开一个新窗口,您可以在其中指定允许访问弹出窗口的特定网站。 只需从地址栏中复制正确的网址并将其粘贴到“例外”表格中,然后点击“允许”。 将尽可能多的网站添加到列表中,稍后再简单地删除它们。
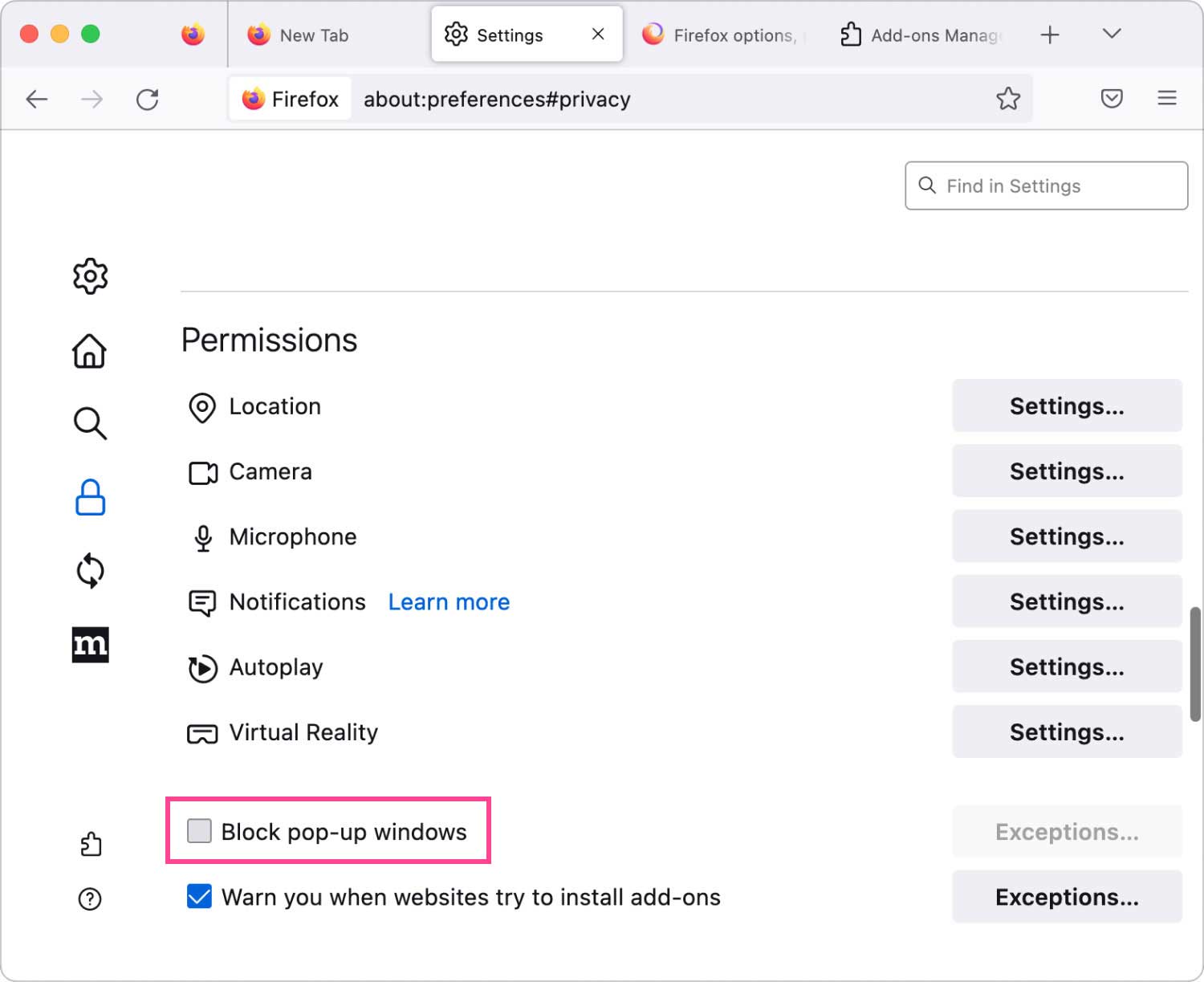
如何在 Chrome 上启用弹出窗口
对于在 Mac 上将 Chrome 用作网络浏览器的用户,如果要允许弹出窗口,则必须执行一组不同的步骤。
- Step 1. 打开Chrome,点击界面右上角的三个点,选择“设置”。 这将打开一个具有设置选项的不同选项卡。 转到此窗口的最下方并选择“高级”。
- 第 2 步。选择“高级”后,将打开另一个专门为“隐私和安全”的部分。 在此部分中,点击标有“内容设置”的选项卡。
- 第 3 步。打开另一个部分,其中有一个标记为“弹出窗口”的条目。 选择它,您将被带到另一个窗口,可以选择从“阻止”或“允许”切换。 点击“允许”以启用弹出窗口。
- 第 4 步。在此部分中,有一个“允许”选项,您可以在其中枚举允许弹出窗口的特定网站。
- 第 5 步。还有一个选项可以定期启用您将访问的网站的弹出窗口。 如果某个页面阻止了弹出窗口的出现,地址栏中会有一个指示“已阻止弹出窗口”的微型图标,该图标非常类似于带有 X 的窗口。点击该图标以启用弹出窗口或选择来自特定网站的选项。
使用维护工具的快速提示
除了上面讨论的步骤 如何在 Mac 上允许弹出窗口,您可能需要其中的一种工具 TechyCub 麦克清洁工。 在此工具中,您会发现 Maintenance,其中包含多个可帮助优化和加快 Mac 整体性能的工具。
Mac Cleaner
快速扫描Mac并轻松清理垃圾文件。
检查Mac的主要状态,包括磁盘使用情况,CPU状态,内存使用情况等。
只需点击几下即可加速您的Mac。
免费下载
