我们今天拥有的所有计算机,包括您的 Mac,都将允许其用户获得他们的 硬盘格式化. 这是通过使用其内置的实用程序功能。 尽管在某些情况下,大多数人会将格式化与某些系统安装相关联。 因此,仍然有很多原因需要 在 Mac 上擦除外部硬盘驱动器.
一旦您购买了新的硬盘驱动器,就无法保证它在出厂时已经预先格式化。 此外,您无法确信您拥有正确的文件系统。 这就是为什么在本文中,我们将向您展示如何擦除 Mac 上的外部硬盘驱动器以及执行此过程之前需要考虑的事项。
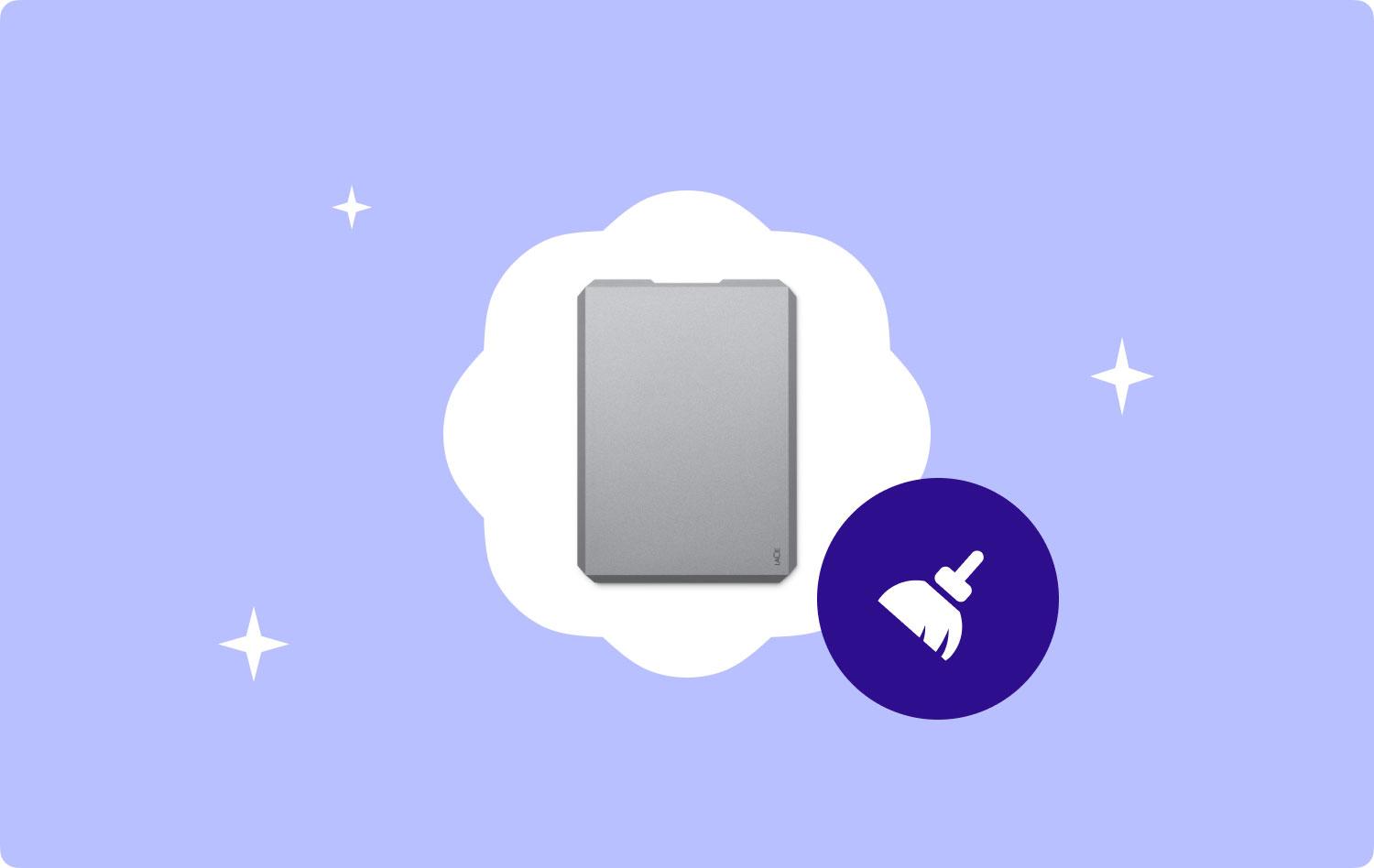
所以在本文中,我们将向您展示不同的方法 如何在 Mac 上格式化硬盘 取决于您使用的版本。 在您继续在 Mac 上格式化外部硬盘驱动器之前,我们还将在此处指出您应该考虑的事项。 一旦您了解了我们将向您展示的所有内容,下次这项工作对您来说就会容易得多。
第 1 部分:为什么要在 Mac 上擦除外部硬盘驱动器第 2 部分:在 Mac 上擦除硬盘之前需要考虑的事项第 3 部分:如何在 Mac 上擦除硬盘第4部分:结论
第 1 部分:为什么要在 Mac 上擦除外部硬盘驱动器
实际上,您需要擦除 Mac 上的外部硬盘驱动器的原因有很多。 其中一个原因是因为优化。 这是因为即使在移动设备上,数据碎片化仍然存在一些问题。
无论您在 Mac 上擦除外部硬盘驱动器的原因是什么,您仍然需要考虑一些注意事项。 首先,您需要决定要使用的文件系统。 这是因为 Mac OS X 实际上使用的是 HFS Plus 文件系统。 另一方面,Windows 使用 NTFS 文件系统。
但是,Mac OS X 和 Windows 都支持 FAT32 文件系统。 问题是许多人不建议将其用于任何硬盘驱动器。 这是因为它只有一个小商店,最多只能容纳 4GB 的大文件。 FAT32 文件系统仅推荐用于闪存驱动器。 这就是为什么如果您想在 Mac 甚至 Windows PC 上格式化您的硬盘,那么最值得推荐的是 exFAT 文件系统。

第 2 部分:在 Mac 上擦除硬盘之前需要考虑的事项
在您开始在 Mac 上格式化硬盘驱动器之前,您必须首先考虑几件事情。
- 请确保你 传输或复制您的文件 到另一个存储套件。 这是因为格式化过程将永久删除您的所有文件。
- 如果您打算拥有大量的外部硬盘驱动器,那么最好将其划分为多个分区。
- 下一个是让您记下 Mac 上的所有应用程序。 一旦您拥有所有应用程序的列表,您就可以继续并在格式化外部硬盘驱动器后下载它。
- 如果您在 Mac Appstore 之外购买了一些应用程序,那么您最好获取这些应用程序的许可证和序列号。 获得该信息后,您可以继续并将它们存储在安全的地方。
- 此外,您可能需要考虑列出您的小部件、片段和插件。 您也可以将它们备份到安全的地方。
因此,为了确保过程中的一切顺利,请确保你做了你应该考虑的事情。
人们也读 如何删除 Mac 设备上的 Cookie? 你如何加速你的Mac?
第 3 部分:如何在 Mac 上擦除硬盘
在这一部分中,我们将向您展示如何擦除 Mac 上的硬盘驱动器。 执行此操作的最佳和最简单方法是通过“磁盘工具”。 但是,该过程可能因您手头的 Mac 类型而异。 不要担心,因为我们将向您展示如何在 Mac 上针对每个版本格式化您的硬盘。
方法 #1:在 Mac OS X 上擦除硬盘驱动器
第 1 步:继续并在 Mac 上启动“磁盘工具”。
步骤2:然后,继续选择外部驱动器。 然后去分区。
第 3 步:从那里开始,选择位于屏幕下拉列表中的 1 个分区。
第 4 步:然后继续并重命名您的新驱动器,然后选择您想要的格式。 由于您使用的是 Mac OS X,因此建议您使用的格式是 Mac OS Extended。
第 5 步:之后,继续并单击“分区”,以便您能够创建分区并格式化硬盘。
完成上述所有步骤后,这意味着您的硬盘驱动器现在可以在 Mac 上使用了。
方法 #2:在 Mac OS X 10.2 至 10.10 上擦除硬盘驱动器
以下是有关如何在 Mac OS X 10.2 至 10.10 上格式化硬盘的步骤
第 1 步:继续从 Utility 文件夹中查找 Disk Utility 工具,并在 Mac 上启动它。
第 2 步:如果您有一个新的硬盘驱动器,或者如果您的 Mac 系统实际上无法识别现有的文件系统,那么您将能够在屏幕上看到三个选项。 如果您遇到这种情况,请继续并单击“初始化”选项以对其进行格式化并继续。
第 3 步:然后,继续选择外部驱动器。
第 4 步:之后,转到分区并从屏幕上的下拉菜单中选择 1 分区。
步骤 5:然后,选择选项,您可以将它们设置为 GUID 分区表。
第 6 步:从这里,您现在可以命名您的硬盘驱动器并选择您想要的格式。 在这种情况下,您可以继续选择 Mac OS 扩展格式,因为这是为您推荐的格式。
第7步:然后继续并单击“应用”。
步骤8:之后,只需单击“分区”,然后对硬盘进行格式化。
第 9 步:该过程完成后,您的硬盘就可以使用了。

方法 #3:在 Mac OS X 10.11 至 10.13 上擦除外部硬盘驱动器
下面是有关如何在 Mac OS X 10.11 至 10.13 上格式化外部硬盘驱动器的步骤。
第 1 步:继续从 Utilities 文件夹访问您的 Disk Utility 并在 Mac 上启动它。
第 2 步:然后,就像上面的那个一样,如果您有一个全新的硬盘驱动器或者如果系统无法识别它,那么您将能够在屏幕上看到三个选项。 从这里开始,由于我们要格式化您的外部硬盘驱动器,请继续并选择“初始化”以继续格式化过程。
第 3 步:然后继续选择外部硬盘驱动器并单击“擦除”按钮。
第 4 步:之后,继续为您的硬盘驱动器命名并选择您喜欢的格式。 同样,对于任何 Mac,推荐的格式都是 Mac OS Extended。 但是,如果您实际上是在 macOS 10.13 上使用 SSD,那么您可以继续选择 APFS 或 Apple 文件系统。
第 5 步:然后继续并单击“擦除”按钮,以便您能够格式化您的外部硬盘驱动器。
第6步:完成后,只需等待格式化完成即可。
第 7 步:格式化过程完成后,只需单击“完成”按钮即可继续。
第 8 步:从这里开始,您的硬盘就可以在 Mac 上使用了。
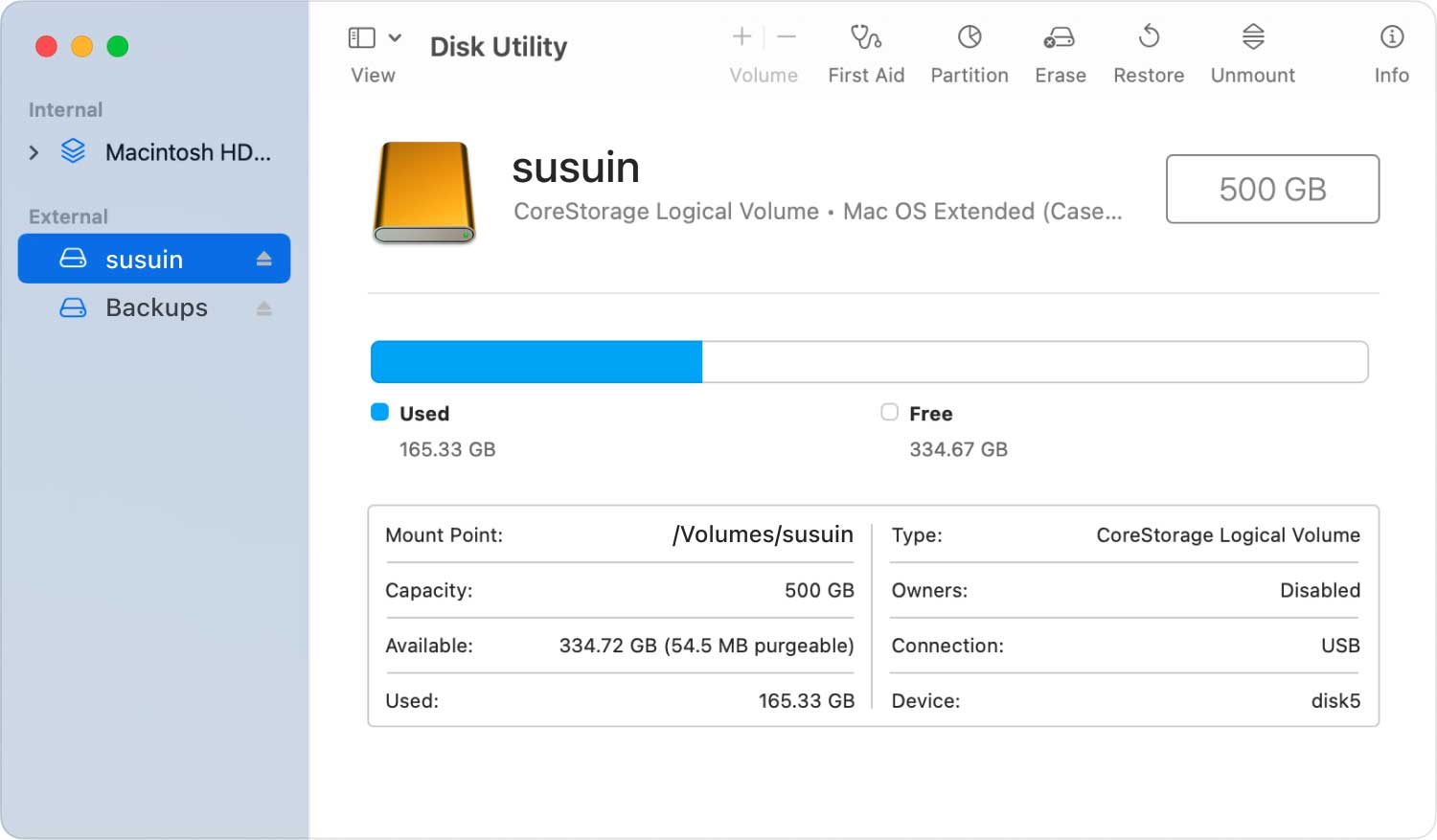
必读:
一旦您的外部驱动器无法使用您的磁盘工具识别或者如果您无法擦除您的外部硬盘驱动器,那么您可以继续使用您的终端工具并使用 diskutil 命令首先擦除您的外部硬盘驱动器. 一旦你的磁盘被擦除,你就可以在你的磁盘工具下看到它。
为清楚起见,以下是您需要遵循的步骤。
第 1 步:继续并在 Mac 上启动应用程序。
第 2 步:从那里开始,单击“实用程序”,然后在 Mac 上启动“终端”。
第 3 步:在您的终端上,继续使用命令 diskutil list 让您能够看到所有磁盘。 这样做还可以帮助您找到要格式化的磁盘的路径。
第 4 步:然后您可以使用 AFPS 文件系统擦除外部硬盘驱动器并使用以下命令:diskutil eraseDisk APFS P4800X/dev/disk3
第 5 步:从这里开始,您的外部硬盘驱动器应该会出现在您的磁盘工具中。 如果需要,您将能够管理它。
这是我们上面提供的命令的解释。
- diskutil eraseDisk – 此命令用于擦除您选择的磁盘。
- APFS – 这是您用来格式化外部硬盘驱动器的文件系统。
- P4800X – 这是您选择名称的新磁盘的名称。
- /dev/disk3 – 这是磁盘的路径,因此请确保选择正确的磁盘。

第4部分:结论
现在您已经掌握了有关如何在 Mac 上格式化硬盘的所有信息。 尽管该过程可能与您使用的 Mac 版本不同,但这仍然是您在 Mac 上格式化硬盘的最佳过程。 您所要做的就是按照步骤操作,一切就绪。
如果碰巧您刚切换到 Mac 或任何其他操作系统,那么了解如何擦除或格式化设备对您来说将很容易,因为您已经学会了如何执行这些操作。
此外,另一个重要提示是,一旦您在 Mac 上格式化了外部硬盘驱动器,请不时保持 Mac 清洁。 这样,您将能够更好地使用它,并且您将能够为您的文件和应用程序以及您最需要的其他数据提供更多空间。
要清理 Mac,您将需要一个强大的工具。 我们强烈推荐的是名为 TechyCub Mac Cleaner 工具。 这是摆脱 Mac 上所有不需要的文件和数据的最佳工具之一。 这些文件堆积在您的 Mac 上,占用大量存储空间并使您的 Mac 运行速度变慢。
但在...的帮助下 TechyCub Mac Cleaner,您将能够使您的 Mac 性能更好并获得更多存储空间。 这是一款功能强大的工具,具有许多功能,对您和您的 Mac 都有很大的帮助。
Mac Cleaner
快速扫描Mac并轻松清理垃圾文件。
检查Mac的主要状态,包括磁盘使用情况,CPU状态,内存使用情况等。
只需点击几下即可加速您的Mac。
免费下载
