你是新手吗 压缩文件夹 Mac? 今天我们将了解有关文件夹压缩的工作原理、处理方式、重要性的所有信息,以及在 Mac 上高效轻松地压缩文件夹的最佳方法。
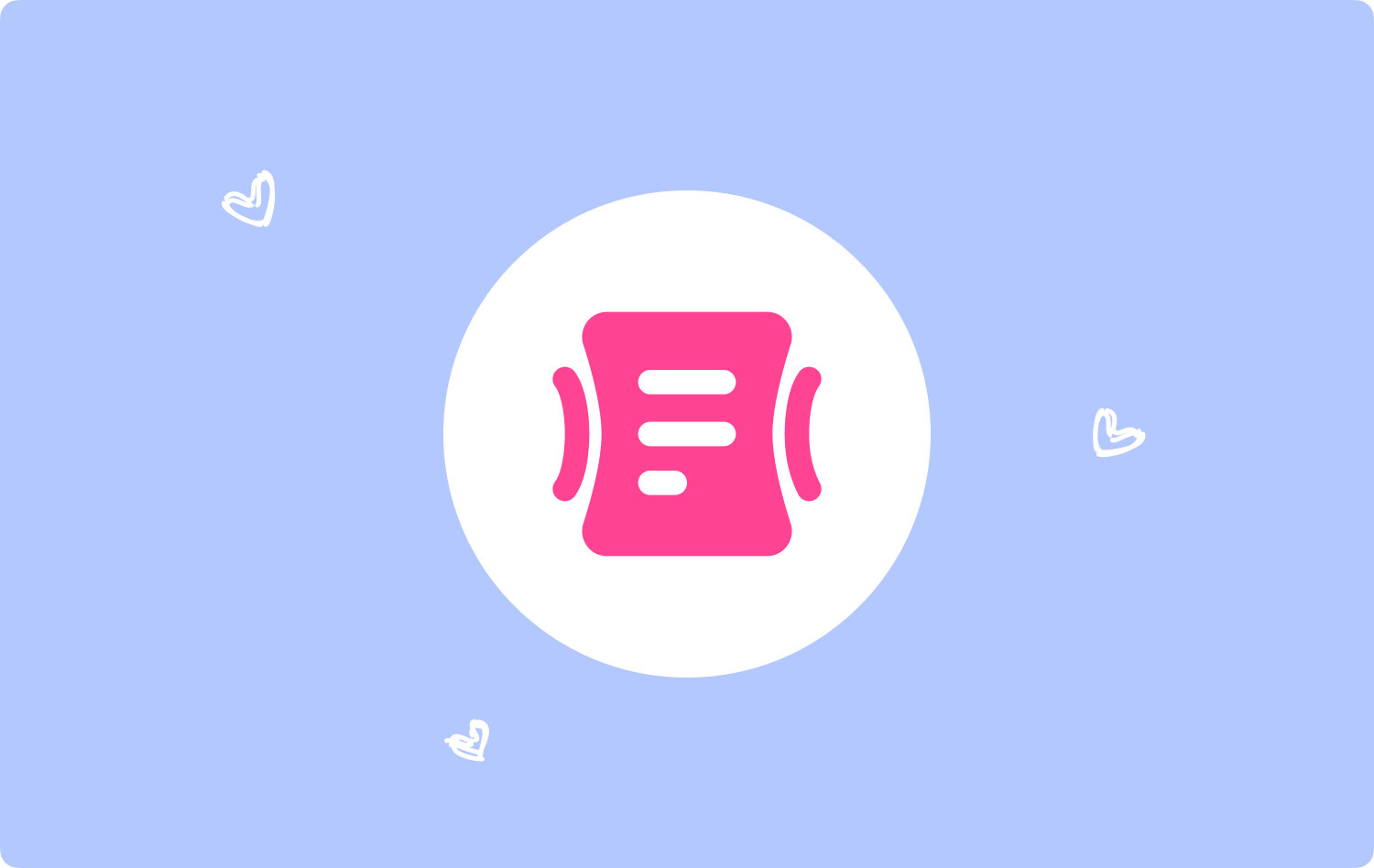
第 1 部分。压缩文件夹简介第 2 部分。 在 Mac 上压缩文件夹的优势第 3 部分。 如何在 Mac 上使用压缩文件夹 TechyCub Mac Cleaner第 4 部分。 如何在 Mac 上手动压缩文件夹部分5。 结论
第 1 部分。压缩文件夹简介
文件压缩始于 1970 世纪 XNUMX 年代,当时科学家们正在寻找通过使用算法来减小文件大小的方法。 从那时起,各种计算过程和技术的发展一直持续到今天。
什么是压缩文件?
zip 文件是一种无损压缩支持的存档格式。 它允许使用多种压缩算法来减小文件大小。 今天,我们可以很容易地找到一个 zip 文件,因为它的扩展名以 .ZIP/.zip(对于多媒体文件:application/zip)结尾,并带有拉链图标。
它于 1989 年由 Phil Katz 首次公开使用,以取代 Thom Henderson 制作的 ARC 压缩格式。
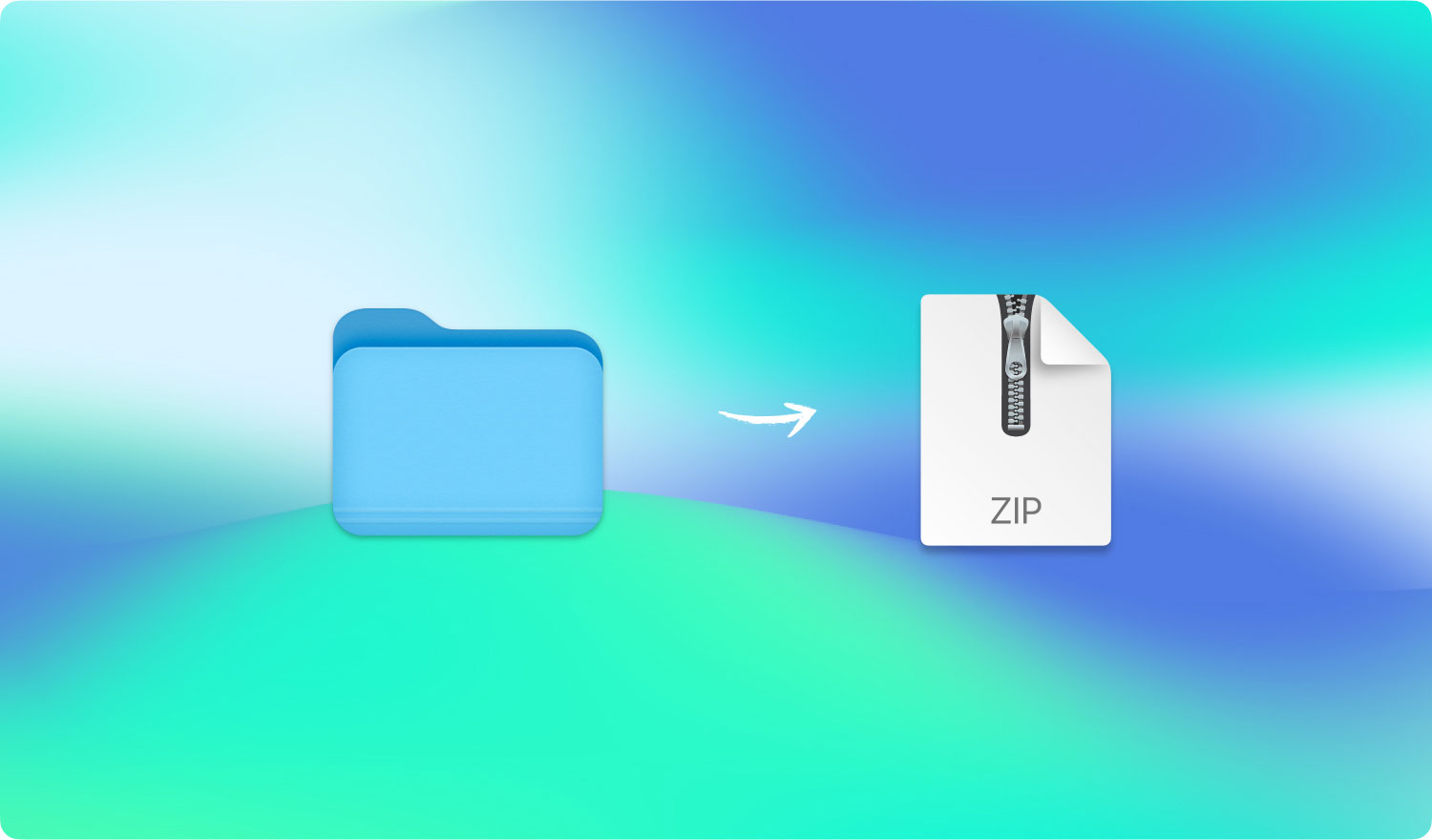
压缩在 Mac 上如何工作?
如果您几乎每天都在处理数据传输,文件压缩可能是您在易用性、大小和传输时间方面的最终解决方案。
就像我们前面提到的,压缩文件占用的磁盘空间更少,并且可以更轻松地更快地发送和接收文件。
压缩是通过使用计算机代码完成的,有两种不同的类型:
压缩类型
目前已知有两种压缩类型,第一种是无损压缩,第二种是有损压缩。 无损压缩更侧重于搜索长代码并用较短的代码替换它们并重新创建完全相同的文件。
另一方面,有损压缩搜索它可以删除的代码,主要用于多媒体文件。 关于有损压缩的文件似乎是相同的,但在代码级别上完全不同。
第 2 部分。 在 Mac 上压缩文件夹的优势
如果您的磁盘空间不足或当您通过 Internet 发送大文件时,每个字节都很重要。 这就是文件压缩的用武之地。文件压缩有几个用户可以从中受益匪浅的优势。
存储空间
zip 文件技术中使用的无损压缩可以将文件从其原始大小减小到 50%。 某些文件(例如文档)可以压缩并缩小到原始大小的 90%。 此文件压缩可为您节省大量磁盘空间,您可以将其用于更重要的存储选项。
传输速度
如果您碰巧注意到所有下载内容都保存在压缩文件中,这是因为这些数据经过压缩比单独传输需要更快的时间。
这些压缩文件使用较少的带宽(用于网络传输的速度)。
费用
使用存档或软件进行文件压缩可以为您节省大量资金,因为它可以降低购买新硬盘驱动器以获得更多存储空间的成本。 如果桌面上的所有文件都经过组织和压缩,您将有更多空间用于系统所需的其他程序。
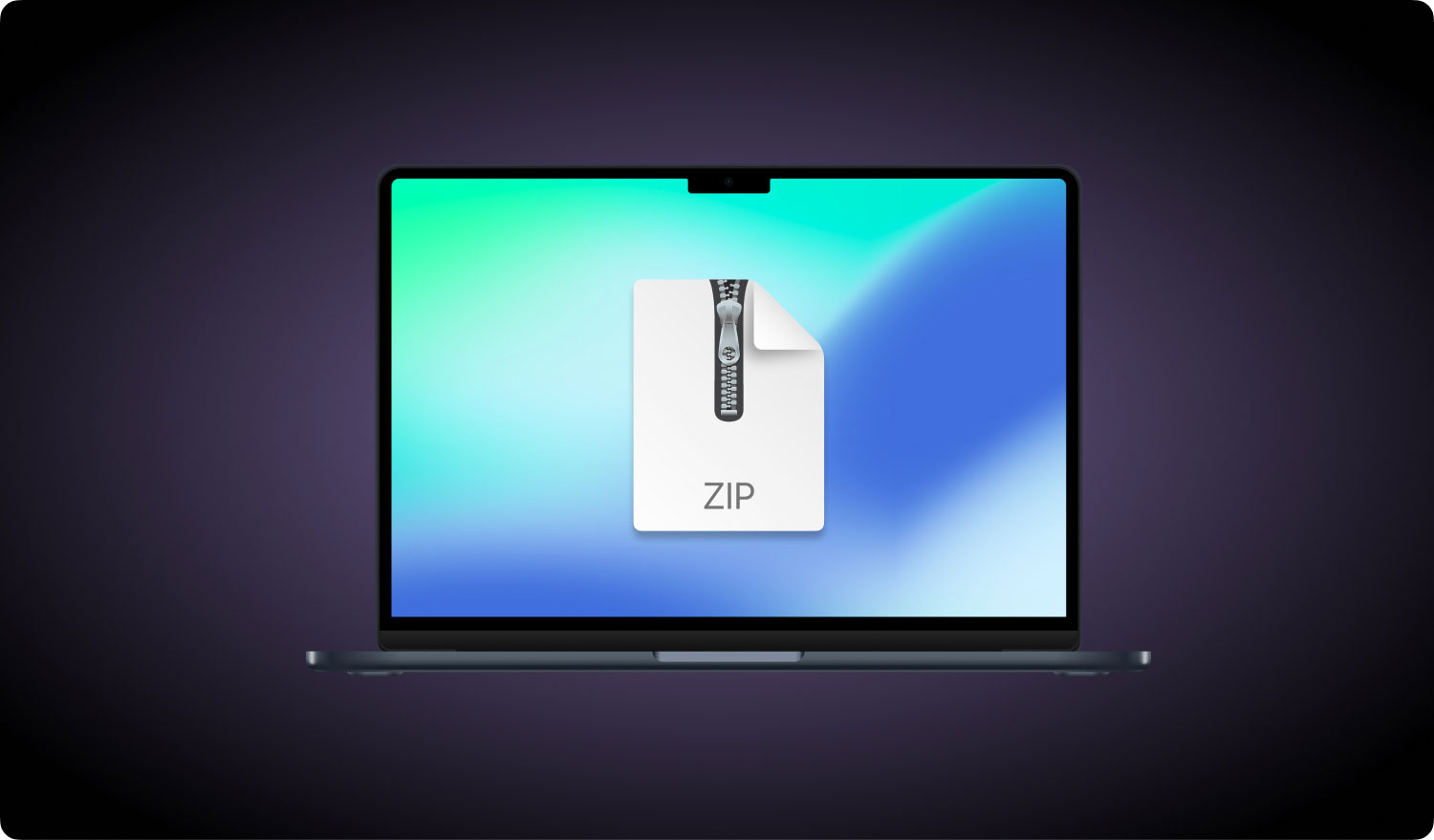
第 3 部分。 如何在 Mac 上使用压缩文件夹 TechyCub Mac Cleaner
TechyCub Mac Cleaner 是一款功能强大的工具,可用于在 Mac 上压缩和解压缩文件。 这个特殊程序有一个完整的工具包,可以无缝地处理任何阻碍您充分利用设备的问题。
这个软件可以是您需要的任何东西,Mac 清理器、优化器、应用程序卸载器、重复项查找器等等。 使用此工具非常简单!
Mac Cleaner
快速扫描Mac并轻松清理垃圾文件。
检查Mac的主要状态,包括磁盘使用情况,CPU状态,内存使用情况等。
只需点击几下即可加速您的Mac。
免费下载
- 只需启动程序并继续学习您需要的模块。 同时,您还可以从主菜单中查看 Mac 的健康状况。
- 按照屏幕上的说明进行操作,一切顺利。
- 等待程序成功完成。
要压缩 Mac 上的文件并安装程序; 您只需双击该文件,它就会被压缩成 .RAR 或 .72 文件格式。
第 4 部分。 如何在 Mac 上手动压缩文件夹
压缩 文件或 文件夹 on Mac 非常简单,因为它已经有一个使用 ZIP 文件格式的内置压缩和解压缩选项。 每台 Mac 都具有不同的压缩功能,具体取决于其处理器。 一些文件压缩可能需要时间,尤其是如果您使用的是旧型号。 具有更快处理器和更大 RAM 的 Mac 可以更快地压缩和解压缩文件。
如何在 Mac 上压缩文件?
右键点击
- 从 Finder 中选择要压缩的文件/文件夹
- 右键单击文件以显示弹出菜单。 您也可以使用 CTRL + 单击
- 选择压缩+你的文件名
- 等到 Mac 成功压缩您的文件。 您现在可以看到文件以 .ZIP 结尾
- 您现在可以删除原始文件(可选)
人们也读 如何清理Mac 17为什么你的Mac运行缓慢的原因!
使用终端
您还可以选择使用终端来归档和压缩文件。 只需使用命令:
zip archive.zip 文件.txt
或者,您可以使用拖放支持,方法是像往常一样键入“zip”,但将文件拖放到终端命令中进行压缩。
如何一次压缩多个文件夹?
- 在取景器中选择需要压缩的文件/文件夹
- 右键单击文件/文件夹并选择“压缩 __ 项”
- 等到压缩完成并检查以.ZIP 结尾的文件/文件夹
- 压缩的多个文件或文件夹将以 Archive.zip 结尾
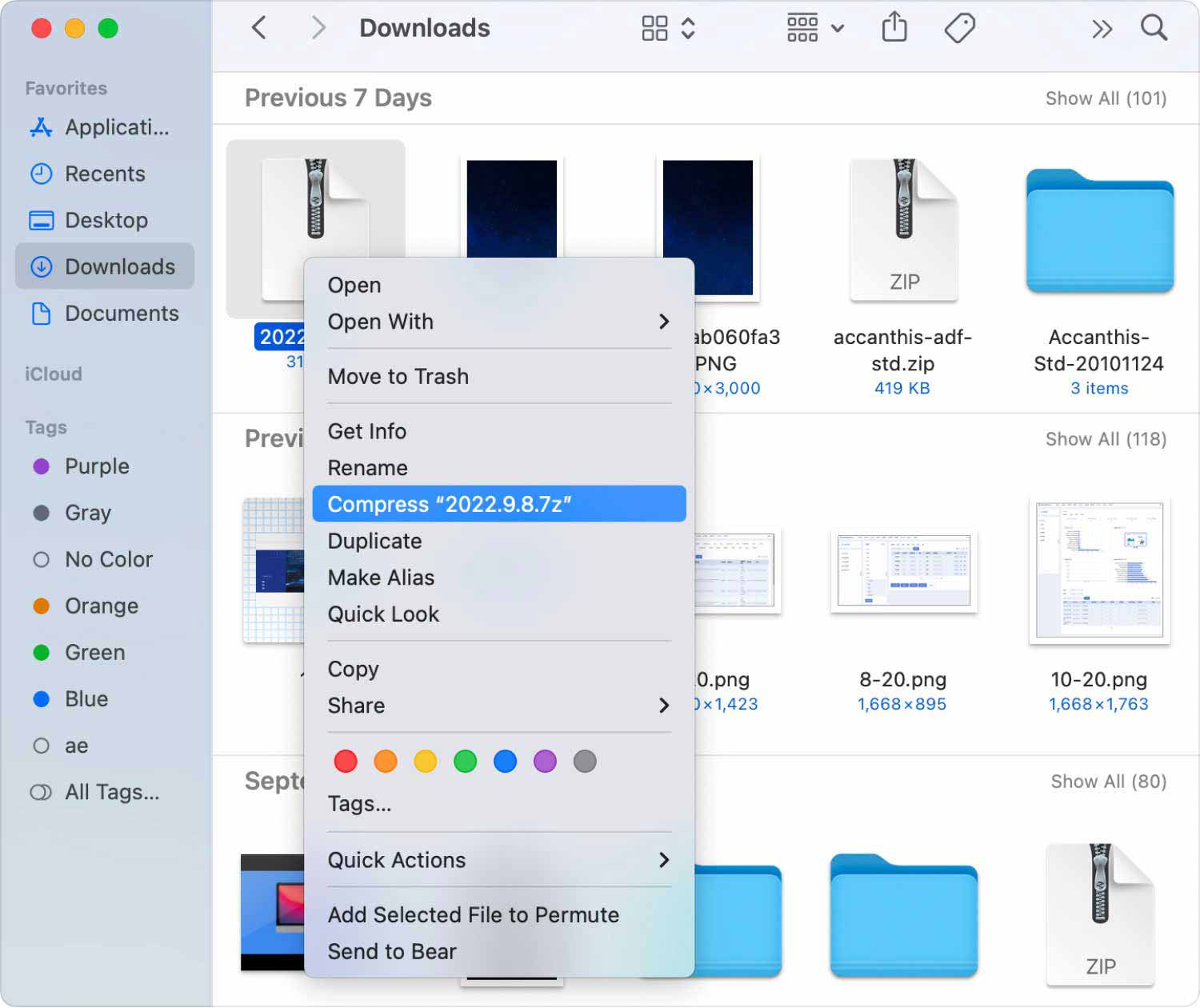
如何在 Mac 上打开 Zip 文件:
- 双击需要解压的zip文件/文件夹
如果您正在解压缩单个文件,它将与原始文件具有相同的文件名,但会附加一个数字。
对于包含多个项目的 zip 文件,解压后的文件将被解压并保存在与 zip 同名的文件夹中(例如 Archive.Zip),但名称为 Archive only。
部分5。 结论
压缩 文件和 文件夹 on Mac 不需要吓人。 如果您想练习节省更多空间并享受更快的数据传输,您可以方便地使用 Mac 上的内置压缩器。 否则,如果您需要更多工具来满足您的所有需求,请尝试 TechyCub Mac Cleaner. 它拥有所有完整和全面的解决方案!
您对在 Mac 上压缩文件有任何顾虑吗? 在下方评论我们!
