当 Mac 设备开始缓慢执行功能时,就该释放一些空间了。 如果没有,您将开始获得“您的计算机内存不足”弹出硝化作用,这意味着你需要采取紧急行动。
要采取的措施是使用各种方式和方法确保您删除 Mac 设备上的缓存、重复文件和不需要的文件,以释放一些空间。 您是否知道要探索的一些选项? 本文详细介绍了如何做到最好 释放 Mac 上的硬盘空间.
在第 1 部分中,我们将了解一些增强记忆力所需的东西; 在第 2 部分中,我们介绍了您可以在硬盘上获得更多空间的手动方式。 最后,在第 3 部分中,我们介绍了自动执行所有 Mac 清洁功能的软件。 继续阅读并了解有关该应用程序的更多详细信息。
第 1 部分:释放一些硬盘空间的 3 件事第 2 部分:如何手动释放硬盘空间第 3 部分:如何使用 Mac Cleaner 释放一些硬盘空间结语
第 1 部分:释放一些硬盘空间的 3 件事
您只需要寻找方法和方法来删除一些可能占用大量空间但又不需要的文件和应用程序。 处理“您的计算机内存不足”的唯一方法。 以下是您需要尝试解决问题的一些选项:
- 确保 Mac iOS 在更新的实用程序上运行 - 具有定期更新自动功能。
- 清除 Mac 上的所有缓存 手动或自动为所有应用程序。
- 使用自动化数字解决方案释放一些空间,以确保不需要的每个文件和应用程序都在 Mac 设备之外。
- 对 RAM 进行分区以提高速度,并让您有机会选择所需的存储位置。
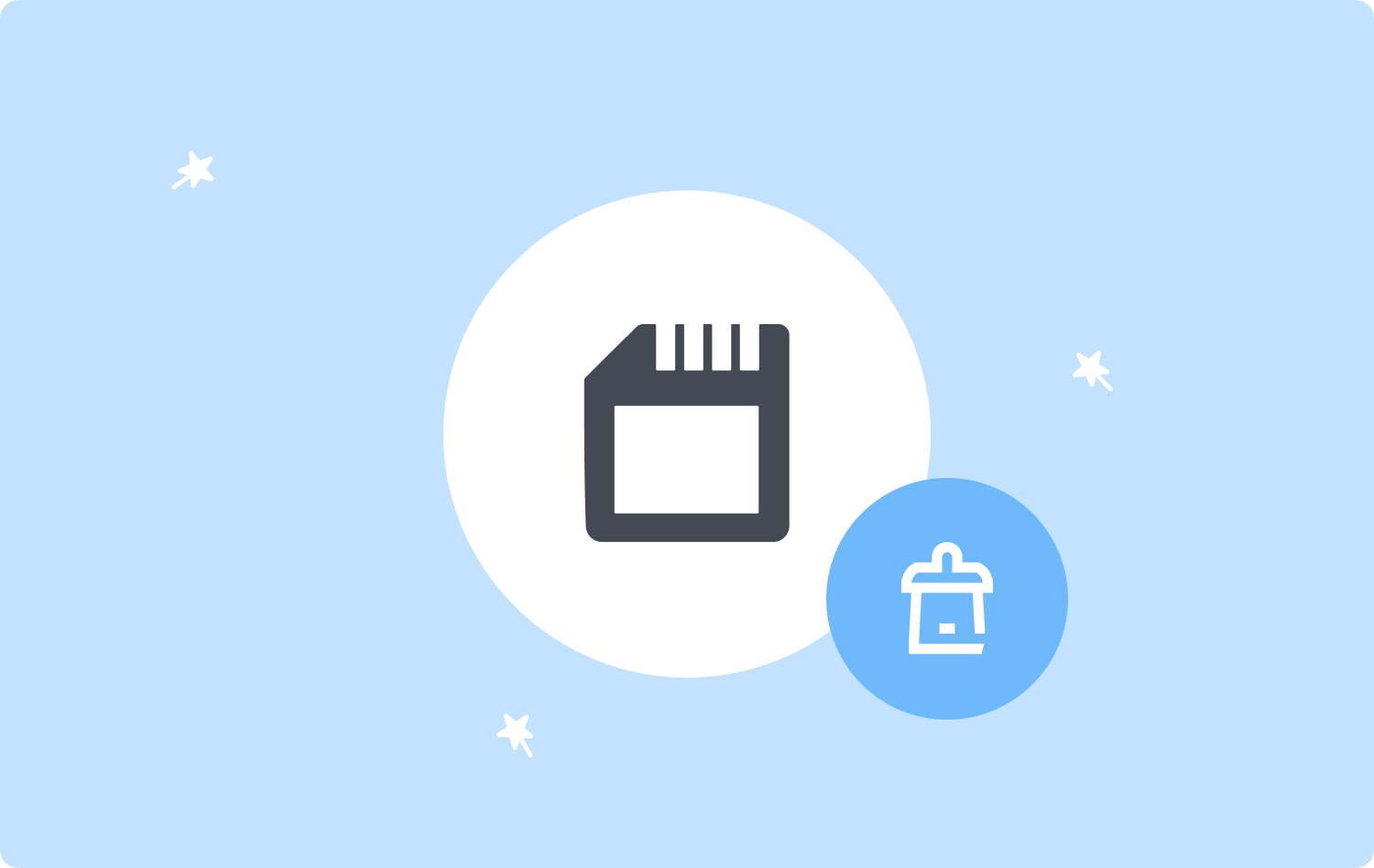
第 2 部分:如何手动释放硬盘空间
当您没有选择可以帮助您解决内存不足的计算机的工具包时,您需要使用手动方式。 虽然是一种简单的方法,但是当你知道文件的存储位置时,它又累又麻烦。
此外,它还有一个缺点,即当您不小心时,您可能还会删除系统文件,这些文件是执行 Mac 设备基本功能的核心文件。 但是,如果您了解命令行功能,这是最合适的选择。 下面是它的工作原理:
- 在您的 Mac 设备上,查找 发现者 菜单,然后单击 自学资料库 选项。
- 在这些选项中,查找您认为无缘无故填满硬盘空间的不必要文件或重复文件。
- 选择文件,右键单击以访问菜单,选择“移到废纸篓",等待它进入垃圾箱文件夹。
- 打开垃圾文件夹,选择文件,然后单击“清空垃圾文件夹" 将其从系统中完全删除。

当您要删除文件时,这个简单的应用程序会派上用场。 只有当文件不多时才容易,但当你有很多文件时。 你需要排序; 如果您的计算机出现内存不足问题,那么您需要寻找一个自动选项。
第 3 部分:如何使用 Mac Cleaner 释放一些硬盘空间
TechyCub Mac Cleaner 对于新手和专家来说都是同等程度的理想选择。 数字解决方案带有一个垃圾清理器,可以删除所有无缘无故填满硬盘空间的垃圾文件。
Mac Cleaner
快速扫描Mac并轻松清理垃圾文件。
检查Mac的主要状态,包括磁盘使用情况,CPU状态,内存使用情况等。
只需点击几下即可加速您的Mac。
免费下载
此外,它还自带App Uninstaller,支持删除可能不在的应用程序 App Store 或预装在 Mac 设备上。 该应用程序通过将系统文件隐藏在难以干扰的安全位置来保护系统文件。
此外,您可以自由选择要从系统中删除的文件和应用程序。 以下是该工具包的一些附加功能:
- 支持根据文件类型选择性删除文件和应用程序。
- 附带文件预览,以帮助您支持选择性地删除文件。
- 在任何 Mac 设备上允许高达 500 MB 的免费数据清理。
- 对 Mac 设备及其版本没有限制,无论是旧的还是新的。
有了所有高级功能,该工具包如何工作? 继续阅读以获取详细信息:
步骤 #1:在您的 Mac 设备上下载、安装并运行 Mac Cleaner。
第三步:点击“垃圾清洁工" 删除所有可能占用空间的垃圾文件,导致 "Y我们的电脑内存不足” 弹出通知。

步骤#3:根据文件扩展名选择所有垃圾文件,然后单击“清洁“并等待或完成该过程,直到您获得”清理完成“ 通知。

步骤#4:重新启动 Mac 设备,您会注意到速度有所提高。 此外,弹出通知现在不存在。
这是一个简单的应用程序,不需要任何经验水平,因此使其成为市场上众多可用程序中最好的。
人们也读 修复“iMovie 磁盘空间不足”错误的 6 种方法 [2023] 已解决:您的系统已用完应用程序内存
结语
您拥有确保“Y我们的电脑内存不足” 通知。 您甚至知道需要手动和自动探索的一些选项。 自动方式是当您使用数字解决方案时,市场上有许多可用的解决方案,您需要尝试和探索。
但是,您仍然会注意到 Mac Cleaner 是数字市场上数百个可用程序中最好和最可靠的。 但是,尝试和测试其他数字解决方案以提供多种选择并没有什么害处。
