Windows 操作系统具有所谓的回收站,其中保留已删除的文件,如果您愿意,可以将其永久删除。 但, Mac 上的废纸篓在哪里 你如何使用它? 您可以使用 macOS 计算机的废纸篓做什么?
幸运的是,我们冒昧地帮助您解决 macOS 计算机上的废纸篓问题。 我们将回答这个问题,垃圾箱在哪里以及如何使用它? 之后我们再来说说top Mac 存储空间管理器 您可以使用它来管理 macOS 计算机上的存储空间,以便优化其性能。
第 1 部分:Mac 上的垃圾在哪里以及如何使用它?第 2 部分:释放计算机空间的最佳方法结语
第 1 部分:Mac 上的垃圾在哪里以及如何使用它?
自 1984 年以来,称为 Mac 的操作系统的不同版本在系统中包含了一个垃圾桶(垃圾桶)。 通常,它在美国被称为 Trash。 另一方面,它在其他地区或地区被称为 Bin。 The Trash 最早开发于 苹果丽莎. 当时,它被称为“废纸篓”。
与 Windows 操作系统的回收站类似,macOS 计算机的回收站或回收站包含系统上已删除的文件。 删除文件后,它将保留在回收站中,除非您手动清空回收站或自动删除其内容。 因此,您可以根据需要取消删除文件或将文件恢复到其原始位置。
那么 Mac 上的垃圾箱在哪里? 好吧,这很简单,通常您可以在桌面上找到它。

使用回收站删除文件的步骤
要使用垃圾桶删除文件夹或文件,请使用鼠标单击该项目并将其拖向 Dock 中垃圾桶的图标。 一旦它位于 Dock 的垃圾桶图标上方,松开鼠标或按住鼠标或触控板。
当您的垃圾桶之前是空的时,它看起来就像一个没有任何东西的垃圾桶。 但是,如果您将文件拖向它要删除,那么垃圾桶图标将会改变。 它看起来像一个废纸篓,里面有皱巴巴的纸。
如果垃圾箱的图标中有皱巴巴的报纸,这意味着其中包含数据。 垃圾桶的默认设置是放置在其中的文件或文件夹将保留在其中,除非您手动删除它们或手动清空垃圾桶。 另一种从回收站中删除项目的方法是将回收站设置为在一定时间内自动清空。 我们将在本文的其他部分稍后讨论这一点。
您可以执行以下操作来删除所需的文件或文件夹并将它们移至废纸篓:
- 转到计算机中的 Finder 窗口。
- 单击特定文件以选择它。
- 之后,在菜单栏中选择文件选项。
- 然后,单击显示的选项 移到废纸篓.
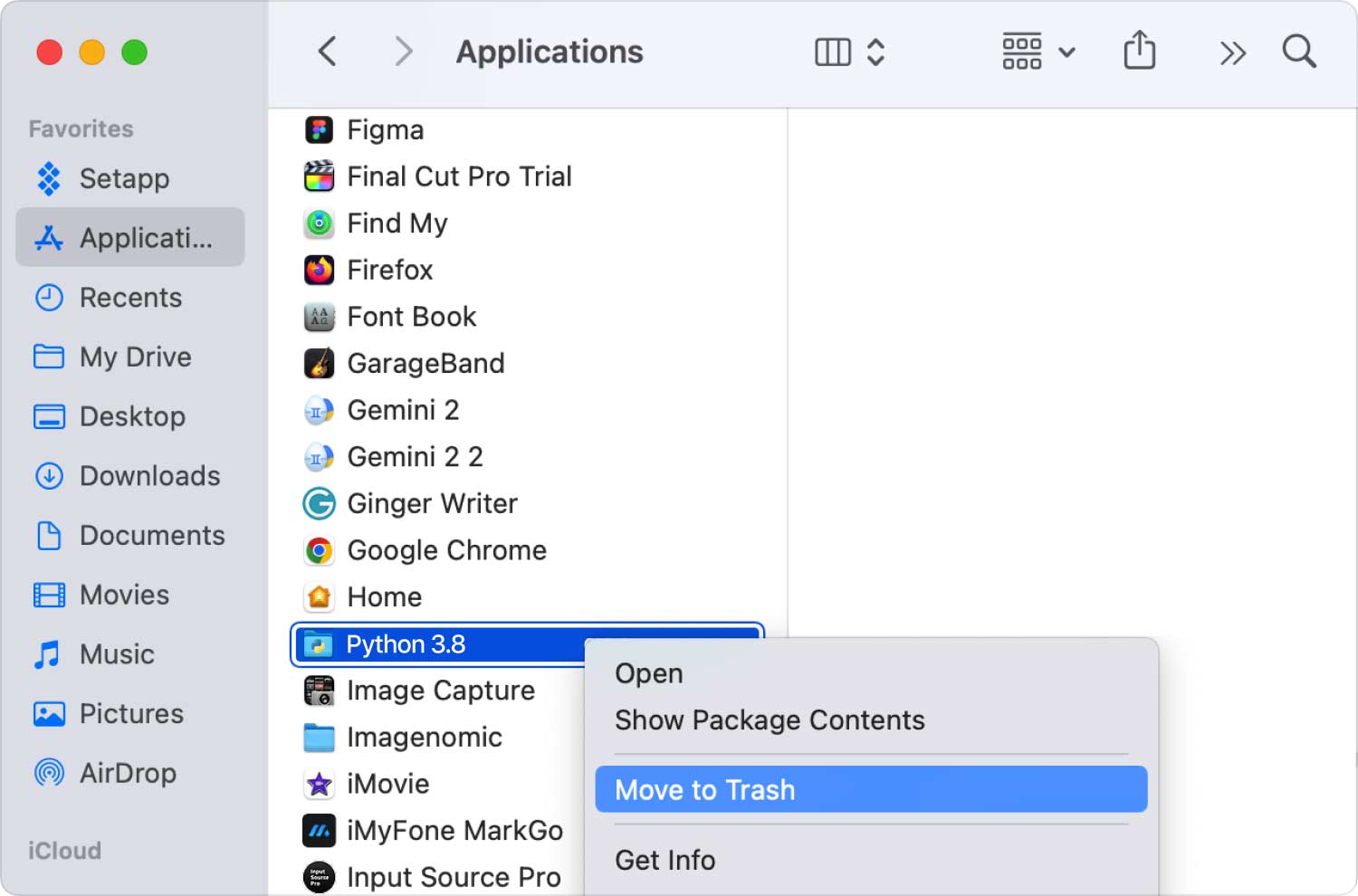
从垃圾箱恢复项目的步骤
macOS 计算机上的垃圾桶或垃圾桶是一种特殊类型的文件夹。 一旦你弄清楚 Mac 上的垃圾箱在哪里。 实际上,您可以从“垃圾箱”文件夹中取回系统上已删除的文件或文件夹。 为此,请按照以下步骤操作:
- 按 码头的垃圾 电脑上的图标。
- 之后,垃圾桶窗口将使用 Finder 启动。
- 右键单击 您希望恢复的特定项目。
- 之后,点击“放回去”菜单栏中的选项。
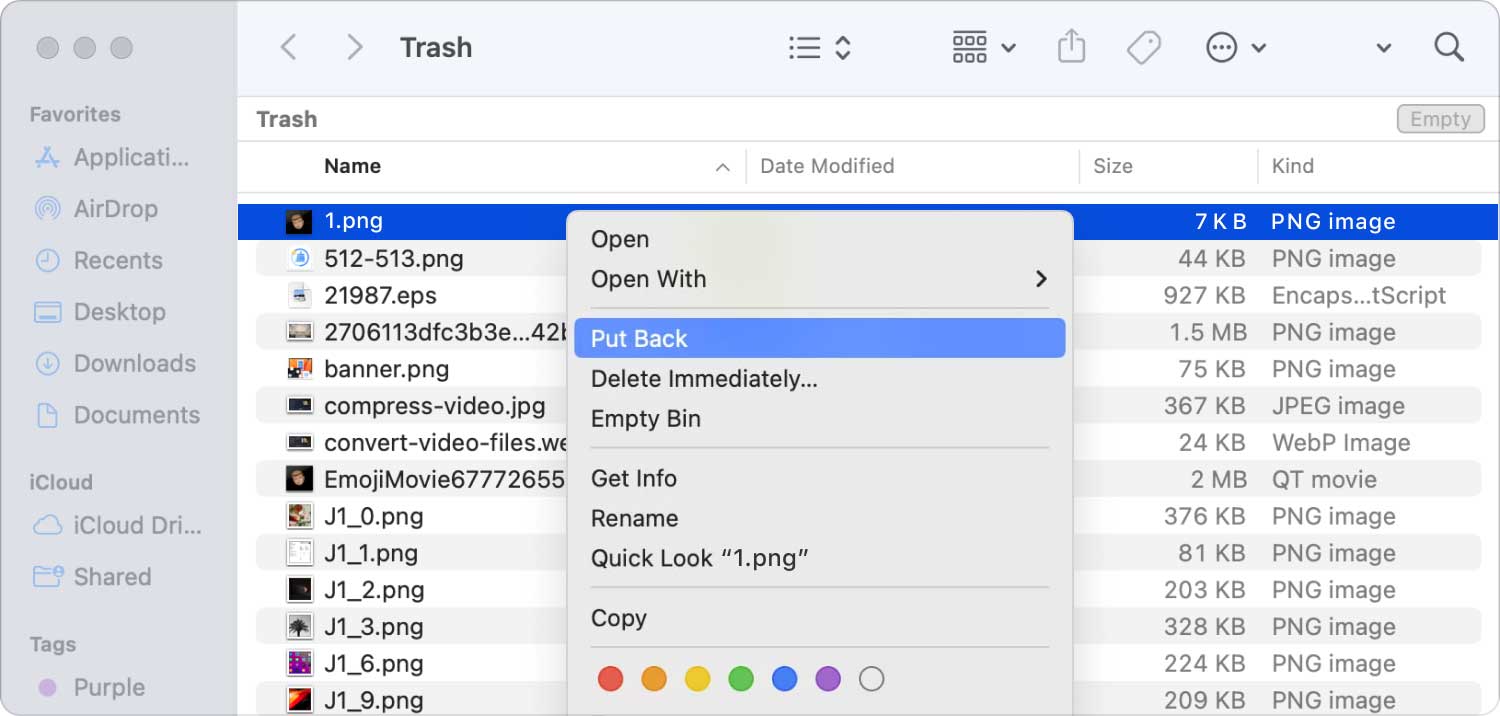
清空垃圾桶的步骤
一旦清空 macOS 计算机上的垃圾桶或垃圾箱,其中的文件或文件夹将从系统中永久删除。 为此,请按照以下步骤操作:
- 右键单击垃圾桶图标 在你的码头上。
- 之后,选择显示的选项 清空回收站 从显示的菜单中。

激活功能以自动清空垃圾箱的步骤
有一项功能可以让用户在 30 天内自动清空您的回收站。 Finder 将为您提供实施它的能力。 以下是您应该遵循的步骤来实现它:
- 通过 Dock 打开 Finder 窗口。
- 之后,单击 发现者 在菜单栏中并选择选项 优先.
- 单击标记的选项卡 先进的.
- 之后,选中“30 天后从垃圾箱中取出物品“。
- 关闭 Finder 的首选项窗口。
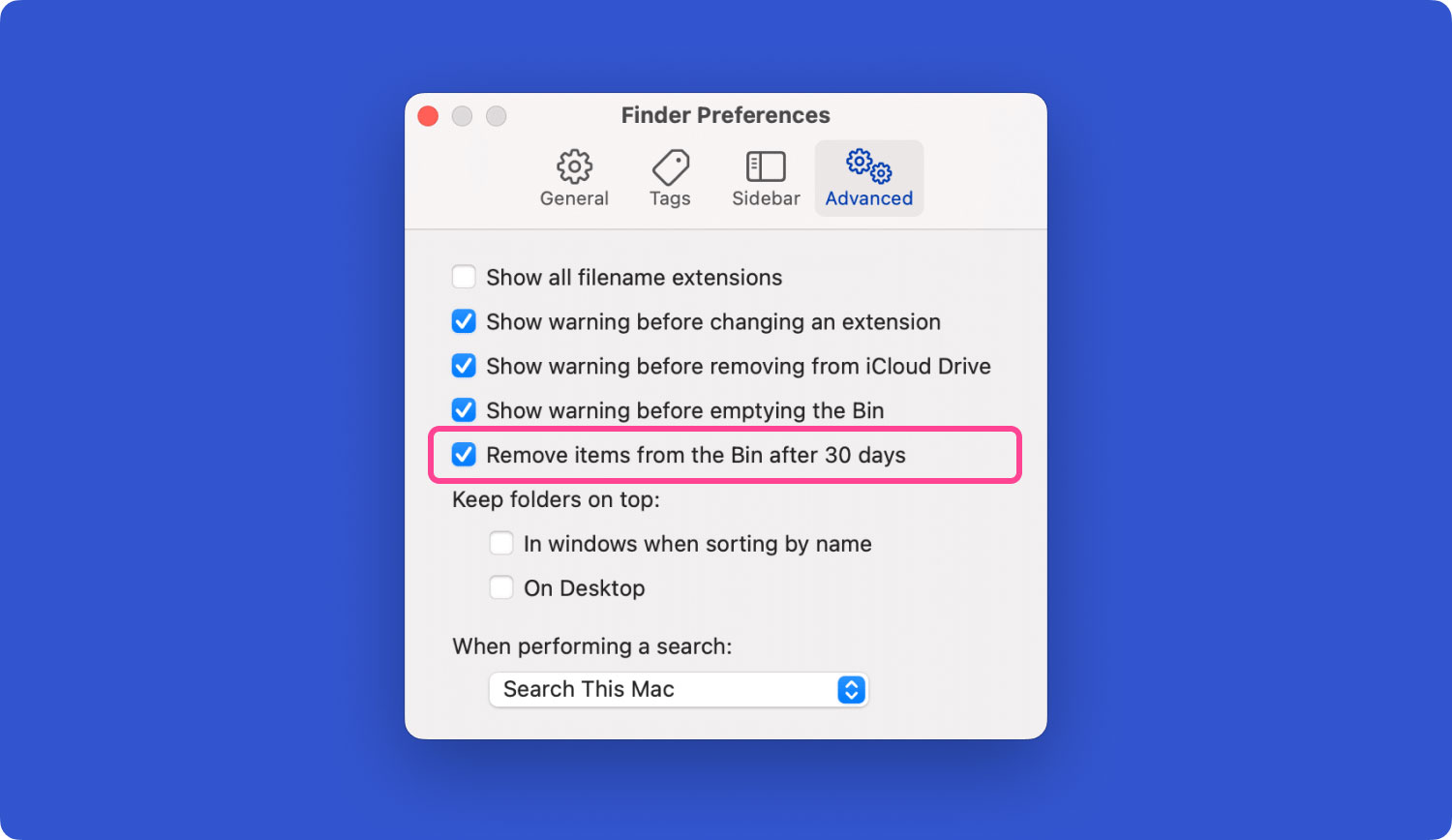
立即删除文件的步骤
您可以实施一个过程来快速删除文件或文件夹,而无需将它们拖到垃圾箱。 有不同的选择可以做到这一点。 在 Finder 窗口中,选择要删除的项目。 之后按和 按住 OPTION 键 并选择文件。 之后,选择 立即删除 在出现的菜单栏中。
您可以做的另一件事是单击该项目以将其选中。 在那之后, 按 OPTION + CMD + DELETE 键 在你电脑的键盘上。 将弹出一条警告,告诉您文件将被永久删除。 如果您确定,请单击 删除 按钮。 文件或文件夹将被“永久”删除。
现在,您知道“Mac 上的垃圾箱在哪里”这个问题的答案了吗?
第 2 部分:释放计算机空间的最佳方法
不知道 Mac 上的废纸篓在哪里? 不用担心,您的 Mac 生活因 TechyCub Mac Cleaner. 只需单击一下,它就可以清理、优化和加速您的 Mac。 以简单的方式完成困难的任务。
Mac Cleaner
快速扫描Mac并轻松清理垃圾文件。
检查Mac的主要状态,包括磁盘使用情况,CPU状态,内存使用情况等。
只需点击几下即可加速您的Mac。
免费下载
本篇 最好的免费 Mac 电脑清洁器 致力于创建有效的工具和传播实用的解决方案,以帮助用户更好地使用 Mac,解决使用过程中出现的问题,并增强 Mac 性能。 只有一种工具,复杂的技术问题将更容易解决。 我们认为,所有技能水平的用户都应该对我们创造和提供的东西感到满意。
通过消除系统内的混乱,定位和删除不必要的对象,如 iOS 的旧备份、大量数据和旧数据、定位相似的照片、卸载不需要的程序及其残留物等,该工具设法节省了可观的磁盘空间.
以下是如何使用它的步骤:
- 从提供商的网站下载安装程序后,使用此软件包在您的 Mac 上安装程序。
- 正式上线 TechyCub 在您的机器上安装 Mac Cleaner 后。
- 您可以在左侧找到许多可用于优化和加速 macOS 笔记本电脑性能的模块。 我们将使用更全面的插图,例如垃圾清理器模块。
- 然后点击 SCAN 按钮。 您可以使用该应用程序查找并删除任何不需要的系统文件。
- 您可以选择要从计算机中删除的任何文件。 您可以通过选择或选择所有内容从出现的列表中选择每个多余的文件。
- 选择 清洁 从工具的 UI 之后。
- 您可以等待应用程序显示消息“,以验证清理 macOS 系统的过程是否已完成清理完成".

如果您遇到以下任何一种情况,您需要 TechyCub Mac 清洁工:
- 如果您看到消息“您的磁盘几乎已满”,则您的 Mac 硬盘驱动器几乎已满。
- 手动清理你的 Mac 是可行的,但它并不能节省时间。
- 尽管是初学者,但您自己清理 Mac 时遇到了麻烦。 您可以想出自己的应对机制来处理这种情况。
- 在 Mac 上查找重复文件或类似图像。
- 运行缓慢的 Mac 不会让您启动应用程序,并且会通知您没有足够的应用程序 RAM 来处理活动的系统或应用程序操作。
人们也读 如何在 Mac 上安全清空垃圾箱 如何解决因磁盘已满而无法清空垃圾箱的问题
结语
本指南已经回答了这个问题, Mac 上的废纸篓在哪里 你如何使用它? 我们还讨论了删除系统上文件的不同方法。 还给出了将文件从垃圾箱恢复或放回各自目录的步骤。 此外,我们还讨论了如何通过清空垃圾箱来永久删除 macOS 计算机上的文件。
最后,我们为您提供了有关信息 TechyCub Mac Cleaner,一款出色的优化工具,可帮助您节省计算机上的大量存储空间。
运用 TechyCub Mac Cleaner 是保持出色浏览和工作体验的最佳方法。 它是一种优化工具,可帮助您从计算机中删除不必要的文件,以提高和加速性能。
