无论您是否只想将任何家庭视频放在一起并创建不同的内容,iMovie 都易于使用,并且适合任何人直接使用。它内置于 macOS 中,并且随着每个新版本的推出而变得更加简单。
然而,多媒体数据似乎很大,因此会消耗大量空间。 这就是为什么有必要 让您的 Mac 文件保持井井有条 而是处理您的文件类型以避免数据存储上的支出。
继续阅读以学习 iMovie 项目存储在哪里 还可以采取以下步骤来提高硬盘驱动器空间:
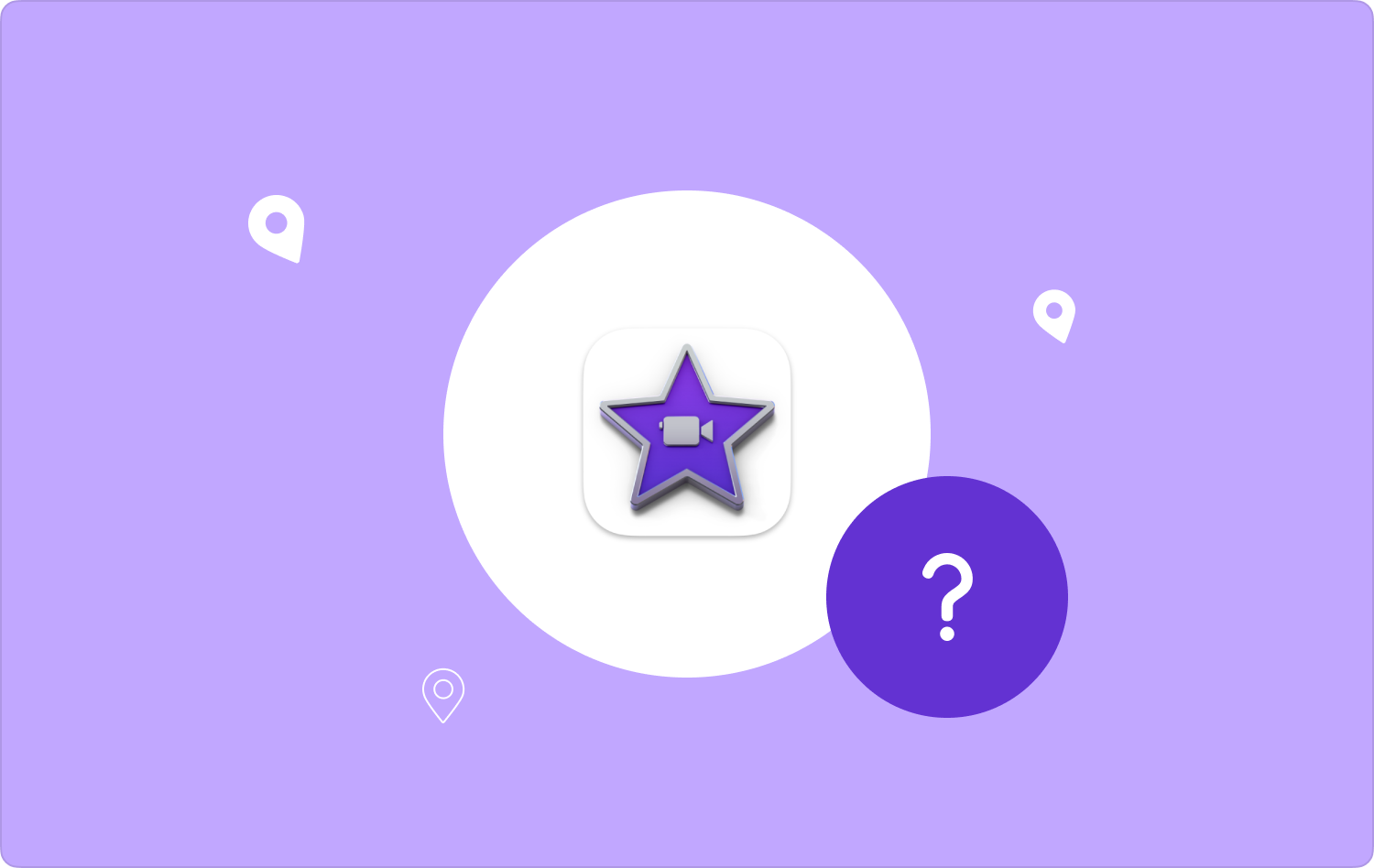
第 1 部分:iMovie 项目存储在哪里?第 2 部分:清除存储的 iMovie 文件的有效工具 - TechyCub Mac Cleaner 第 3 部分:如何在 Mac 上开展 iMovie 项目总结
第 1 部分:iMovie 项目存储在哪里?
因此,在实际继续本文的其他部分之前,我们将首先回答“iMovie 项目存储在哪里?” iMovie 的功能与照片类似。 Everything 只是生成一个库目录,其中包含整个项目及其相关资产。 存档文件 在您的电影存储库中找到 发现者 是否只需点击 “走”, 在那之后 “家”, 之后 “电影”.
您确实可以通过右键单击甚至尝试按住并翻转来访问库文件夹 附加选项 按钮,但也选择 iMovie 库。 或多或少每个项目及其所有资产都将在那里可见。 即使如此,如果您了解自己一直在做什么,就不要移动、重命名或删除此文件中包含的任何内容。 您无法承受无意中尝试破坏其中某一特定项目的后果。
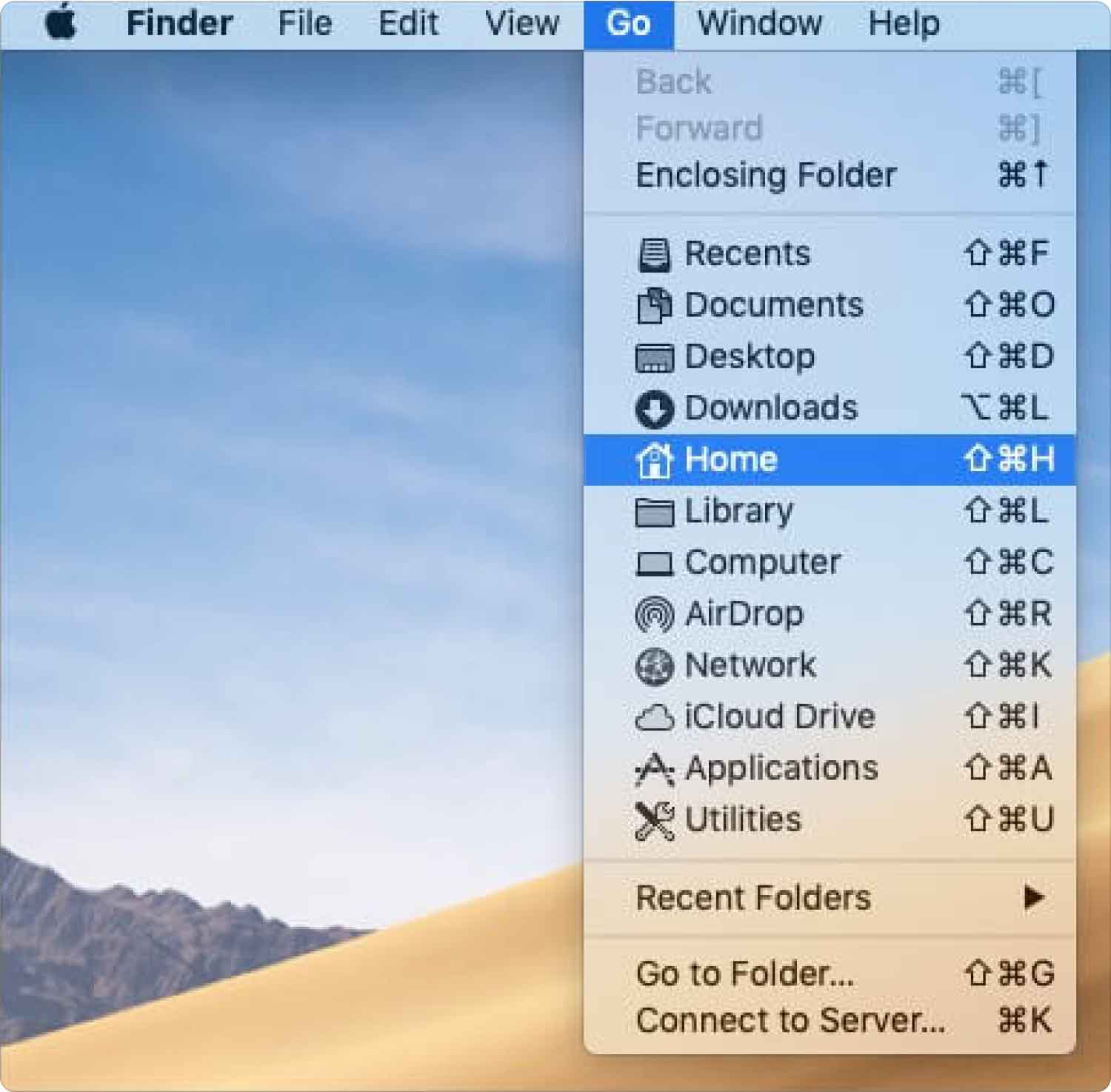
第 2 部分:清除存储的 iMovie 文件的有效工具 - TechyCub Mac Cleaner
因此,建议您找到 iMovie 项目的存储位置,事实上,视频文件和其他多媒体文件格式确实会堵塞您的设备,您必须记住,您必须始终清理它们,以优化 iMovie 的整体功能。你的设备。
为了实现这一点,您将需要一个非常有效的工具来帮助您进行清理。 那么进一步介绍一下,这里就是我们所说的工具。 TechyCub Mac Cleaner 它始终是一个超级方便且高效的工具,绝对可以用于清洁和优化您的 Mac 设备。
Mac Cleaner
快速扫描Mac并轻松清理垃圾文件。
检查Mac的主要状态,包括磁盘使用情况,CPU状态,内存使用情况等。
只需点击几下即可加速您的Mac。
免费下载
只需按几下,您就可以证明您的 Mac 设备实际上已经具有可用的磁盘系统存储,并且您还可以帮助保护并提供足够的额外数据完整性,此外,完全不断提高用户体验,甚至可能增强Mac 的成功。
其显着特征旨在帮助您立即跟踪并仅在您觉得有必要丢弃这些 Mac 控制台可能不需要的相同文件和数据时才尝试查找,因为即使您可能真的会困扰将 Mac 额外容量以外的任何内容释放到存储内部存储上。
要真正利用这个 Mac存储清理工具。 我们将向您介绍您将使用的其中一项功能。 这个垃圾清理器功能的开发目的是为了清除各种系统垃圾或垃圾数据和文件,例如照片、应用程序、系统和电子邮件缓存、系统和用户日志以及 iTunes 更新、缓存、下载和备份将被清除到您的设备中。
到那时,您就可以真正执行非常深入的扫描并清除那些垃圾文件。 所以现在你学习 iMovie 项目存储在哪里,是时候利用这个惊人的功能来清理了:
- 要开始执行此过程,您要做的第一件事就是下载软件并在设备中进行设置。 完成此操作后,您现在可以将清洁器启动到您的设备中。
- 启动清洁器后,您必须按下指示要清洁的功能 “垃圾清洁工”,之后,您必须点击明确暗示的按钮 “扫描” 这样该工具就会开始扫描 Mac 设备中的每个垃圾多媒体和文件。
- 在此部分中,每当扫描过程全部设置并完成时,您可能需要查看那些扫描的垃圾多媒体以及文件,然后将其分为有组织的类别。
- 在其中,您现在可以选择您真正想要在 Mac 中清理的数据和文件,或者其他方式,您也可以尝试此替代方案,您必须检查该选项 “全选” 减少清理所有垃圾多媒体和文件的麻烦。
- 之后,您还必须点击明确暗示的按钮 “干净的”,为了使该工具完全清除您选择在几秒钟内删除的所有内容。
- 此后,每当您继续操作时,都会弹出提示通知,表明清洁程序正在进行中。 “清理完毕”。 但是,除非您决定删除更多数据和文件,否则您只需按下该按钮即可,这明确意味着 “审查” 以便帮助您返回扫描过程显示。 从那时起,你就完成了。

第 3 部分:如何在 Mac 上开展 iMovie 项目
无论您是否担心整理 Mac 以及协调与视频相关的所有内容,您都需要寻找方法来最大化您拥有的可用硬盘空间。 您绝对应该研究这些改进文件管理的建议。
既然您已经知道“iMovie 项目存储在哪里”,您现在可以继续以下操作:
标记您的文件类型
您也许可以为您的文件提供各种颜色和标签,以便快速查看时能够识别特定的文件。 它非常有用,当您有大量视频快照需要调整时更是如此。 例如,您确实可以将打算用于单个任务的所有视频标记为环保。 当您尝试将这些转入和转出时 iMovie中,您可以快速查看并仅传输某些文件。
要标记文件夹,只需执行以下操作:
- 要开始使用此功能,您必须按住此键 “选项” 按钮以及右键单击文件等内容。
- 然后,选择一个相似的标签。 你就完成了。
利用智能文件夹
智能文件夹已成为根据各种标准查找单个文件的绝佳方式。 如果您想查看 Mac 上存储的全部视频格式,这将非常有用。
- 在整个 Finder 中,点击暗示的选项 “文件”,然后按预设的选项 “新的智能文件夹”.
- 然后从那里,在整个右上角,按 + 指定您的搜索查询。
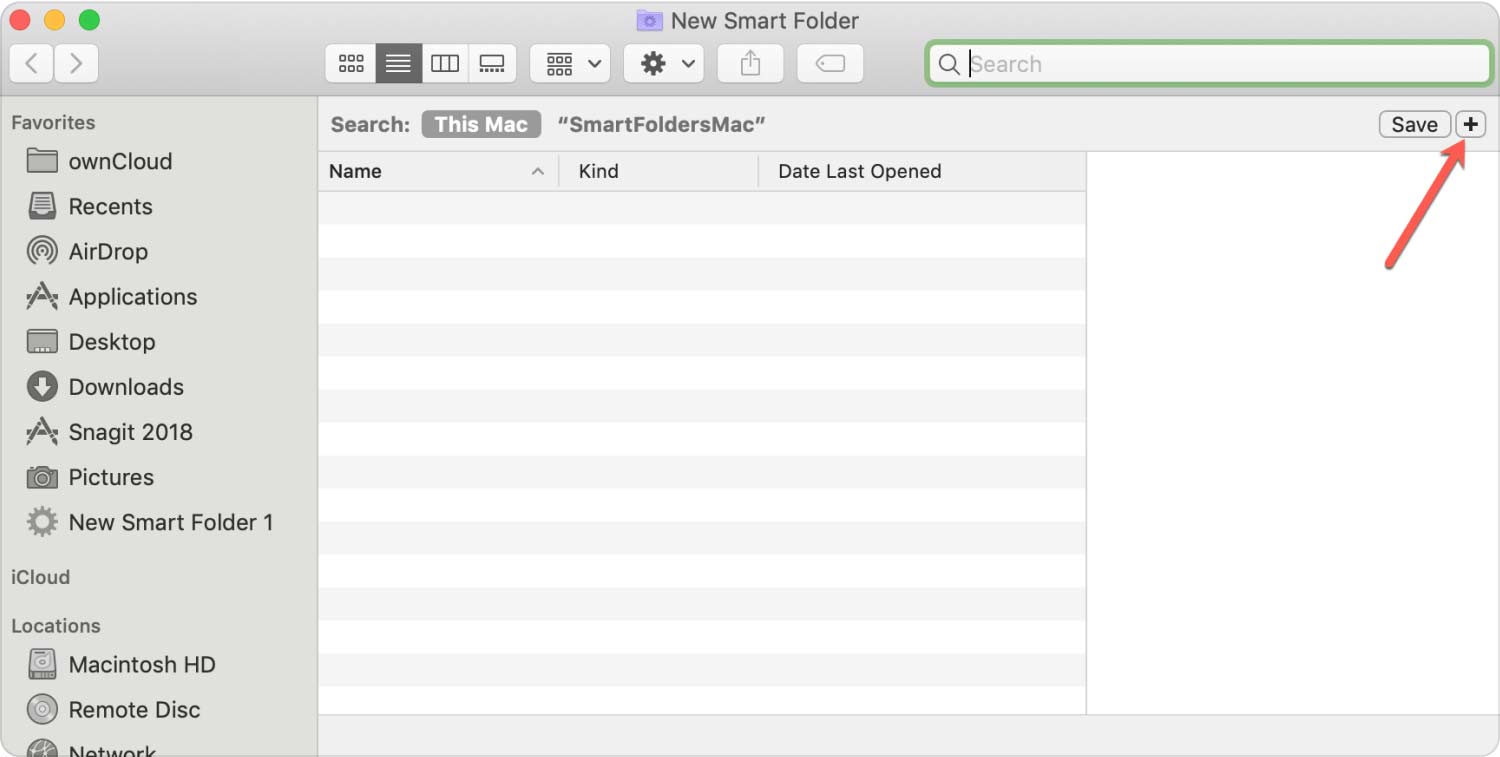
立即删除文件
我们似乎都有一些不想让别人看到的记录。 也许这是一个尴尬的视频,也可能是对你决定制作的视频进行了糟糕的编辑。 其他的东西,一种安全的删除方式将确保没有人看到它。
弄清楚 iMovie 项目的存储位置后,您只需执行以下操作:
- 你首先要做的就是打开垃圾桶。
- 之后,您还必须选择该文件。
- 这样做之后,您还应该选择一个预设的选项 “立即删除” 通过右键单击,甚至可能 按住 附加选项 以及单击该文件。
查看有关您的文件的更多信息
很多时候,您需要的详细信息(例如文件系统)确实不可用。 您甚至可能对视频的长度甚至细节程度感兴趣。 然而,您确实可以通过 Finder 改变您的视角偏好。
- 为此,您应该选择一个预设的选项 “视图” 然后会选择该选项 “显示视图选项” 在看起来像 Finder 窗口的地方。
- 然后可以选择 Finder 显示的元数据。 从那时起,你就完成了。
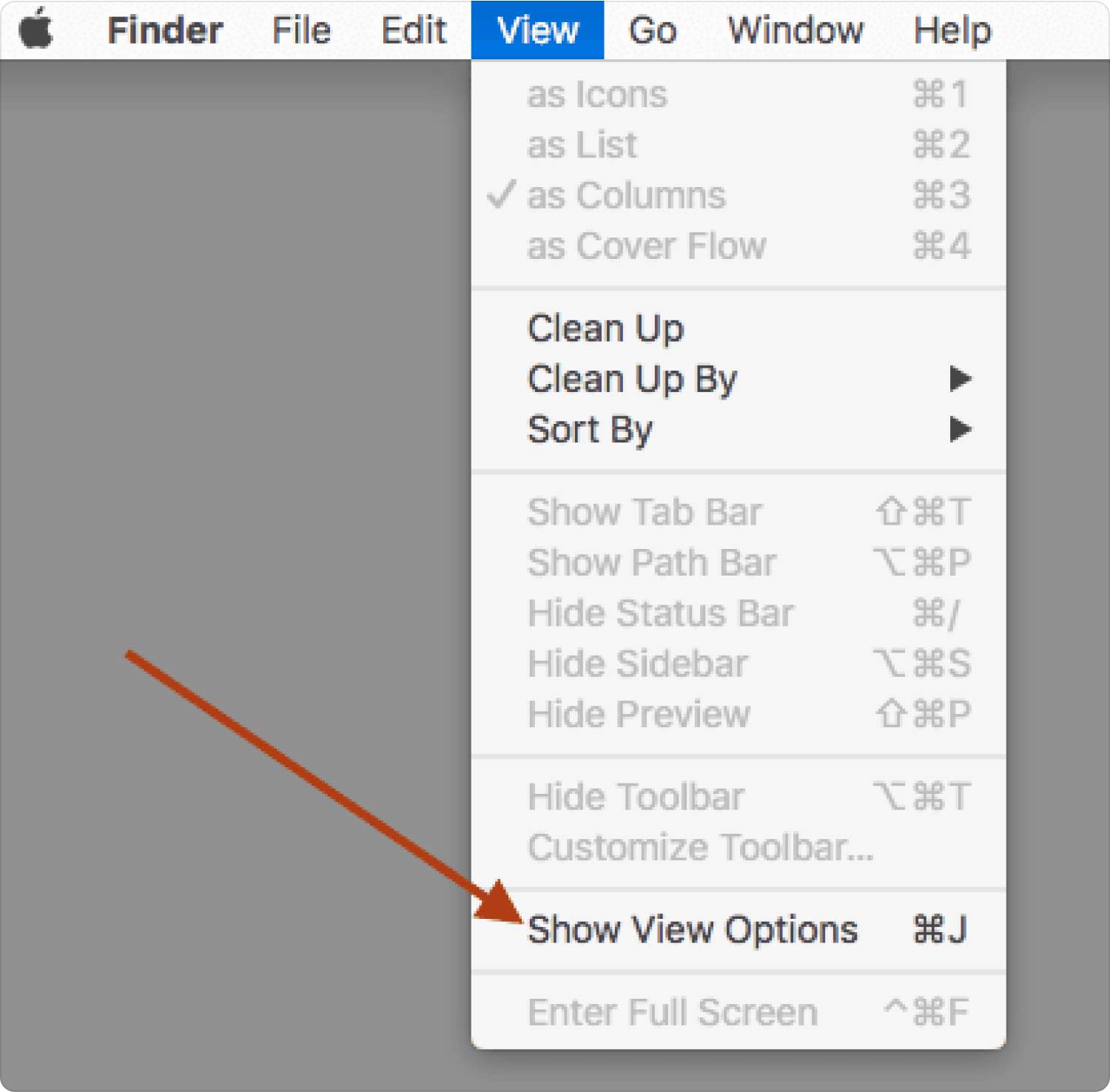
人们也读 修复“iMovie 磁盘空间不足”错误的 6 种方法 [2023] 关于如何加速 iMovie 2023 的有效指南
总结
iMovie 编辑过程可能会非常有趣。 然而,一旦你用完额外的存储空间,其中大部分都会突然停止。 但是,如果你无法弄清楚 iMovie 项目存储在哪里.
文件维护得越好,您的编辑专业知识就越好。 读完本文后,您可能对如何使用工作流程改进 IT 有一些想法。 还要记住,清洁是必须的,所以即使时不时你也可以利用 TechyCub 麦克清洁剂。 祝您有美好的一天,希望这会对您有所帮助。
