如今,如果您想确保所有数据完好无损,则必须创建备份文件。 但, iTunes 备份包括什么? 什么是 iTunes 备份?它如何帮助确保您始终随身携带重要数据和信息? 好吧,我们已经得到了这些问题的答案,我们将在下面的讨论中找出所有这些问题。
不管你相信与否,人们总是希望随身携带重要详细信息的副本有很多原因。 除了使用主要设备之外,他们还倾向于确保我们拥有该设备的另一个副本或我们拥有的每个设备的许多其他副本。
音乐也是如此,我们希望确保拥有我们喜爱的歌曲的副本,这样即使多年过去了,我们也可以立即找到它们。 在本文中,我们将了解 iTunes 备份包含什么,以及其他重要的内容,包括 顶级 Mac 清理软件 这涉及到我们的主题,所以让我们开始吧。
第 1 部分:iTunes 备份有什么用?第 2 部分:我们在哪里可以找到 iTunes 备份?第 3 部分:iTunes 备份包括什么? 第 4 部分:在 Mac 计算机上节省存储空间的最佳方式结语
第 1 部分:iTunes 备份有什么用?
在我们深入讨论 iTunes 备份包括哪些内容之前,我们必须知道为什么要进行 iTunes 备份。 它是做什么用的? 有很多方法可以备份您的设备或 Mac 计算机,您可以使用 iCloud的,还有 iTunes。 这是 Apple 设备中最常用和最重要的两个应用程序。 如果您长期使用这些设备,您肯定会知道。
您购买并希望尽快恢复的所有物品都可以在 iCloud 上得到解答。 您从 iBook 商店、iTunes 和 App Store 购买的所有应用程序、音频文件、媒体文件和其他文件都可以通过使用 iCloud 备份来恢复。
但如果您想恢复非您购买的电影和音乐等媒体文件,则无法应用上述方法 iTunes 或您未保存在设备本地照片流中的图像。 其中还包括通话记录、设备上的其他信息以及锁定屏幕配置,您只需要 iTunes 备份即可创建这些文件的备份副本。
如果您想创建大文件的备份,iTunes 备份也会有很大帮助。 关于 iTunes 备份,有很多东西需要学习和享受,我们将在阅读整篇文章时弄清楚它们。

第 2 部分:我们在哪里可以找到 iTunes 备份?
现在,是时候了解 iTunes 存储备份的位置了。 嗯,从技术上讲,iTunes 总是希望将备份存储在 Mac 计算机的主磁盘中,这是默认设置。 此默认设置无法更改,一旦您完成所有设置,并且当您将 iPhone 连接到 iTunes 应用程序并启用同步时,iTunes 应用程序将立即备份您的数据。
iTunes 备份的位置取决于您设备的操作系统。 如果您想知道 iTunes 备份包含哪些内容,这是您必须了解的重要事项之一。 现在,假设我们有 Mac 计算机,并且我们想知道 iTunes 备份的位置。 以下是我们如何找到它的步骤。
- 我们必须通过单击来找出位置 搜索 按钮,这是您可以在Finder菜单中找到的放大镜图标,您也可以尝试执行“命令+ F”,在 Finder 窗口中。
- 点按“转到文件夹” 这样您就可以转到该位置,您可以在 Finder 菜单的选项中看到它。
- 然后开始粘贴此目录位置: 〜/库/应用程序\sSupport/MobileSync/备份/
- 然后你会看到一系列混合的数字和字符,这将表明你使用过的所有 iPhone 以及其他 Apple 设备的所有下载。
- 如果您使用的是最新版本的 macOS Avalon,您可以通过一种方法在 iTunes 或 Finder 中找到文件。
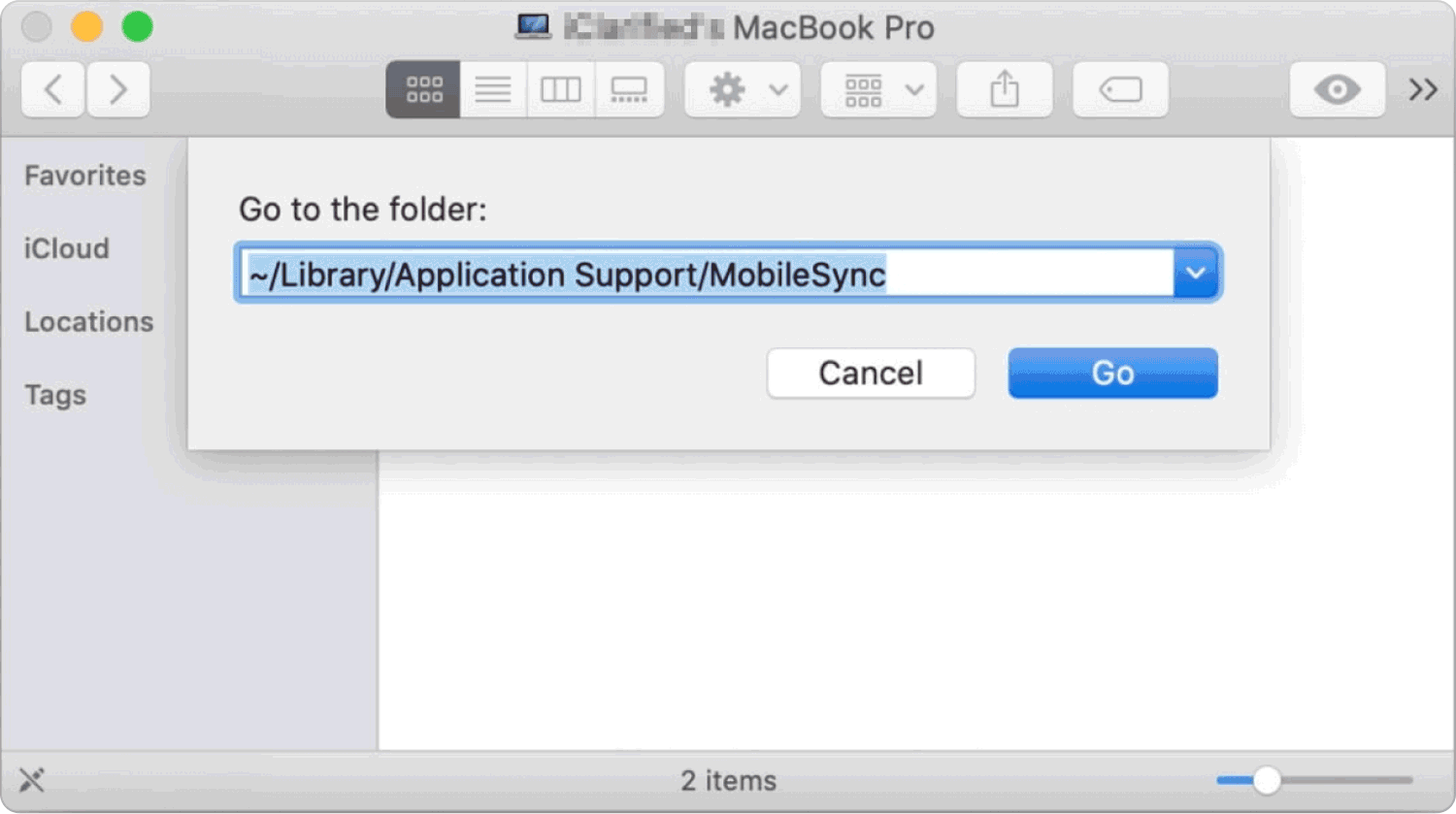
继续进入 iTunes 应用程序,然后选择 优先 您可以在下拉菜单中看到的选项。 在菜单上,点击“设备”,当您看到您的设备时,右键单击它,然后点击 揭示 Finder 中的选项卡。 完成后,您就可以看到链接到 iPhone 的所有备份文件。
第 3 部分:iTunes 备份包括什么?
现在我们已经了解了 iTunes 备份,现在是时候了解 iTunes 备份包括哪些内容了。 如果您想创建文件备份,这是您必须了解的重要事项之一。 好吧,您必须了解很多事情,首先,了解 iTunes 备份由 iPhone 的更新存储组成是一件基本的事情。
其中包括文本、图像、电话配置、电话记录、熟人、应用程序的个人文件夹等等。 备份如何进行的一个很好的例子是,如果您有一部具有 64 GB 存储空间和 45 GB 数据的 iPhone,则 iTunes 应用程序可能会为您提供估计 10 GB 的备份。 以下是 iTunes 备份包含的一些内容。
通话记录
必须明白,除非您使用的设备使用 iCloud 进行备份,否则您的所有通话记录都不会单独保存到 iCloud。 如果是这种情况,您的所有通话记录都将被保存并包含在 iTunes 备份中。
钥匙串数据
您还可以将钥匙串数据包含在 iTunes 备份中。 为此,您必须在开始使用 iTunes 备份 iPhone 时检查加密的本地备份。 还要知道的是,钥匙串数据非常特殊,即使数据已保存到 iCloud,iTunes 也会继续备份它们。
这些只是该主题的一些答案。 根据您使用的设备,您还可以在备份中找到其他内容。
第 4 部分:在 Mac 计算机上节省存储空间的最佳方式
人们想知道的另一个重要原因 iTunes 备份包括什么 是为了节省空间。 通过此功能,您可以存储所需数量的数据,因为您拥有文件备份,可以在突然丢失或设备突然损坏时支持数据。
在本文的这一部分,我们将与您分享一个工具,可以帮助您节省空间并为您想要存储的其他数据创造更多空间,该工具称为 TechyCub Mac Cleaner.
Mac Cleaner
快速扫描Mac并轻松清理垃圾文件。
检查Mac的主要状态,包括磁盘使用情况,CPU状态,内存使用情况等。
只需点击几下即可加速您的Mac。
免费下载
这个 TechyCub Mac Cleaner 可以充当垃圾清理器、文件粉碎机、重复查找器、可以删除 Mac 计算机上所有重复文件的工具以及可以删除 Mac 计算机上所有重复文件的工具。 卸载 Mac 上不需要的应用程序.
这个 TechyCub Mac Cleaner 还可以删除 Mac 计算机上的大文件和旧文件。 为了能够看到我们如何使用 TechyCub Mac Cleaner 作为垃圾清理器,请参阅以下步骤。
步骤#1:第一步是下载 TechyCub 在 Mac 计算机上安装 Mac Cleaner,然后开始安装。 安装完成后,打开该工具,然后立即进入界面的左侧部分,然后选择 垃圾清洁工 模块。 选择所述模块后,点击开始 Scan 扫描 按钮开始扫描 Mac 计算机上的文件。

步骤#2:几分钟后扫描完成后,验证扫描结果并选择您认为是垃圾的文件。 在继续删除文件之前,请务必检查您选择的文件。
步骤#3:检查要删除的文件后,点击 清洁 按钮,然后选择它。 这 TechyCub Mac Cleaner 将开始删除您选择的文件。

步骤#4:该过程完成后,您将看到 清洁完成 通知。 这是删除过程已完成的标志。
步骤#5:您可以通过点击返回到扫描过程的结果 评估 按钮。 再次选择您要删除的文件,然后再次按照同一组说明进行操作。
人们也读 如何在 Mac 上卸载 iTunes? 您可以在 3 年尝试的 2023 个最佳 iTunes 清理选项
结语
我们希望您已了解有关 iTunes 备份的所有必要信息。 最好你有一个想法 iTunes 备份包括什么 以便您了解可以在 iTunes 备份中找到哪些内容,以及如何很好地利用 iTunes 备份。
