我们大多数人都喜欢在 Mac 电脑上工作或做各种事情时听音乐。 一旦涉及到平台,Mac 用户可以在 Apple 的音乐服务和 Spotify 之间做出选择。 如果您使用过 Spotify 但转而使用 Apple Music 而只是选择 在Mac上卸载Spotify,你应该这样做。 经过 清除 Mac 上的一些系统存储,至少可以让你的 Mac 运行得更快。 我们将在下面向您展示该怎么做。
第 1 部分:快速概览:什么是 Spotify?第 2 部分:在 Mac 上卸载 Spotify 的因素第 3 部分:如何在 Mac 上卸载 Spotify 的自动方法 - TechyCub Mac Cleaner第 4 部分:如何在 Mac 上卸载 Spotify 的手动方法结语
第 1 部分:快速概览:什么是 Spotify?
Spotify 已成为一种流媒体音乐数字服务。 您可以轻松访问其海量在线歌曲和 soundcloud 目录,让您可以随时随地收听几乎更多您喜欢的主题。 这既易于使用又合法。
来自不同风格和艺术家的大量曲调似乎很容易获得,包括未知的独立音乐摇滚、榜首流行音乐、电影配乐以及世界音乐。 这个真的包含了一种先进的算法,它可以根据您的收听历史、精心选择的播放列表和在线广播频道来推荐歌曲。
Daniel Ek 和 Martin Lorentzon 成立 Spotify 2006 年在瑞典斯德哥尔摩。当时,文件共享服务非常受欢迎。 许多人非法免费下载歌曲。 Spotify 的创始人表示,这种服务背后的基本目标是让购买音乐变得如此简单,这样人们就会选择它而不是盗版,他们试图“建立一个真正优于盗版的系统,同时也为音乐业务提供时间奖励” 这样,您就可以快速了解什么是 Spotify,我们现在可以开始研究如何在 Mac 上卸载 Spotify。
第 2 部分:在 Mac 上卸载 Spotify 的因素
使用 Spotify,您可以通过数字音乐订阅访问超过一百万首免费歌曲。 在查找音乐的应用程序方面,这款应用程序是最好的之一。 此外,在 Mac 上加载了 Spotify 应用程序的人也会遇到一些问题。 以及以下是他们遇到的一些问题。
- 安装 Spotify 应用程序后已报告系统问题。
- 有些人只是声称他们错误地安装了应用程序并且不需要它。
- 此外,其他人声称 Spotify 继续崩溃或者他们无法播放任何音乐。
- 存在持续播放错误的问题。
- 电池放电。
为什么我不能从我的 Mac 上删除 Spotify? 这是一个常见的查询。 事实证明,在 Mac 上卸载应用程序比乍看起来要复杂得多。 因此,事实证明,尝试在 Mac 上卸载 Spotify 确实同样说起来容易做起来难。 这是因为 Spotify 的升级存在许多问题,包括在尝试卸载程序时出现令人不快的错误。 因此,在不浪费您更多时间的情况下,我们将向您解释如何在 Mac 上删除 Spotify。
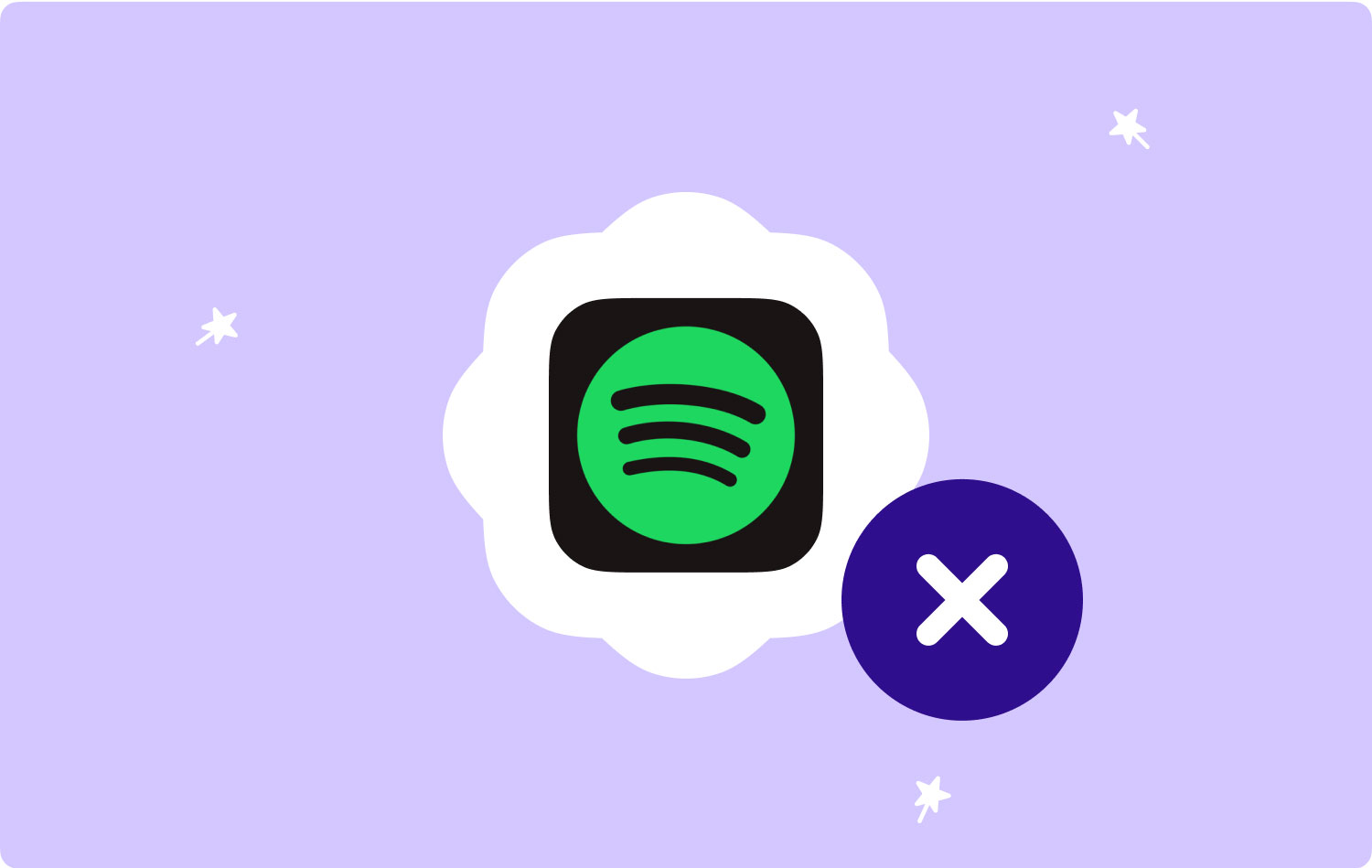
第 3 部分:如何在 Mac 上卸载 Spotify 的自动方法 - TechyCub Mac Cleaner
由于删除软件确实困难且烦人,因此越来越多的消费者鄙视一切,包括 Spotify 应用程序以及可能的某些无用程序。 如果您不在这群用户中,还有一种更简单、更高效、更有利的方式来 在Mac上卸载Spotify 操作系统。 通过部署特定程序,它可以在整个删除过程中有效地代替用户。 最好的方面似乎是该程序在成功解决您的问题后不会考虑在您的 Mac 设备上留下任何残留文件。
TechyCub Mac Cleaner 是一款具有此类卸载程序特性和功能的软件应用程序,只需几次击键和几秒钟即可有效删除应用程序以完全完成,因此即使手动彻底处理通常会导致诸如有缺陷的卸载方法之类的事情。
Mac Cleaner
快速扫描Mac并轻松清理垃圾文件。
检查Mac的主要状态,包括磁盘使用情况,CPU状态,内存使用情况等。
只需点击几下即可加速您的Mac。
免费下载
应用程序卸载程序在 TechyCub Mac Cleaner 会查看您的计算机并找到每个应用程序的剩余文件,确保在该过程之后,您的 Mac 上几乎没有留下任何痕迹。 此外,请按照下面的简单说明直接在您的 Mac 设备中卸载 Spotify:
- 要启动上述相同的工作流程,请务必确保激活“App Uninstaller”功能并尝试触摸“SCAN”功能,以帮助允许软件继续处理其中一些硬件和软件查询。
- 之后,您可以开始注意到少量实用程序,它们将执行诸如跟踪操作之类的任务。 选择 ”所有应用程序” 再次从屏幕右上角查看可能来自整个设备的所有潜在应用程序的简要概述。
- 当您点击一个“展开" 符号要获取此更多信息,请务必评估要删除的应用程序。要真正删除这些应用程序中的每一个以及相关数据,只需按看起来正在显示的相同功能即可"清洁“之后。
- 清洁和卸载过程可能是“清洁完成” 此时,根据在这种情况下可能出现的令人难以置信的快速弹出验证。要查看获得的结果以及可能删除强大的功能,请单击此特定选项,然后您就完成了。

第 4 部分:如何在 Mac 上卸载 Spotify 的手动方法
实际上,您现在可以在 Mac 上运行大量音乐应用程序。 您可以使用这些音乐应用程序下载、存储和收听您想要的音乐。 Spotify 是您可以用来播放和保存音乐的程序之一。 然而,一些 Mac 用户不希望它出现在他们的系统上; 出于这个原因,他们想知道如何从他们的 Mac 中删除 Spotify。 下面列出了您必须遵守的程序,以便在 Mac 上手动卸载 Spotify。
方法 #1:卸载 Spotify - 退出 Spotify
一些用户无法卸载同一个应用程序,因为它在后台保持活动状态。 因此,您应该在尝试卸载之前停止使用该应用程序。 唯一需要完成的是下面列出的内容。 就是这样:
- 然后,您必须单击“Go“按钮。
- 接下来,您必须选择与“Utilities / 效用“。
- 之后,您必须选择“活动监视器“ 下一个。
- 于是,选择选项“Spotify” 然后点击选项“退出Spotify“ 从那里。
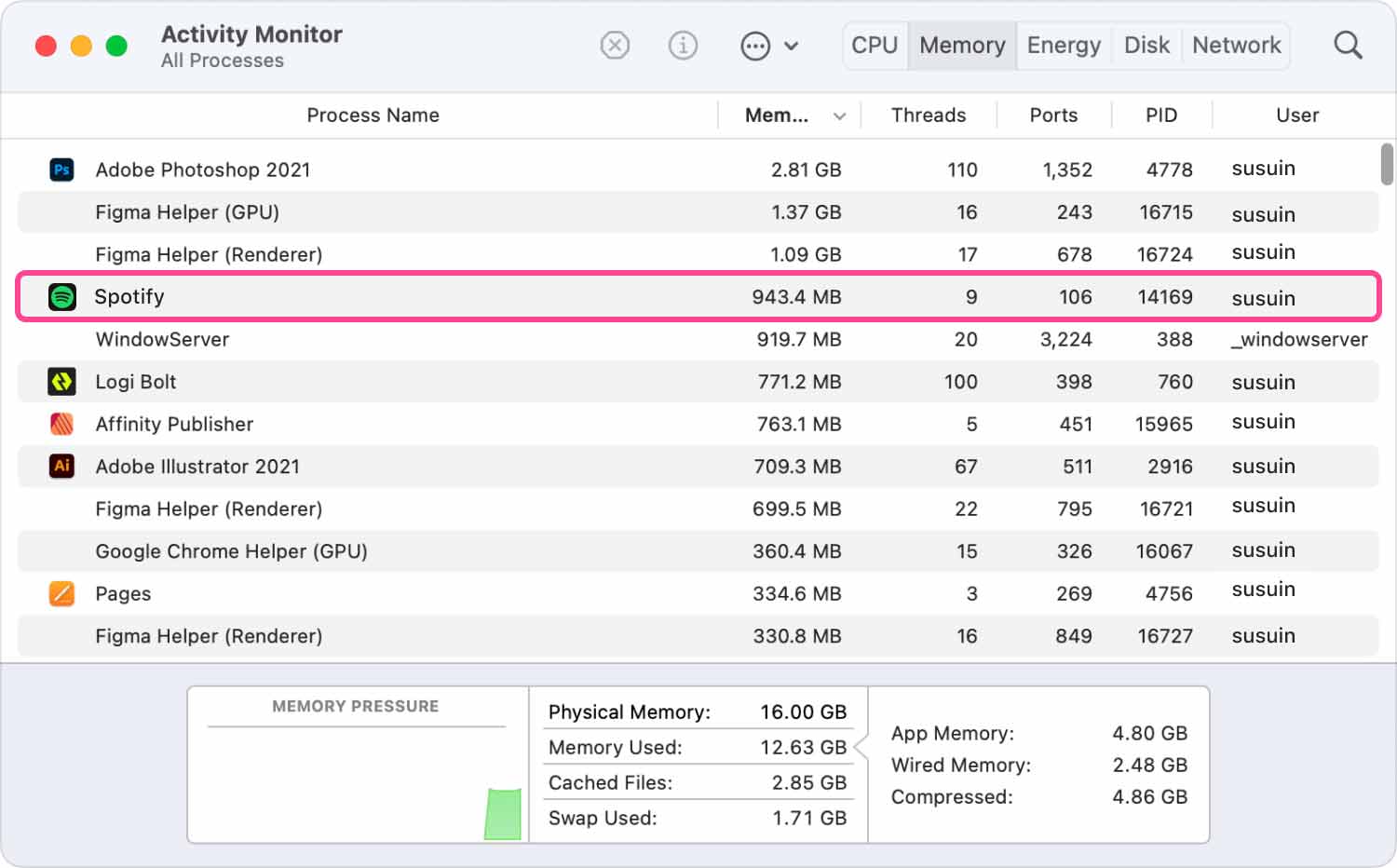
方法 #2:在 Mac 中直接卸载 Spotify App
- 就在您的 Mac 上,因此您可以在“发现者“。
- 然后,您必须选择“应用程序目录“。
- 之后,选择“Spotify” 直接进入此类程序目录。
- 此后,只需右键单击该 Spotify,然后选择选项“移到废纸篓".
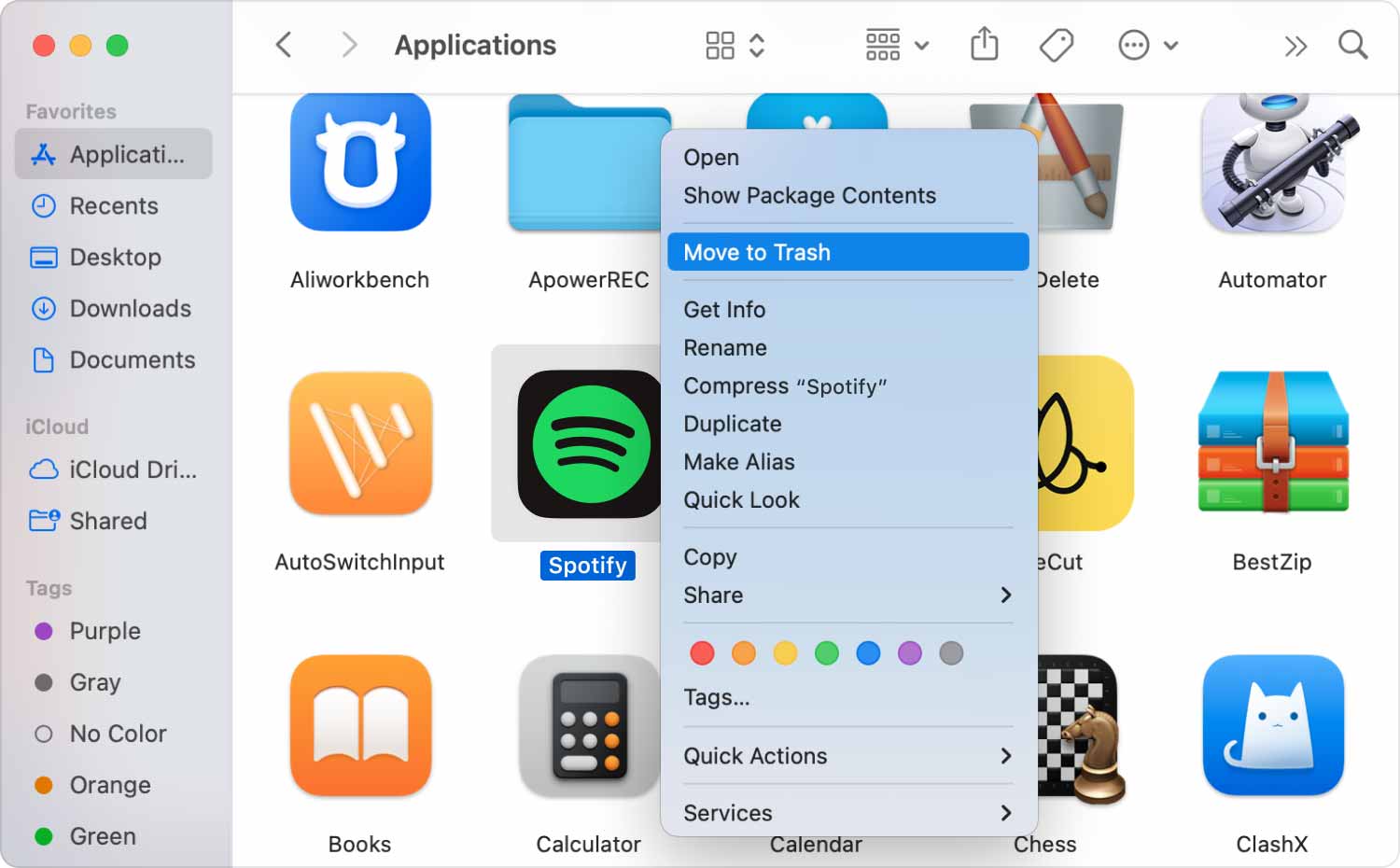
如果 Spotify 确实是通过下载的 App Store,您也可以在 Launchpad 中将其完全删除,以真正完成在 Mac 上卸载 Spotify 的过程。
方法#3:卸载 Spotify – 丢弃 Spotify 的关联临时文件
有时,当您认为从 Mac 中删除 Spotify 就结束时,请再想一想。 实际上,不是真的。 您仍然需要从 Mac 中删除一些其他相关文件。 这包括程序的设置、缓存和日志。
- 为了获得“前往文件夹" Mac 上的窗口,按下 Command + Shift + G. 在键盘上。
- 要访问您的库文件夹,请键入 /图书馆/ 从那里。
- 然后,在每个要输入的命令上,例如“〜图书馆/偏好“”〜图书馆/应用支持“”~图书馆/缓存/文件夹”,因此更多,键入“Spotify".
- 然后,您应该将在屏幕上看到的每个相关文件夹拖到垃圾箱中。

方法 #4:卸载 Spotify – 清空 Mac 废纸篓
在您完成 Spotify 应用程序和任何相关文件夹或文件的重新定位后,只需清空您的回收站即可。 清除垃圾后,您的 Mac 上将不再有任何文件,但请确保您这样做了。 您现在可以在 Mac 上完全卸载 Spotify。
人们也读 3 年 2023 款最佳 Mac 内存清理器 如何在 Mac 上卸载 iTunes?
结语
如您所见,有关如何 在Mac上卸载Spotify 有点困难,但也不是不可想象的。 所有用户都需要对如何正确执行操作有适当的理解。 尽管如此,如果您正在寻找一种简单快捷的方法来清理 Mac 并以其他方式卸载 Mac 上的应用程序,许多 Mac 用户建议使用 TechyCub Mac 清洁器 最好的免费 Mac 清洁器. 现在就这样了; 祝你有愉快的一天!
