尽管我们存在的很大一部分已经数字化,但我们中的大多数人在这种情况下都使用打印机,即使是打印电子表格以用于相当多的课程和可能需要有形文档的重要文书工作。 在你的 Mac 上使用一台打印机意味着将所有这些都整合到设置应用程序中,同时还要实现驱动程序。
更换打印机后,您还必须拆下旧打印机并拆卸后者的驱动程序。 我们会在这里展示给你知道如何 在 Mac 上卸载打印机 通过使用 最好的 Mac 应用程序卸载工具.
第 1 部分:为什么需要在 Mac 上删除或禁用打印机?第 2 部分:在 Mac 上卸载打印机的即时方法 - TechyCub Mac Cleaner第 3 部分:关于如何在 Mac 上卸载打印机的不同方法结语
第 1 部分:为什么需要在 Mac 上删除或禁用打印机?
由于您不再真的需要通过您的 Mac 使用这样的打印机,也许这是因为您已经购买了一台新打印机,更换这样一台旧打印机只是为了帮助停止驱动程序问题和某些其他潜在的并发症是令人满意的不久之后。
在此之前,您可能不会保留这些已升级的驱动程序,但从长远来看,这可能会使其他几个打印驱动程序变得困难。 这不仅会为您的 Mac 提供更多空间,而且还会防止出现并发症。
所以不妨继续往下看,以了解更多关于在 Mac 上完全彻底卸载打印机的过程。
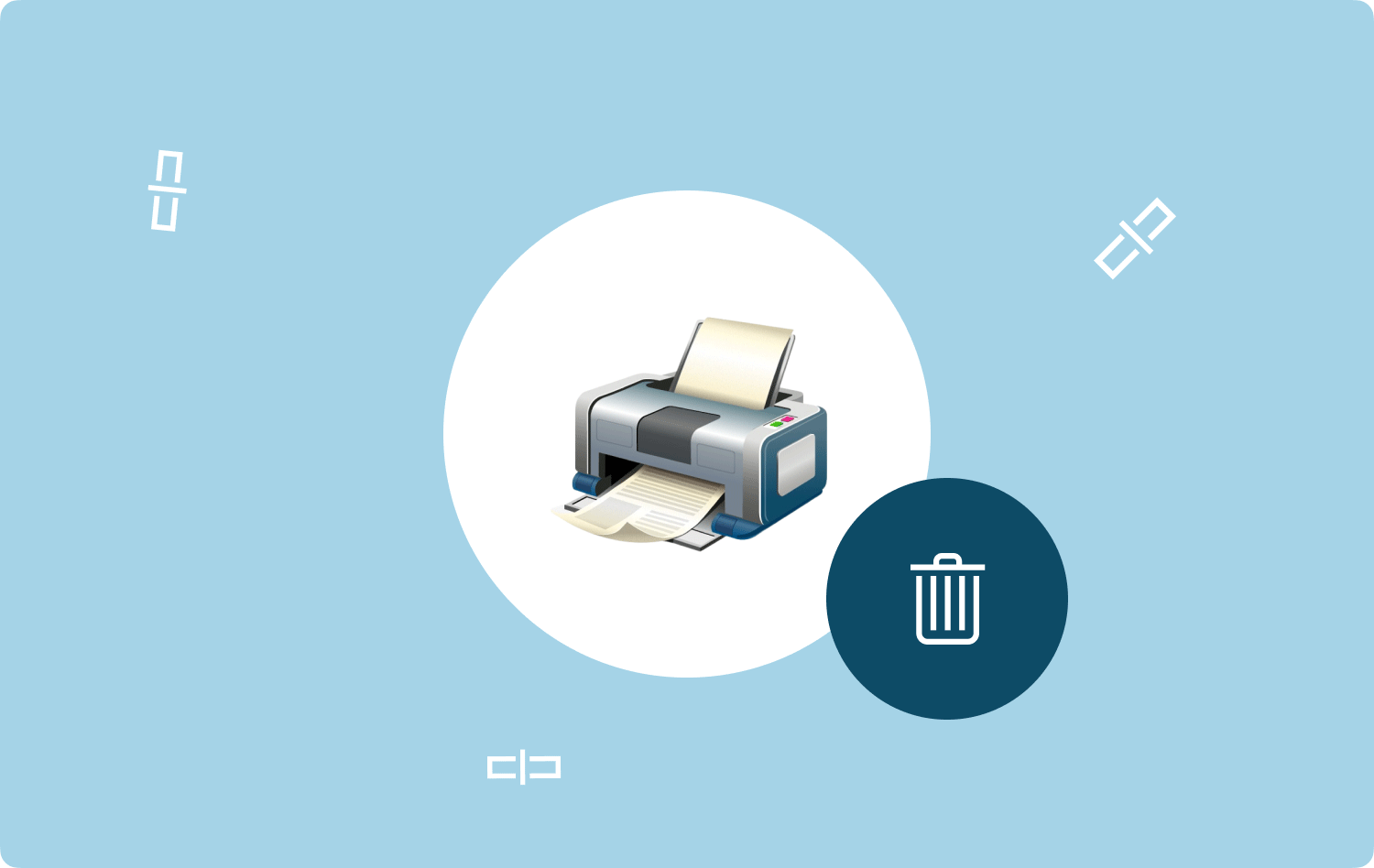
第 2 部分:在 Mac 上卸载打印机的即时方法 - TechyCub Mac Cleaner
事实上,在本文的这一部分,我们将把您融入到一个非常重要的应用程序工具之类的东西中,即使您可以在发现要做什么时使用所有东西 在 Mac 上卸载打印机.
任何这样的 TechyCub Mac Cleaner 是一种非常合适的机制,不仅可以确保您的 Mac 机器和任何其他设备的清洁。
Mac Cleaner
快速扫描Mac并轻松清理垃圾文件。
检查Mac的主要状态,包括磁盘使用情况,CPU状态,内存使用情况等。
只需点击几下即可加速您的Mac。
免费下载
它实际上也可以帮助你 在 Mac 上卸载特定应用程序 您最终真的试图通过您的实际固件将其删除。
某个工具包的 App Uninstaller 的唯一目的是让用户能够在短短几分钟内快速卸载一种程序,同时删除任何相关属性。
该序列展示了这些工具中的一个组件在消除冗余和多余的应用程序平台和服务方面的成功程度:
- 要取得进展,必须单击类似功能“的东西才能进入下一阶段App卸载程序”。但是,仍然不要忘记点击按钮上的一些预设“SCAN”,使同一工具能够真正开始检查之前已在您的 Mac 操作设备上实施的所有应用程序域。
- 因此,在评估过程之后,您可能会在左侧的位置上看到以下分类。 然后,在同一个右侧,单击“所有应用程序",其中还将展示可能源自 Mac 操作系统的所有应用程序域的概要。
- 在此期间,您应该评估要卸载的 Web 应用程序,再次按住“展开“ 符号直接连接其数据类型以及查找标志以收集其他相关数据。这样,立即点击某个电源按钮任何强烈建议的东西”清洁”,事实上,应用程序和相关细节将被删除。
- 随后,应该有一个即时弹出警报,此后清楚地表明清洁系统可能是“清洁完成“这还可以推断出所有这些文件是如何得到妥善维护的,例如通过您的存储设备似乎已经获得了足够的空间。要转换为相同的扫描搜索查询或者更确切地说扔掉更多的软件,只是点击这样的指定按钮,这实际上意味着“评估".

第 3 部分:关于如何在 Mac 上卸载打印机的不同方法
在深入了解如何在 Mac 上正确卸载此类打印机驱动程序之前,您必须首先了解如何在此类 Mac 操作系统上真正删除打印机。 因此,我们有不同的方法来处理这篇文章,然后可以进一步帮助您了解如何在 Mac 上真正卸载打印机。 因此,请继续向下滚动以了解和发现有关此类程序的更多信息:
方法 #1:在 Mac 上删除打印机
在实际卸载此类打印机驱动程序之前,您或许可以通过打印机选项卡删除该驱动程序。 这是如何做的。
- 您首先只需轻按 Apple 选项,然后您还必须选择该选项,这意味着“系统偏好设定".
- 之后,只需按该选项,然后进一步表示“打印机和扫描仪",您将看到与您的 Mac 操作系统关联的每台打印机的列表。
- 之后,确定要真正删除的打印机并按“减 (-)“切换。
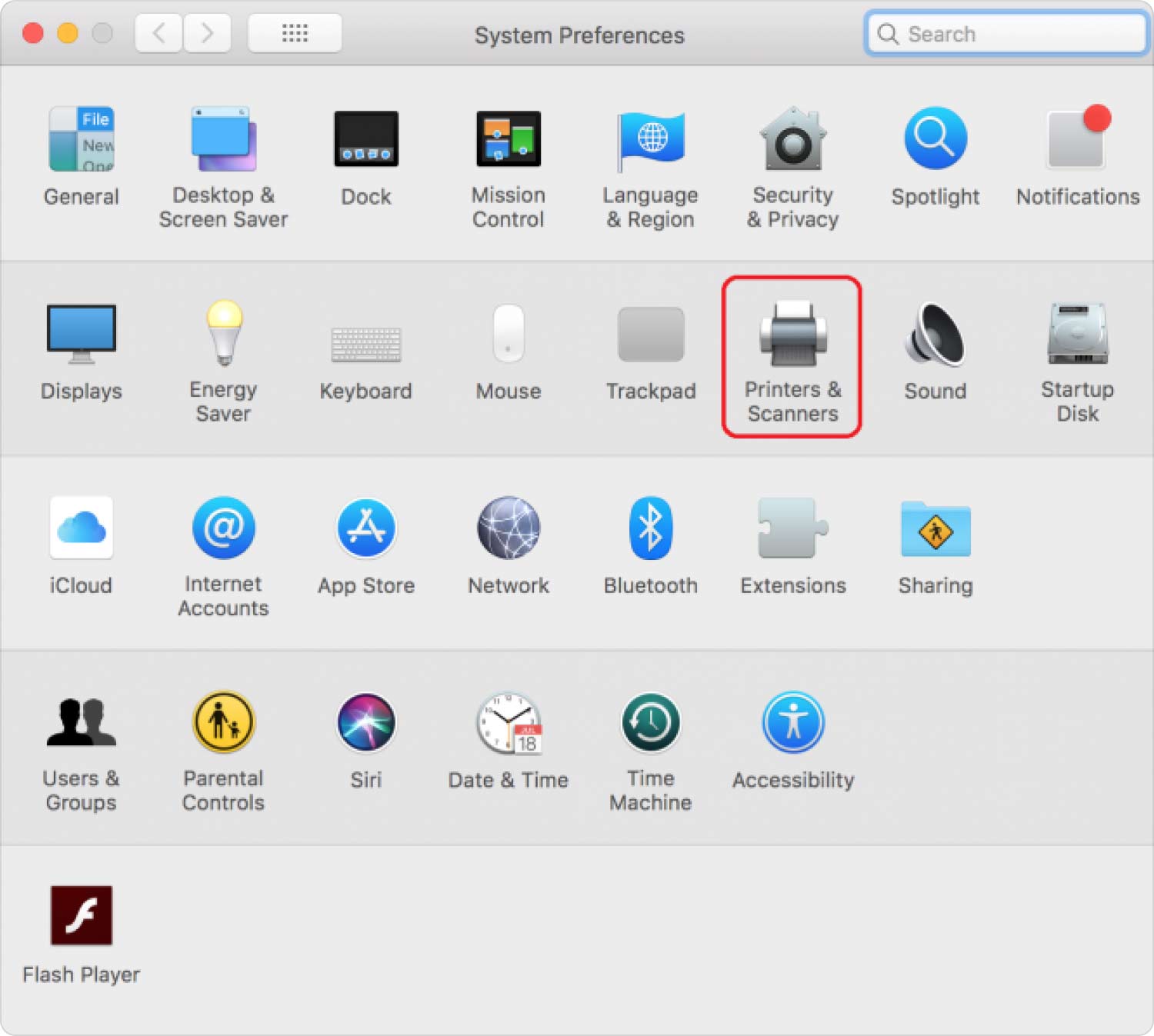
方法 #2:在 Mac 上卸载打印机驱动程序
当您通过设置应用程序在 Mac 上卸载打印机时,打印下拉菜单中不再显示某些内容。 但即便如此,该程序并没有完全卸载它。 要提供它,您必须删除在实施此类驱动程序时已安装到您的 Mac 设备上的所有文件系统。
如果打印机操作员的卸载程序以某种方式位于整个 Applications 目录中的一个文件中,最简单的方法是按照下面的说明进一步操作:
- 因此,要真正开始,您必须浏览您的应用程序目录,并开始寻找类似打印机制造商名称的文件夹之类的东西。
- 然后,通过双击所有内容并查找此类卸载程序文件格式来导航至此类文件夹。
- 然后从那里双击进入这样的卸载程序,但也按照指示进行。 当您找不到卸载程序时,您将有不同的可能性,我将在下面解释。
打印机软件驱动程序将各种目录中的许多此类信息直接配置到您的 Mac 中,因此要在这种手动过程中完全卸载打印机,您将在每个可能的文件目录中搜索并确实拖动这些文件进入 Mac 垃圾桶。
- 一般来说,你真的应该点击它 发现者 整个码头的符号。
- 因此,应该选择这样的选项,其中 t 充分暗示了“Go" 选项卡,然后点击清楚表示 "前往文件夹".
- 因此,请将此处其他位置的一首或多首曲目复制到此类文本区域中,此时一首一首。 在每个位置搜索主要带有打印机制造商名称的文件,并将它们拖到 Mac 垃圾桶中。
- 在浏览完所有这些目录并将您真正可以找到的每个文件拖到 Mac 垃圾桶后,不要占用它。
方法 #3:通过内置卸载程序在 Mac 上卸载 HP 打印机
HP Uninstaller 已成为打印机运营商的权威软件。 您可能总是使用该功能来删除 惠普打印驱动. 如果您使用的是其他打印机型号,请访问制造商的在线平台以查找卸载其组件所需的软件。 方法如下:
- 揭开“惠普轻松入门" 功能直接通过您的操作系统,您确实可以在任何一个主站点中访问它。
- 然后,继续在上面的列表栏中按下 HP Easy Start 上的按钮,然后选择这样的功能,然后推动“卸载 HP 软件".
- 然后继续按照此类 HP 的卸载说明进行操作。
- 但除非受到刺激,否则请输入您的用户名和密码以真正授予进行此类更改的权限。
- 让这样的“惠普卸载程序” 再过几秒钟才能真正完全删除您的记录。
- 但是除非您想要重新下载并安装您的 HP 操作系统,否则只需按“设置新设备" 以及阅读这些说明。
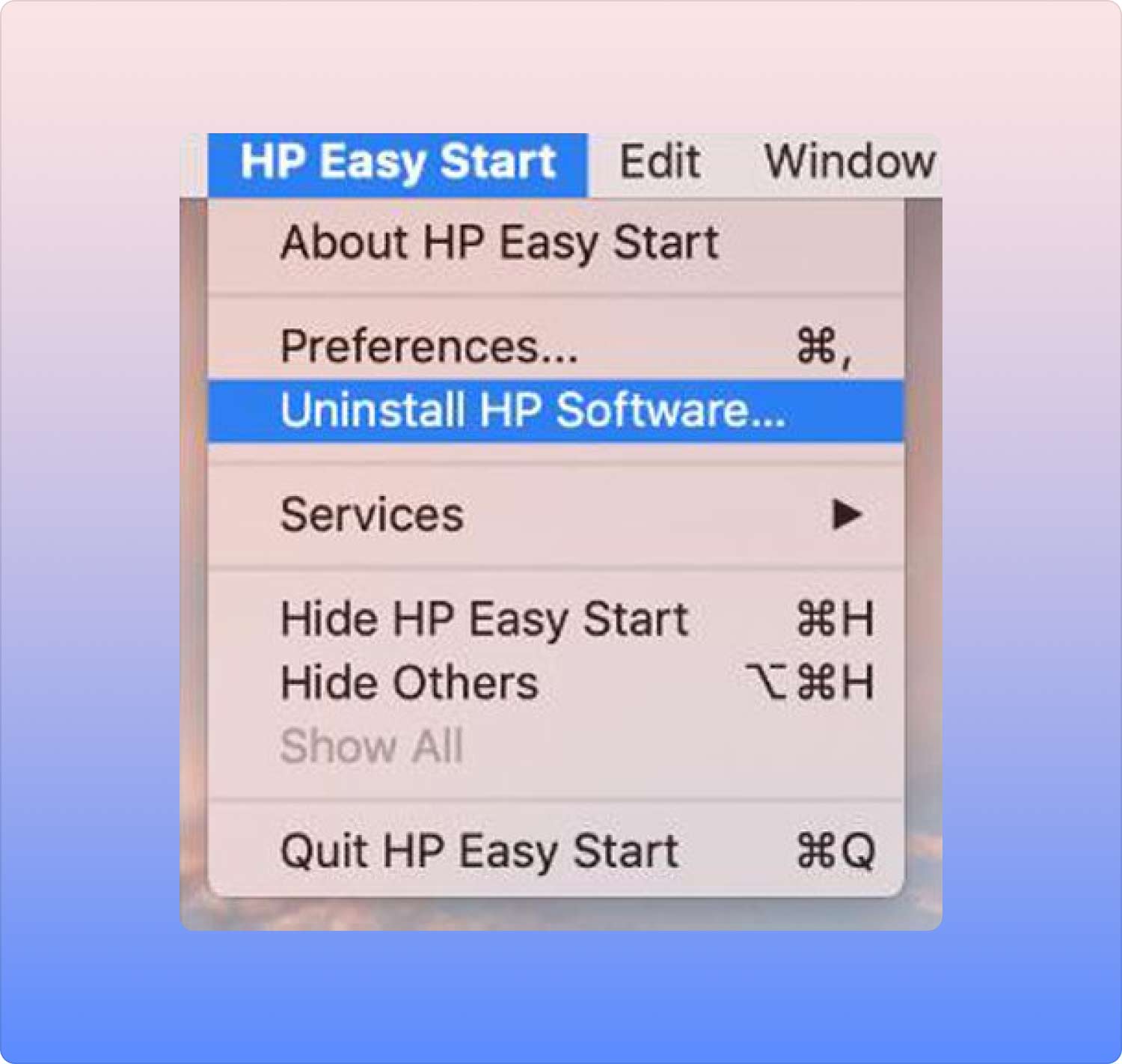
也许就在您使用官方操作系统卸载相同的 HP 驱动程序时,您必须通过本节前面列表栏中的“设置应用程序”直接删除某些内容,例如“打印机和扫描仪”。
首先删除当前打印机的图标。 不可否认,无论您是否使用 HP 的官方技术,您仍然需要手动删除所有剩余的临时文件夹和提供程序文件。 尽管前面已经说过,但请查看后续目录以找到适合您的操作系统的内容。
人们也读 终极指南 2023:如何卸载 CleanMyMac 如何在 Mac 上卸载 iTunes?
结语
总而言之,确实重要的是,每当您尝试将过去的打印机驱动程序更改为打印机时,您还必须丢弃其打印机驱动程序以及操作系统中的其他组件。 我们希望这篇文章能真正帮助您 在 Mac 上卸载打印机. 如果您想要一种快速的单向程序,只需使用 TechyCub 麦克清洁工。 祝你有个安静的晴天!
