如果 Microsoft Outlook 在您的计算机上闲置了很长时间,您可以将其删除。 未使用的应用程序仍会占用您的大量空间。 满是杂物的磁盘可能会导致您的 Mac电脑运行缓慢.
此外,如果您遇到此程序的技术问题,您可以先卸载它,然后重新安装它作为故障排除的一部分。 无论您有什么原因,请学习如何 在 Mac 上卸载 Outlook 在这篇文章中。
第 1 部分:在 Mac 上卸载 Outlook 之前需要考虑的事项第 2 部分:在 Mac 上手动卸载 Microsoft Outlook第 3 部分:如何在 Mac 上快速卸载 Microsoft Outlook第 4 部分:如何重置 Microsoft Outlook 程序 总结
第 1 部分:在 Mac 上卸载 Outlook 之前需要考虑的事项
在我们采取行动卸载 Mac 上的 Outlook 之前,让我们进一步了解 Outlook。 微软Outlook 是 Office 365 套件的一部分,它允许您使用 Exchange 客户端发送和接收电子邮件。 您可以做的不仅仅是发送电子邮件。 它可以让您管理您的联系人、在日历上设置事件、管理任务、记笔记和记录日志,甚至浏览网页。
1.1 展望的特点
Microsoft Outlook 最适合企业使用。 它具有提高团队生产力的内置功能。 以下是一些需要考虑的功能:
- 电子邮件计划 - 提前撰写您的电子邮件并按计划发送。
- 共享日历 - 检查您的同事中有谁在工作并且可以自由协作。
- 新电子邮件警报 - 屏幕上显示覆盖通知以提醒用户。
- 自动日历更新 - 所有预订的航班、预订和会议都会自动添加。
- 附件提醒 - 发送电子邮件的一个常见错误是忘记附上提到的文件。 新版 Outlook 会提醒您尚未附加任何文件。
- 清除对话 - 您可以批量删除所有已读消息以释放一些空间。
- 快速复制 - 如果您需要将电子邮件的副本发送给不同的收件人,您可以使用快速复制功能,这使您可以复制电子邮件的一部分并将其添加到您以后的电子邮件中。
- 更多。
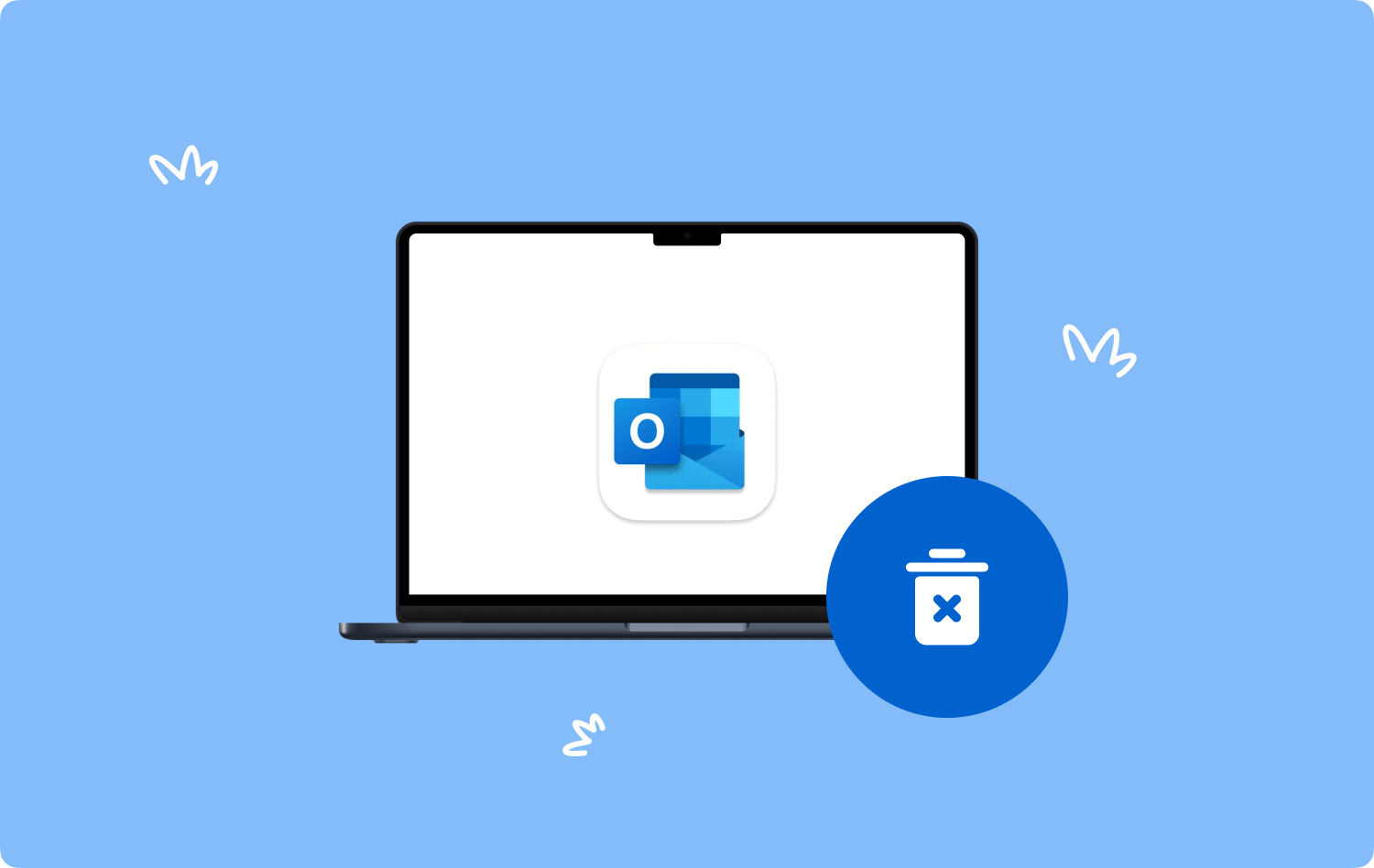
第 2 部分:在 Mac 上手动卸载 Microsoft Outlook
如果上述功能仍然让您不满意并最终决定在 Mac 上卸载 Outlook,您可以选择手动将其删除。
步骤#1: 退出 Outlook.
步骤#2:打开 活动监视器 检查相关的 Outlook 进程。 使用 Finder,然后前往 应用,然后单击 Utilities / 效用. 双击活动监视器。
步骤#3:点击 X 与 Outlook 相关的正在运行的进程上的按钮。
步骤#4:转到您的应用程序文件夹。
步骤#5:点击 微软Outlook.
步骤#6:右键单击并选择 移到垃圾箱.
步骤#7:再次打开Finder,这次选择 Go.
步骤#8:选择 转到文件夹.
第 9 步:输入 〜/资源库/.
步骤#10:找到以下服务文件并将其删除:
- 〜/库/应用程序支持/com.microsoft.Outlook
- 〜/ Library / Containers / com.microsoft.Outlook
- 〜/库/应用程序脚本/com.microsoft.Outlook
- 〜/ Library / Caches / com.microsoft.Outlook
- 〜/ Library / Preferences / com.microsoft.Outlook
第 11 步:清空垃圾桶。
第 12 步:重新启动 Mac。
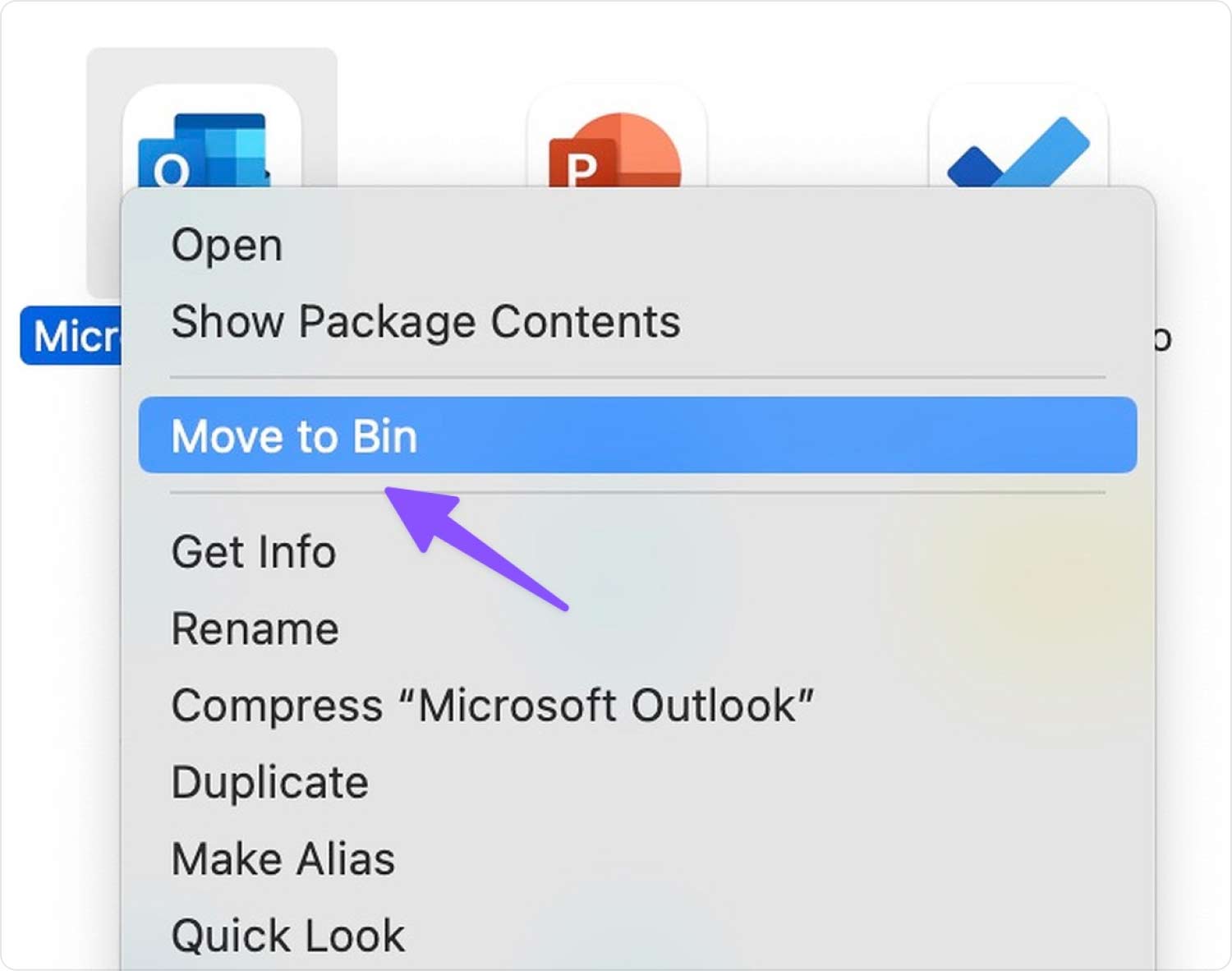
请注意,服务文件可能会有所不同,具体取决于您使用 Outlook 的方式,但您的关键字是 微软.outlook 路径。
第 3 部分:如何在 Mac 上快速卸载 Microsoft Outlook
在 Mac 上卸载应用程序时,时间是您面临的主要挑战。 您需要从繁忙的日程中抽出时间来搜索您的系统并找到那些未使用的程序。
好东西,你现在可以 在 Mac 上卸载 Outlook 运用 TechyCub Mac Cleaner. 这款综合软件会自动搜索系统上安装的所有应用程序。 它根据用途对它们进行分类。
Mac Cleaner
快速扫描Mac并轻松清理垃圾文件。
检查Mac的主要状态,包括磁盘使用情况,CPU状态,内存使用情况等。
只需点击几下即可加速您的Mac。
免费下载
您可以浏览主要应用程序、未使用的应用程序和剩余应用程序。 以下是在 Mac 上卸载 Outlook 的方法 TechyCub Mac Cleaner.
- 可选 TechyCub Mac Cleaner. 如果您还没有下载它,您首先需要在您的计算机上安装它。 按照屏幕上的指南成功安装该程序。
- 点击 App卸载程序.
- 选择 Scan 扫描.
- 从搜索结果中查找 Microsoft Outlook。 您还可以使用搜索字段。
- 选中 Outlook 旁边的框。
- 点击 清洁.

后 TechyCub Mac Cleaner 终于清理了 Microsoft Outlook 及其相关服务,你可以 检查 Mac 上的磁盘空间 查看您回收了多少空间。
如果您之前已经手动删除了 Microsoft Outlook,但只想删除其相关服务,您可以利用 TechyCub Mac Cleaner, 所有剩菜也会被扫描,因此您可以永久摆脱它们。
第 4 部分:如何重置 Microsoft Outlook 程序
与任何其他程序一样,Microsoft Outlook 也存在问题。 有时您会注意到应用程序崩溃或出现严重问题。 您可以先将其重置以查看问题是否得到解决,而不是选择卸载 Mac 上的 Outlook。
重置 Microsoft Outlook 的方法如下:
- 启动Microsoft Outlook。
- 转到 Outlook 工具栏。
- 点击 工具.
- 选择 账户.
- 导航到您要重置的帐户。
- 点击 三个点 在左下角,然后选择 重设帐户.
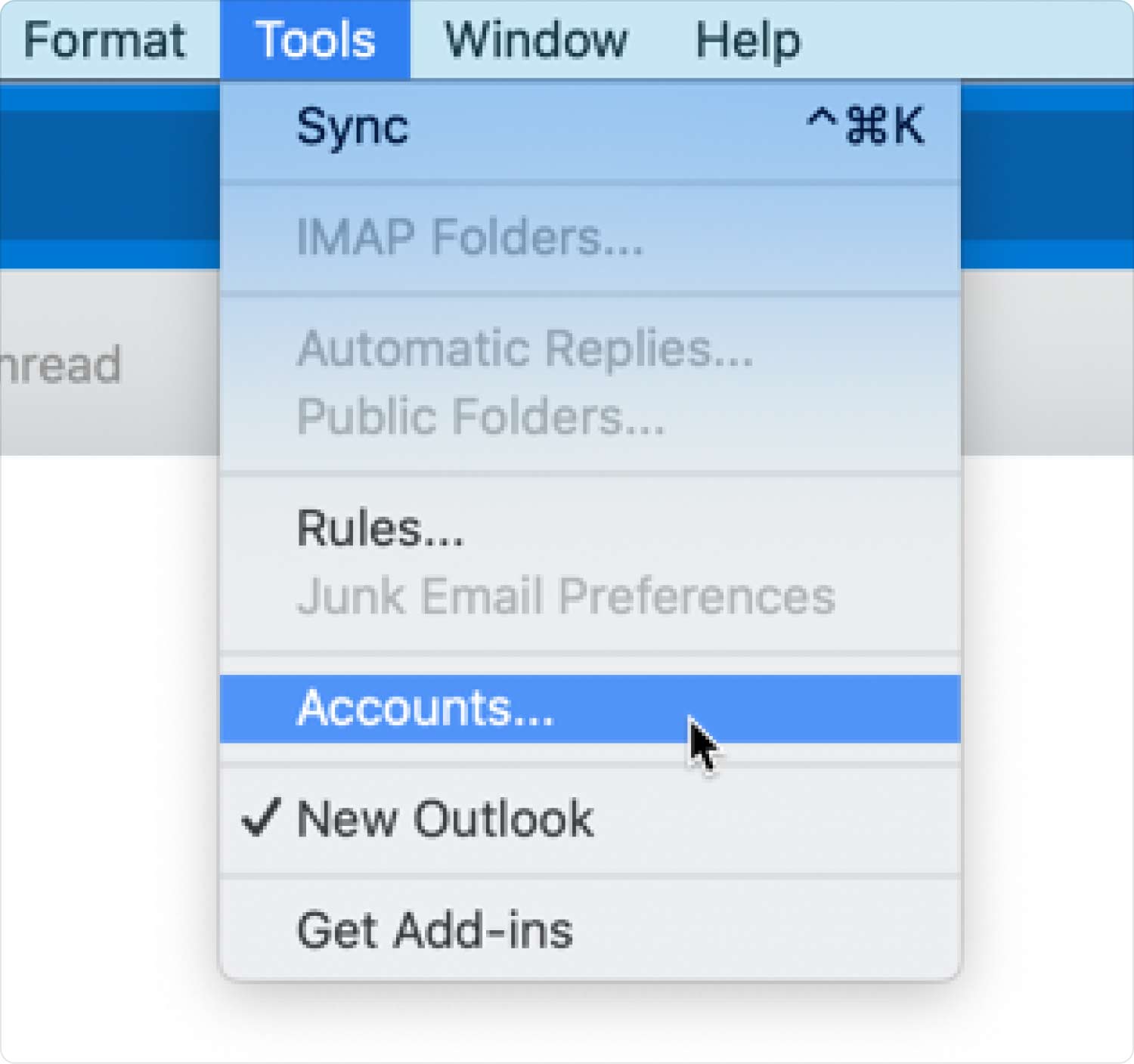
您的 Microsoft Outlook 帐户现在将重置为默认设置,您可能需要再次自定义。
3.2 强制退出 Microsoft Outlook
在卸载 Microsoft Outlook 之前可以执行的另一个故障排除是强制退出它。 此进程将自动终止所有活动和正在运行的进程。
- 媒体 Option(或 Alt)+ Command + Esc(退出) 或者从 Apple 菜单中打开强制退出。
- 在“强制退出”窗口中,选择 Microsoft Outlook。
- 点击 强制退出.
如果此方法不起作用,您可以使用终端强制退出 Outlook。 请遵循本指南:
- 在MyCAD中点击 软件更新 发现者.
- 点击 应用 并选择 Utilities / 效用.
- 找到并打开 终端 应用程序。 运行。
- 输入命令: 杀死所有 Microsoft Outlook
- 点击 输入.

人们也读 在 Mac 上卸载 Microsoft Edge:您应该知道的事情 终极指南 2023:如何在 Mac 上卸载 Microsoft Teams
总结
在本文中,您学习了如何 在 Mac 上卸载 Outlook 电脑。 手动卸载该程序需要花费大量时间,并且不能保证干净地删除应用程序。 可能仍有相关文件和文件夹挂在系统的不同位置。 不建议进一步探索它们,特别是如果您是非技术用户。 删除系统文件可能会导致损坏。
我们强烈建议使用名为 TechyCub Mac Cleaner. 该软件具有充分利用 Mac 所需的大量工具。 它带有应用程序卸载程序功能,您只需点击几下即可删除程序及其所有相关组件。
TechyCub 如果您想清除程序残留物,Mac Cleaner 的效果也最好。 只需下载即可开始使用 TechyCub Mac Cleaner. 此程序可为您节省时间和精力,并维护健康且优化的 Mac。
