无论您是软件程序员还是游戏爱好者或全职游戏玩家,您都需要一台能够跟上您的日常工作的机器。 为您的 GPU 添加更多功能 提升您的 Mac 以获得更好的游戏体验.
不幸的是,当 macOS Mojave beta 发布时,Apple 启动了 Nvidia 驱动程序,从那时起,Nvidia 从未发布和支持 macOS 框架。 如果你以前在你的 Mac 上安装了 Cuda,它不会工作,所以继续并删除软件。
这是有关如何操作的完整指南 在Mac上卸载Nvidia驱动程序 以及更多优化计算机的方法。
第 1 部分:什么是 Nvidia Cuda 驱动程序第 2 部分:如何在 Mac 上手动卸载 Nvidia Cuda 驱动程序?第 3 部分:如何使用 App Uninstaller 和 Mac Cleaner 在 Mac 上快速高效地卸载 Nvidia 驱动程序总结
第 1 部分:什么是 Nvidia Cuda 驱动程序
Nvidia Cuda 驱动程序是一个软件层,可直接进入 GPU 的虚拟指令集和并行编程组件。 它于 2006 年首次推出。
Cuda 利用并行编程——一种同时运行多个处理器的计算系统,其主要目标是增加可用计算能力,以实现更即时的应用程序处理和问题解决。
它由 Nvidia 使用 Compute Unified Device Architecture 的首字母缩写词开发。 并且目前因为只使用 Cuda 这个词而流行。
Cuda 使用编程语言进行操作 Fortran语言、C 和 C++。 OpenMP、OpenACC、OpenCL 和 HIP 等框架也通过编译代码得到 Cuda 的支持。 在继续在 Mac 上卸载 Nvidia 驱动程序之前,还有两点需要了解。
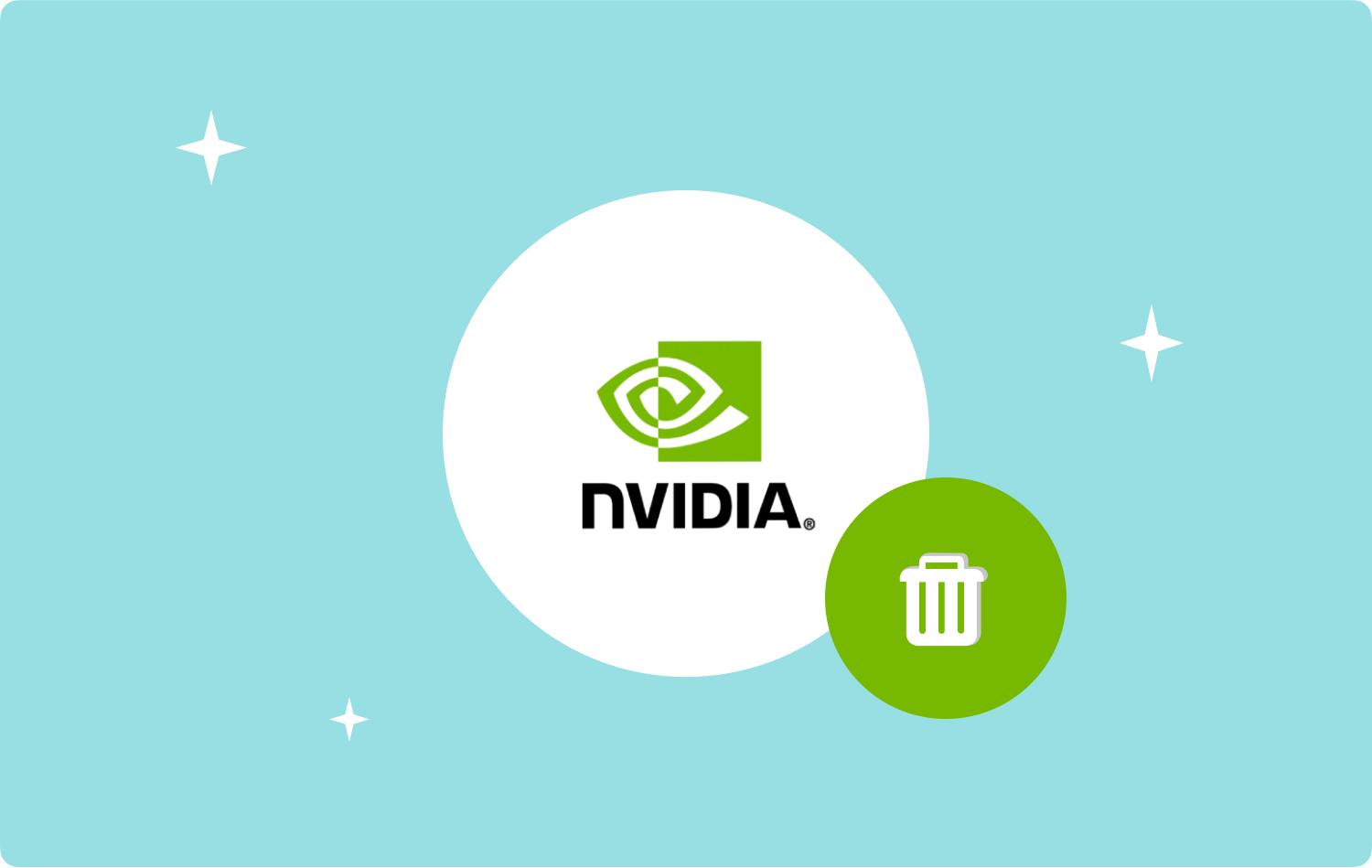
1.1 CUDA 与 Mac 兼容吗?
Apple 和 Nvidia 之间的关系支持以 Cuda Toolkit 11.6 结束。 它不再加强应用程序在 macOS 上的运行或开发。
1.2 如何知道您的 Mac 上是否安装了 Nvidia Cuda?
您可能以前安装过它或者不确定您是否真的安装过它,您可以仔细检查 Cuda 是否存在于您的 Mac 中。
- 去你的 Apple菜单.
- 可选 系统偏好设定.
- 滚动到 底部 行。
- 如果您看到名为 Cuda 的程序图标,则表明它已安装。 否则,它不会出现在您的 Mac 上。
第 2 部分:如何在 Mac 上手动卸载 Nvidia Cuda 驱动程序?
在继续删除 Mac 上的 Nvidia 驱动程序之前,您必须注意删除驱动程序不同于卸载程序或应用程序。
了解如何在 Mac 上卸载 Nvidia 驱动程序对于避免弄乱系统上的其他驱动程序至关重要。 按照此完整指南,了解如何手动删除 Nvidia Cuda 驱动程序:
- 退出 Nvidia Cuda 驱动程序并关闭活动监视器中的相关进程,导航到 应用 然后点击 Utilities / 效用 并选择 活动监视器. 找到 Nvidia 进程并关闭它们。 点击 X 左上角的按钮。
- 接下来,打开 系统偏好设定。 选择 快速启动 去 应用 文件夹或单击 苹果菜单 并找出 系统偏好设定.
- 在“系统偏好设置”窗口中找到 CUDA 驱动程序。 右键单击它并选择 删除 CUDA 首选项面板.
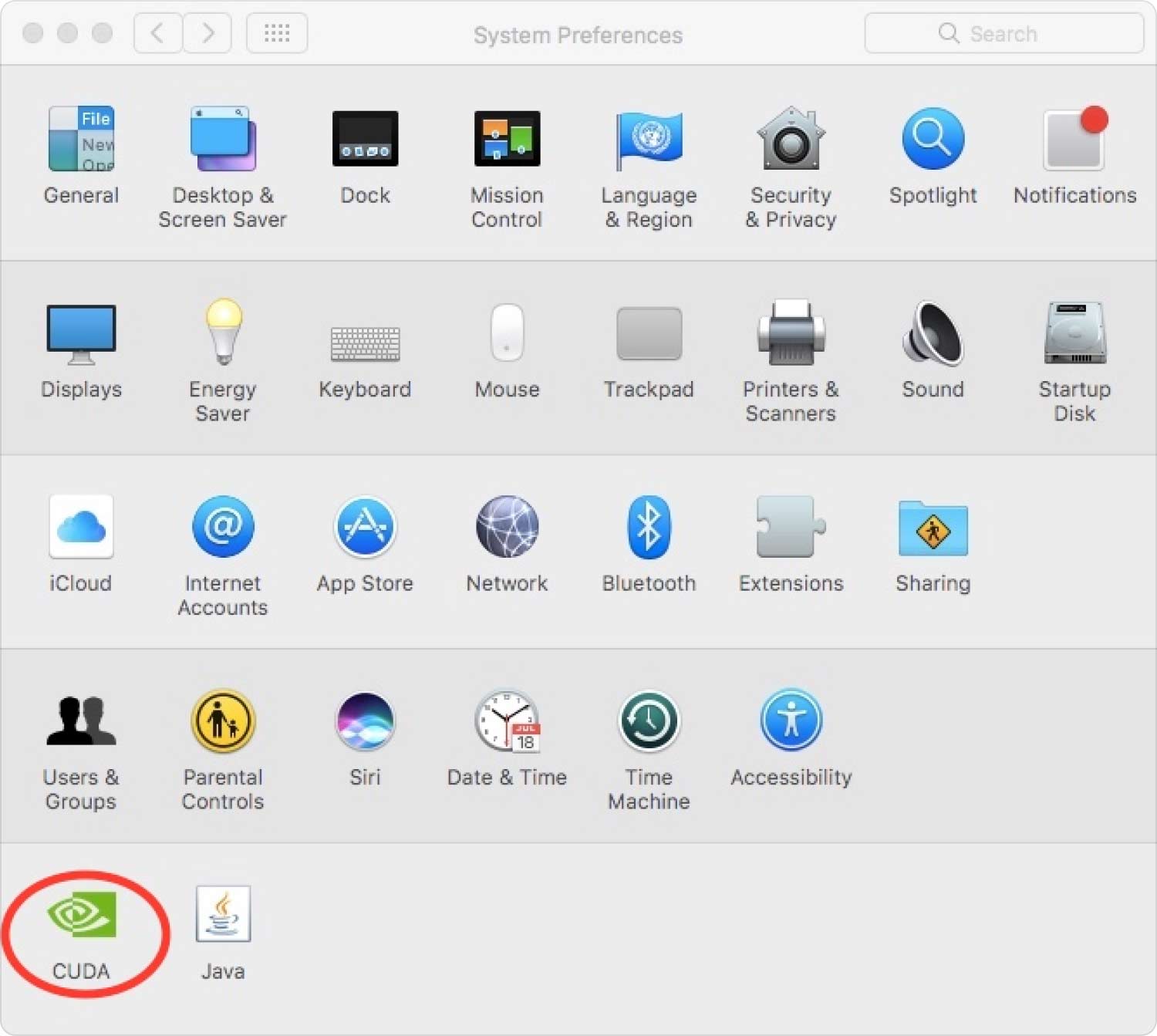
从系统偏好设置中删除 Nvidia Cuda 驱动程序后,下一步是 删除 Mac 上的服务文件。 遵循这些:
- 打开查找器。 按 Shift + Command + G. 快捷方式打开“转到文件夹“。
- 类型 〜/资源库 在搜索字段中,然后单击 Go.
- 查找以下目录:~/Library/Application Support/。
- ~/图书馆/缓存/。
- ~/图书馆/LaunchAgents/.
- ~/图书馆/LaunchDaemons/。
- 找到任何 'Nvidia' 或 'CUDA' 从这些文件夹中删除它们。
- 清空垃圾.
- 启动聚光灯。
- 搜索英伟达。
- 删除找到的任何结果。
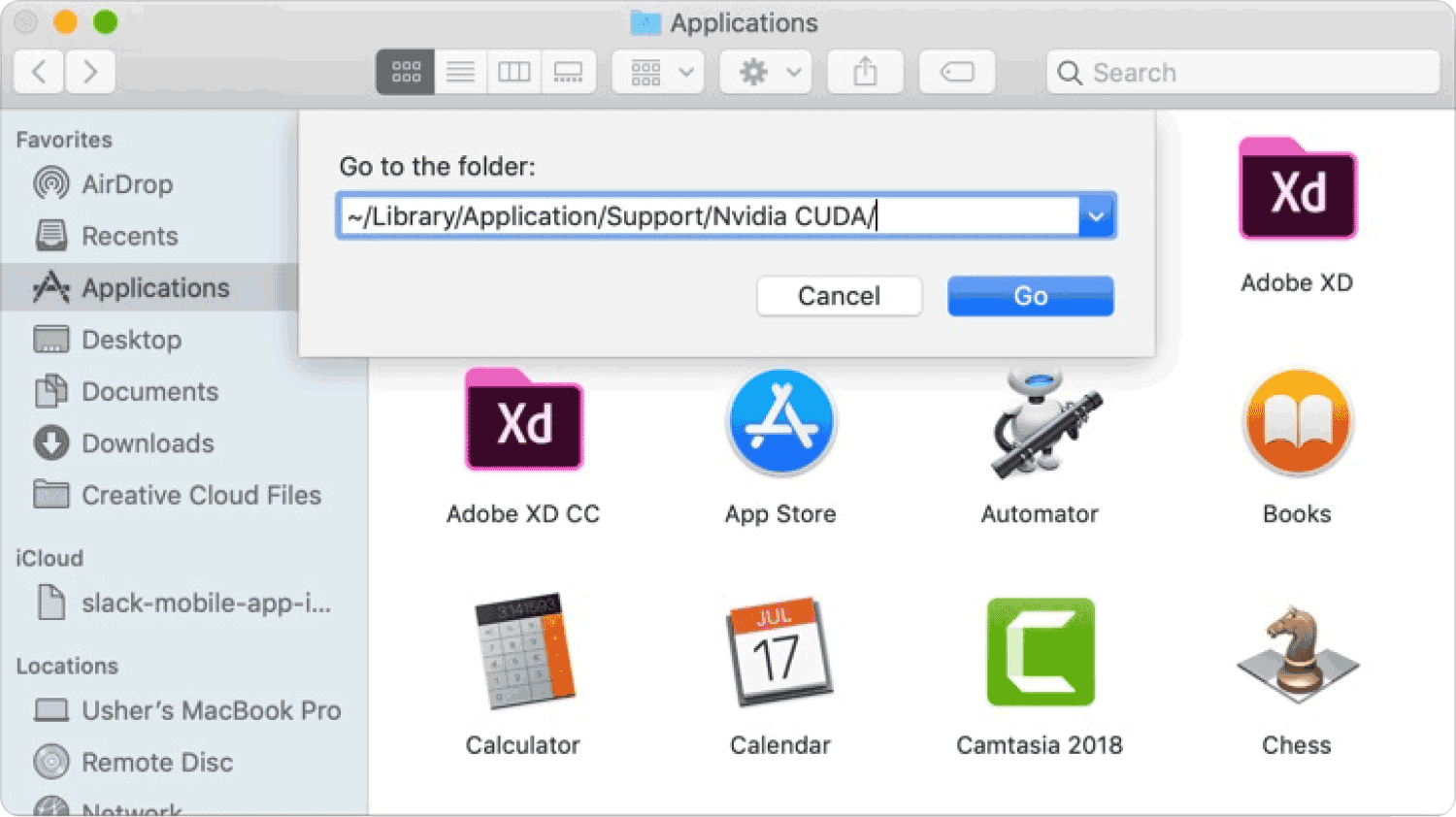
第 3 部分:如何使用 App Uninstaller 和 Mac Cleaner 在 Mac 上快速高效地卸载 Nvidia 驱动程序
手动删除 Nvidia 驱动程序很好,但是,这可能既耗时又具有挑战性,尤其是当您不熟悉您的系统时。
为避免弄乱 Mac 上的其他驱动程序,请使用名为 TechyCub Mac Cleaner. 该工具为您提供清理和优化计算机所需的所有必要工具,让您轻松管理计算机。
Mac Cleaner
快速扫描Mac并轻松清理垃圾文件。
检查Mac的主要状态,包括磁盘使用情况,CPU状态,内存使用情况等。
只需点击几下即可加速您的Mac。
免费下载
TechyCub Mac Cleaner 附带一个 App Uninstaller,可以有效地删除所有不需要的应用程序、未使用的程序,甚至是剩余的。 这是有关如何操作的快速完整指南 在Mac上卸载Nvidia驱动程序 运用 TechyCub Mac Cleaner.
步骤#1:启动 TechyCub Mac Cleaner
安装成功后,打开 TechyCub Mac Cleaner 并选择 App卸载程序 从主菜单。 如果您尚未下载它,请按照屏幕上的说明在您的 Mac 上下载并安装该软件。
步骤#2:扫描并等待
点击 Scan 扫描 按钮允许 TechyCub Mac Cleaner 可搜索整个系统。 等待扫描完成。
第 3 步:清洁
扫描完成后,从搜索结果中找到 Nvidia 并选中它旁边的框。 您还可以使用类别过滤器选项 - 所有应用程序、未使用的和剩余的。
点击 清洁 按钮将所有相关文件删除到 Nvidia 并等待。 当所有文件都被删除时,您会在屏幕上看到一条消息以及您回收了多少空间。

只需几分钟 TechyCub Mac Cleaner 用于卸载 Mac 上的 Nvidia 驱动程序。 不用担心您会弄乱其他驱动程序,并且您确信与该驱动程序相关的所有文件都已被有效删除。
如果您还担心您的 Mac 运行缓慢的原因,您可以再花几分钟时间来清理您的系统 TechyCub Mac Cleaner. 它删除了潜伏在您 Mac 周围的所有垃圾文件、缓存、下载和临时文件。
人们也读 如何以最简单的方式在 Mac 上完全卸载应用程序 如何有效地卸载 Mac 上的程序 2023?
总结
Nvidia公司macOS 不再支持焦点框架。 因此,如果您之前安装过它,您的系统可能会遇到严重的延迟和延迟。 你可以 卸载 Nvidia 驱动程序 Mac 通过浏览您的应用程序文件夹并将所有文件拖到废纸篓来手动删除。
但是手动执行此操作需要时间,而且您可能会忘记删除与 Nvidia 相关的其他文件。 要顺利卸载应用程序,请使用 TechyCub Mac Cleaner. 这个专业的程序提供了一个应用程序卸载程序和清洁器,以确保不仅删除可执行文件,而且还删除所有相关的文件和文件夹。
TechyCub Mac Cleaner 还提供了一套全面的功能来优化您的 Mac。 您可以删除所有垃圾文件、重复文件、扩展名等。
本指南详细介绍了手动和自动删除应用程序的方法。 您可以选择您认为最能帮助您的方法。
