Mac 用户无法从 SSD 或固态驱动器、HDD 或硬盘驱动器以及闪存驱动器编辑、读取、复制或写入文件。 为了修改 Mac 的 SSD 或 HDD,您需要一个卷管理系统来帮助您完成所有这些工作。
也许您已经决定不再拥有它,简单地将其拖放到垃圾箱文件夹中是不够的。 Paragon NTFS 安装在 Mac 的系统偏好设置中,因此您需要 确保从 Mac 中删除相关文件。 今天,我们将向您展示如何 卸载 Mac 的 NTFS 手动或自动。
第 1 部分:什么是 NTFS 及其工作原理?第 2 部分:如何手动卸载 Mac 版 NTFS第 3 部分:只需点击几下即可卸载 Mac 版 NTFS总结
第 1 部分:什么是 NTFS 及其工作原理?
在选择卸载 Mac 版 NTFS 之前,请先了解一些背景知识。 如果您一直在 Mac 上使用 Microsoft NTFS 格式的驱动器,则需要 Paragon NTFS for Mac 软件。 它是一个卷管理工具,使您能够编辑、写入、复制和删除文件。
NT 文件系统和新技术文件系统是 Windows NT 操作系统 (OS) 运行的用于在固态驱动器 (SSD) 和硬盘驱动器 (HDD) 上保存和恢复文件的文件系统。
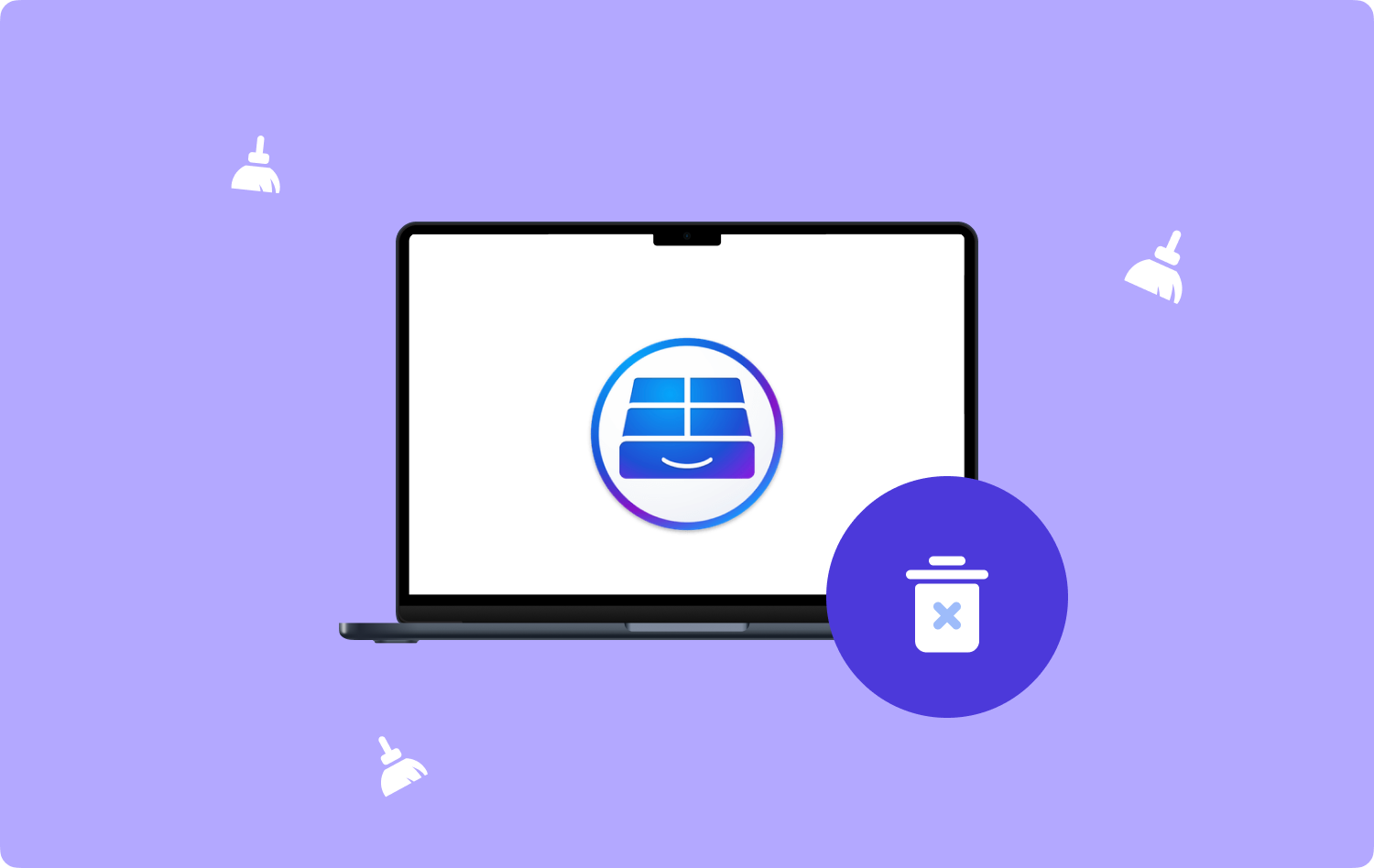
第 2 部分:如何手动卸载 Mac 版 NTFS
由于 NTFS for Mac 发挥着重要作用,您可能想知道是否可以将其从系统中删除。 答案是肯定的。
与 Windows 相比,Mac 应用程序更容易卸载,但是,某些应用程序可能会留下隐藏文件。 请按照以下步骤完全卸载 NTFS:
步骤#1:您必须停用 Paragon NTFS
If Paragon NTFS 仍在运行,您应该退出该应用程序。
- 打开 Utilities / 效用 Mac上的文件夹。
- 点击 活动监视器.
- 选择Paragon NTFS。
- 找到并单击 退出流程 图标。
- 点击 退出 在弹出的框中进行确认。

尝试 强制退出 如果无法退出 Paragon NTFS,请选择此选项。
步骤#2:卸载 Paragon NTFS for Mac
要完全卸载 Mac 版 NTFS,请从 3 种手动方法中进行选择。 您可以从应用程序文件夹、App Store 和系统偏好设置中删除它。
2.1 从应用程序文件夹中卸载 NTFS for Mac:
- 正式上线 发现者.
- 打开 应用 资料夹
- 滚动找到 Paragon NTFS。
- 右键单击图标并选择 移到废纸篓.
- 或者,将图标拖到 Dock 上的垃圾箱中。
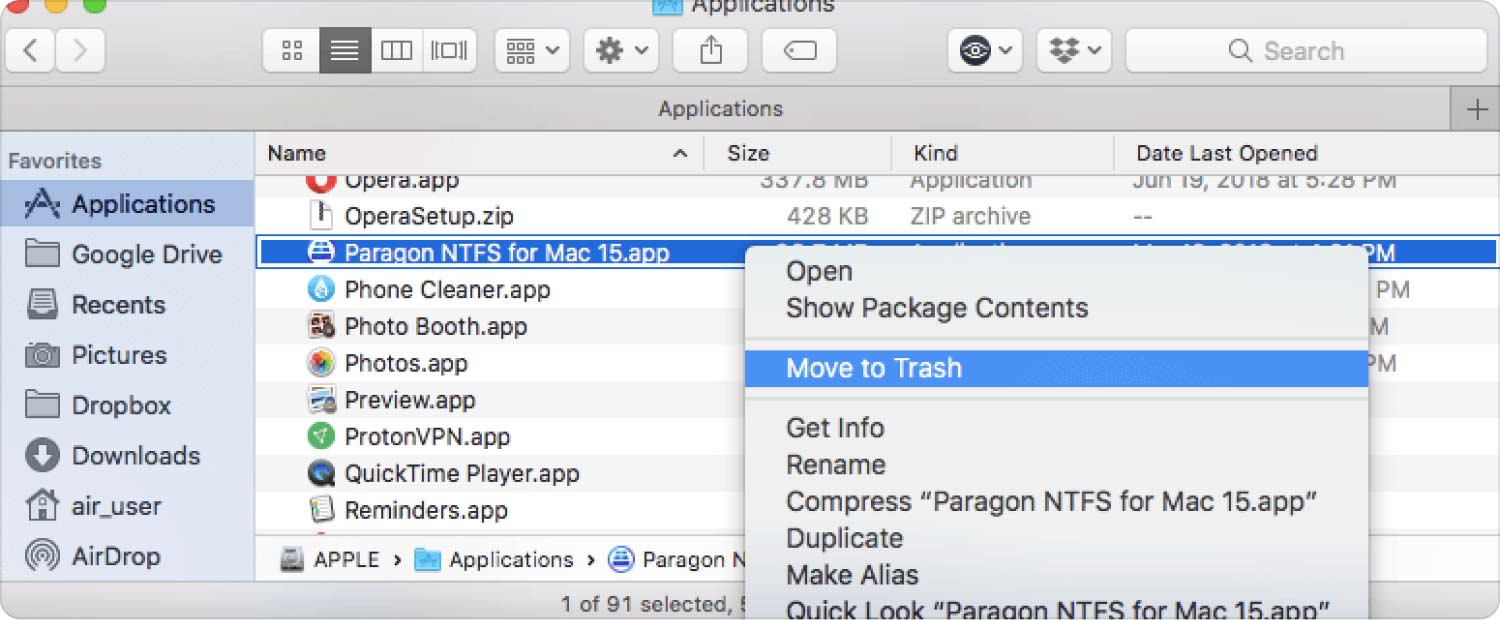
执行此方法更快更方便,但是它只会删除主要文件。 它的一些关联文件保留在系统内。
2.2 通过系统偏好设置删除 Mac 版 NTFS:
- 正式上线 系统偏好设定.
- 单击 Mac 版 NTFS。
- 在新窗口中,单击 个人设置.
- 选择 卸载.
- 如果您已锁定卸载设置,请单击 锁图标 并提供您的密码,然后才能选择“卸载”按钮。
2.3 通过 App Store 删除 Mac 版 NTFS:
- 点击 快速启动.
- 输入 Mac 版 NTFS。
- 应用程序显示在屏幕上后, 按下直到它开始摆动.
- 点击 X 左上角的图标。
步骤#3:卸载 Mac 剩余的 NTFS
大多数用户无法完全卸载 NTFS for Mac 的主要原因之一是残留物。 NTFS for Mac 可以保留用于缓存文件、扩展名和首选项设置的文件和文件夹。 它们也是你的原因 Mac 运行速度变慢 比以前。
1。 启动 '转到文件夹'.
2. 输入 〜/资源库 并点击 Go.
3. 找到以下文件和文件夹。
- 〜/库/首选项/
- 〜/图书馆/缓存/文件夹
- 〜/库/ LaunchAgents
- 〜/图书馆/启动守护进程/
- 〜/图书馆/应用支持/
4. 右键单击这些文件并选择 移到废纸篓.
5. 您还可以在以下位置搜索 NTFS for Mac:
- /库/启动项/
- /库/扩展
- /库/LaunchDaemons/
- /图书馆/收据/
- /图书馆/LaunchAgents/
步骤#6:将这些文件也移至垃圾箱。

步骤#4:清空垃圾文件夹
按照上述步骤卸载 NTFS for Mac 后,您需要清空“废纸篓”文件夹以将其完全删除。
- 右键单击“垃圾桶”图标。
- 选择 清空回收站.

或者,您也可以使用 Finder 选项清空“废纸篓”文件夹。
如果您无法清空垃圾箱,请尝试重新启动设备并重试清空垃圾箱。
第 3 部分:只需点击几下即可卸载 Mac 版 NTFS
执行手动卸载需要大量时间和精力。 如果您很着急或者需要更快的选项来删除此应用程序,请使用 TechyCub 麦克清洁剂。 当您使用专业工具时,删除不再需要的应用程序是预先且方便的。
就是这样 TechyCub Mac Cleaner 可以 卸载 Mac 的 NTFS 只需几个步骤:
第 1 步:下载 TechyCub Mac Cleaner
在您的 Mac 上,下载并安装 TechyCub Mac Cleaner 按照屏幕上的步骤操作。
Mac Cleaner
快速扫描Mac并轻松清理垃圾文件。
检查Mac的主要状态,包括磁盘使用情况,CPU状态,内存使用情况等。
只需点击几下即可加速您的Mac。
免费下载
成功安装软件后,启动它即可开始使用。
步骤#2:单击应用程序卸载程序并扫描
程序启动后,转到左侧菜单并单击 App卸载程序。 立即单击 Scan 扫描 按钮开始搜索 NTFS for Mac 残留物。
第 3 步:清洁
扫描完成后,您可以滚动并从结果中找到 NTFS for Mac。 扫描结果分类为 - 所有应用程序、未使用的和剩余的。
勾选 NTFS for Mac 复选框,然后单击 清洁 按钮。 等待清理完成。

删除 Mac 上的 NTFS 的整个过程只需几分钟,比手动删除更快。
人们也读 在 Mac 上卸载 Microsoft Edge:您应该知道的事情 终极指南 2023:如何在 Mac 上卸载 Microsoft Teams
总结
你已经学会了如何 卸载 Mac 的 NTFS 在本指南中。 最好的方法取决于您想要如何彻底摆脱该应用程序。
我们提供了不同的方法来执行手动卸载。 除此之外,我们还推荐使用一个专业工具,称为 TechyCub Mac Cleaner. 该软件可让您管理 Mac 上的所有应用程序,使其保持最佳状态。
TechyCub Mac Cleaner 还附带其他功能,您可以探索这些功能,以确保您的设备干净且经过优化。
