当您将所有文件存储在 Box Drive 中时,您可以在任何 Mac 设备上访问它们,即使您 卸载盒驱动器 在 Mac 上。 有多种方法可以运行此操作。 在本文中,我们将了解您需要尝试的手动选项,并以最小的努力探索 Mac 清洁功能。
此外,我们还会考虑所有这些因素,以便做出明智的决定,选择当时适合您的方法。 在第 2 部分中,我们将了解自动方式,这是从设备中删除文件的最佳且最快的方式。 选择的数字解决方案是 Mac存储清理软件。 就 Mac 清洁功能而言,这是一个可靠且快速的工具包。
我们还将了解您别无选择只能从 Mac 设备中删除该工具包的一些原因。 继续阅读并了解更多详细信息。
第 1 部分:为什么必须在 Mac 上卸载 Box Drive第 2 部分:在 Mac 上卸载 Box Drive 的手动方法第 3 部分:在 Mac 上自动卸载 Box Drive结语
第 1 部分:为什么必须在 Mac 上卸载 Box Drive
一旦 Mac 用户选择将 Box Drive 安装到设备上,什么会导致 Mac 上的 Box Drive 被卸载? 这件事情是由很多原因导致的。 第一个是工具包可能出现故障,并且更新实用程序也不会出现。 此时,您别无选择,只能卸载该工具包并重新安装并检查它是否正常工作。
其次,工具包之间的利益冲突也可能迫使您删除该工具包,最后,当您有一个更好、更有价值的选项,提供比 Box Drive 更多的功能时,那么就该更换它了。 无论出于何种原因,您都需要了解尝试在 Mac 上删除 Box Drive 的最佳方法。
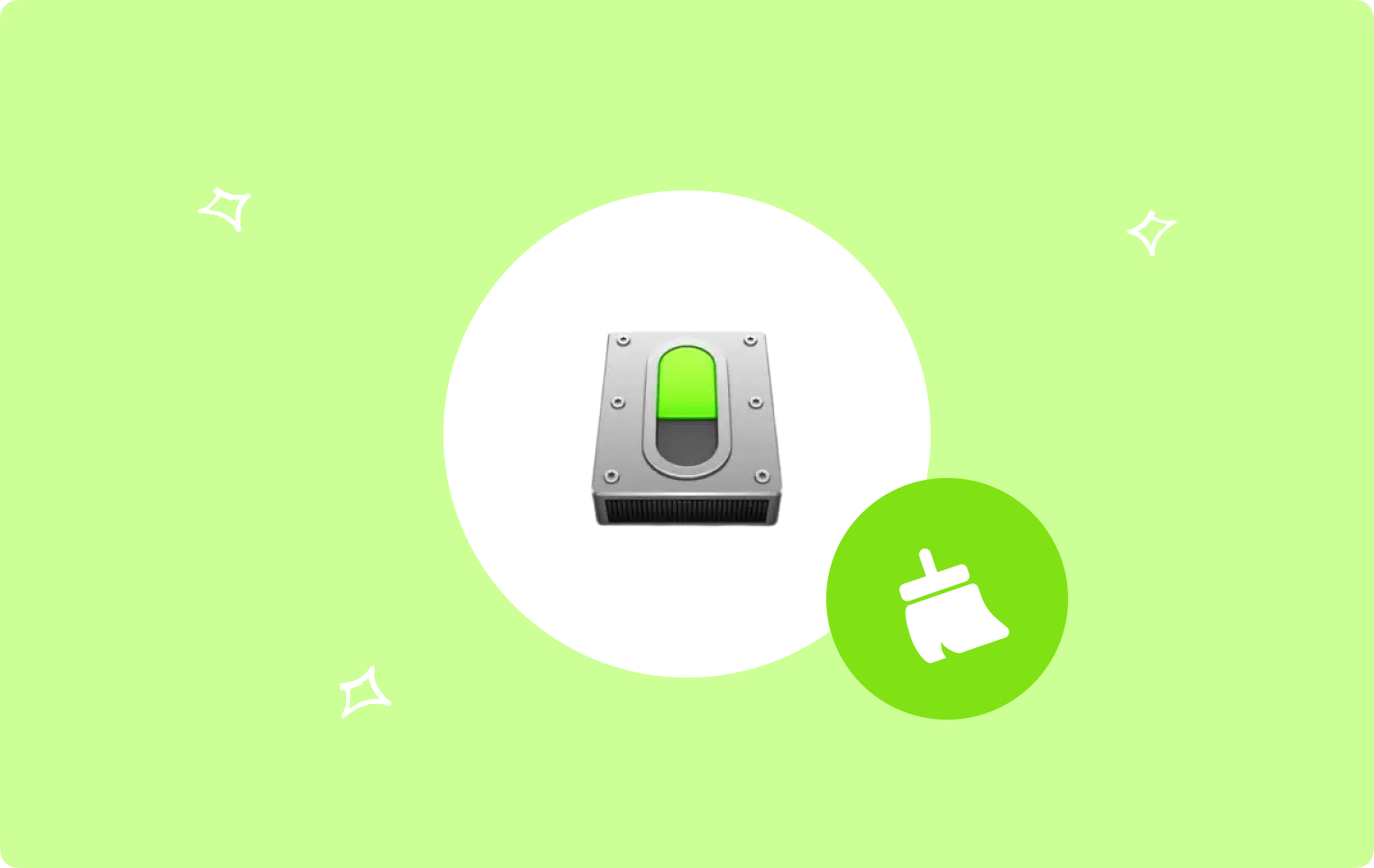
第 2 部分:在 Mac 上卸载 Box Drive 的手动方法
每当您想要在 Mac 上卸载 Box Drive 时,手动方式都是您的第一想到的方法。 它没有任何经验,也没有第三方集成或插件。 您所需要的只是时间和耐心,因为您必须从特定存储位置找到文件并将其从系统中删除。
此外,当您当时没有想到任何数字解决方案并且想要匆忙从 iDevice 中删除该工具包时,它也会派上用场。 以下是您应该尝试的两个选项。
选项#1:如何使用 Finder 在 Mac 上卸载 Box Drive
- 寻找 发现者 Mac 设备上的菜单并选择 自学资料库 选项和进一步的 应用程序菜单 从应用程序列表中选择 Box Drive。
- 选择工具包列表中的所有文件,然后单击 “发送到垃圾箱” 将所有文件放入“垃圾箱”文件夹中。
- 一段时间后,打开垃圾文件夹并再次选择文件,然后右键单击它们并选择 “清空垃圾桶” 使文件完全脱离系统。

选项# 2:如何使用卸载程序在 Mac 上卸载 Box Drive
现在 Box Drive 已在 App Store 然后它附带一个卸载程序,仅删除工具包,但在各个存储位置留下文件痕迹。 程序如下:
- 关闭 Mac 设备上的 Box Drive,然后 确保系统上的所有文件也已关闭.
- 选择 Box Drive 图标并右键单击它以访问菜单,然后单击 “卸载” 在界面上的文件列表中。
- 确认操作并等待收到完成通知。
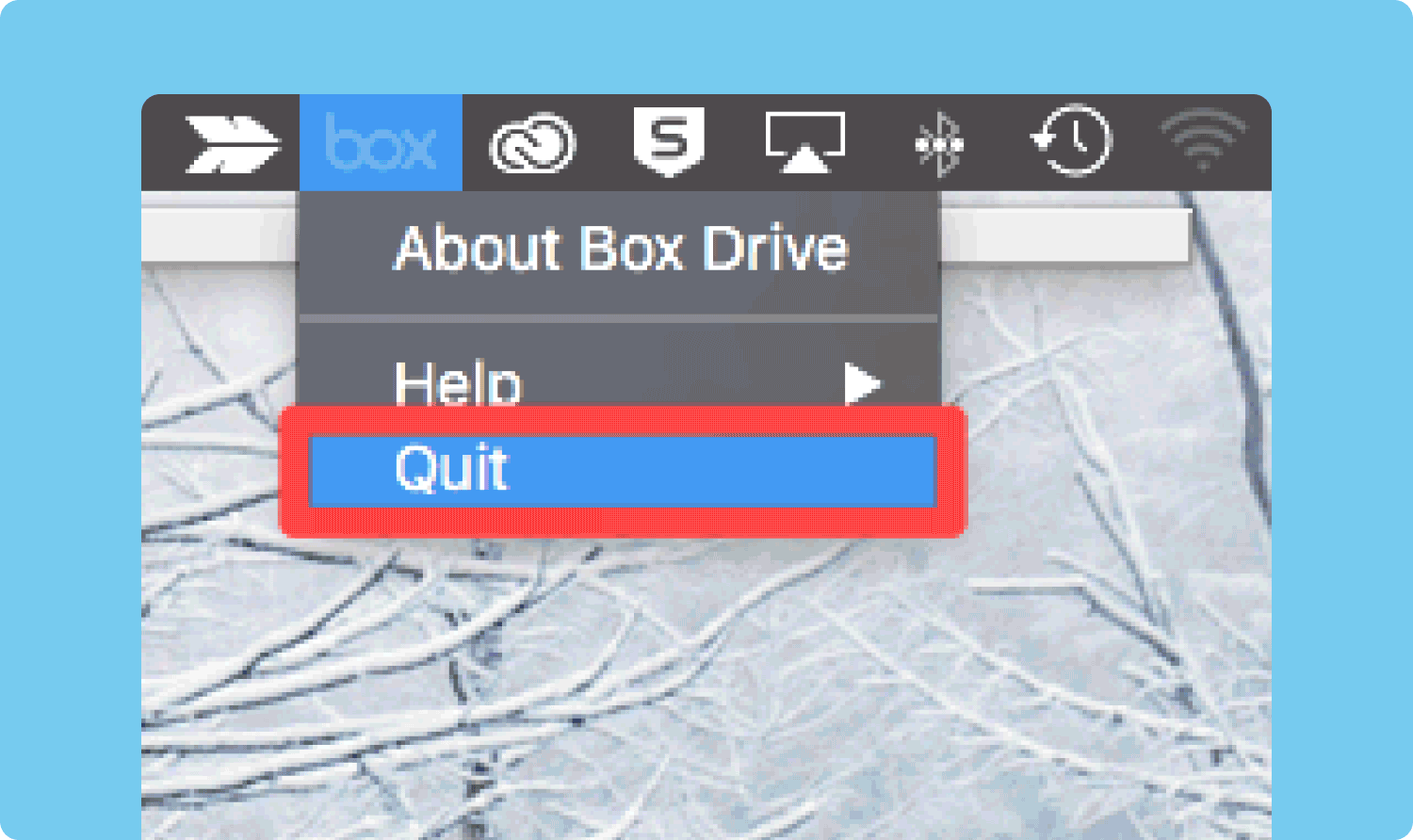
您是否需要任何技术经验才能使用任何手动方法在 Mac 上删除 Box Drive?
第 3 部分:在 Mac 上自动卸载 Box Drive
在 Mac 上卸载 Box Drive 的自动方法是通过数字解决方案, TechyCub Mac Cleaner 由于功能的可靠性,是我们选择的工具包。
Mac Cleaner
快速扫描Mac并轻松清理垃圾文件。
检查Mac的主要状态,包括磁盘使用情况,CPU状态,内存使用情况等。
只需点击几下即可加速您的Mac。
免费下载
它对 Mac 设备没有任何限制,并且还附带一个保护实用程序来保护系统文件免遭意外删除。 该界面支持的一些功能包括应用程序卸载程序、垃圾清理程序、粉碎程序以及大文件和旧文件删除程序等。
以下是该功能支持的一些功能:
- 扫描程序会扫描、检测并从 Mac 设备中删除应用程序,无论存储位置如何。
- 无论它们是已安装还是在 App Store 上提供,应用程序卸载程序都会附带一个提示。
- 垃圾清理器可删除 Mac 设备上的垃圾文件、残留文件、重复文件和损坏的文件以及其他不需要的文件。
- 预览模块派上用场,支持界面上文件的选择性删除。
- 500 MB 存储空间限制了免费清理文件的上限,超过该上限则需付费。
这是您需要使用的简单程序 卸载盒驱动器 在Mac上:
- 在您的 Mac 设备上,下载、安装并运行 Mac Cleaner,直到您可以在界面上看到应用程序的状态。
- 选择 App卸载程序 从文件列表中然后单击 “扫描” 开始扫描过程。
- 在应用程序列表中选择 Box Drive,然后进一步选择链接到工具包的文件,然后单击 “清洁” 开始清洁过程,直到得到 “清理完成” 图标作为函数结束的证明。

您需要任何技术知识才能使用该工具包吗 为Mac腾出空间?
人们也读 如何以最简单的方式在 Mac 上完全卸载应用程序 如何在 Mac 上卸载 iTunes?
结语
您现在可以尝试使用三个选项 卸载盒驱动器 在 Mac 上。 手动选项 – 其中两个选项和自动选项。 显然,如果有公平的机会,由于数字解决方案,自动化选项是最好的。 但是,您需要尝试并测试界面上可用的其他工具包,以充分利用市场提供的功能。
