如果您是 Mac 计算机的用户,那么您必须知道解决以下情况的方法和方法: 启动盘无法分区或恢复到单个分区。 当您尝试使用 Boot Camp Assistant 在 Mac 计算机上安装 Windows 时,通常会遇到此错误。 好消息是有很多方法可以修复它。
在这篇文章中,我们将讨论解决启动盘无法分区或恢复到单个分区的错误的方法,定义什么是Boot Camp Assistant,并与您分享一个非常惊人的方法 顶级免费电脑清洁工具 这肯定会解决这个困境,包括清洁 Mac 电脑时的其他问题。 这篇文章中有很多东西需要学习,所以让我们现在开始吧。
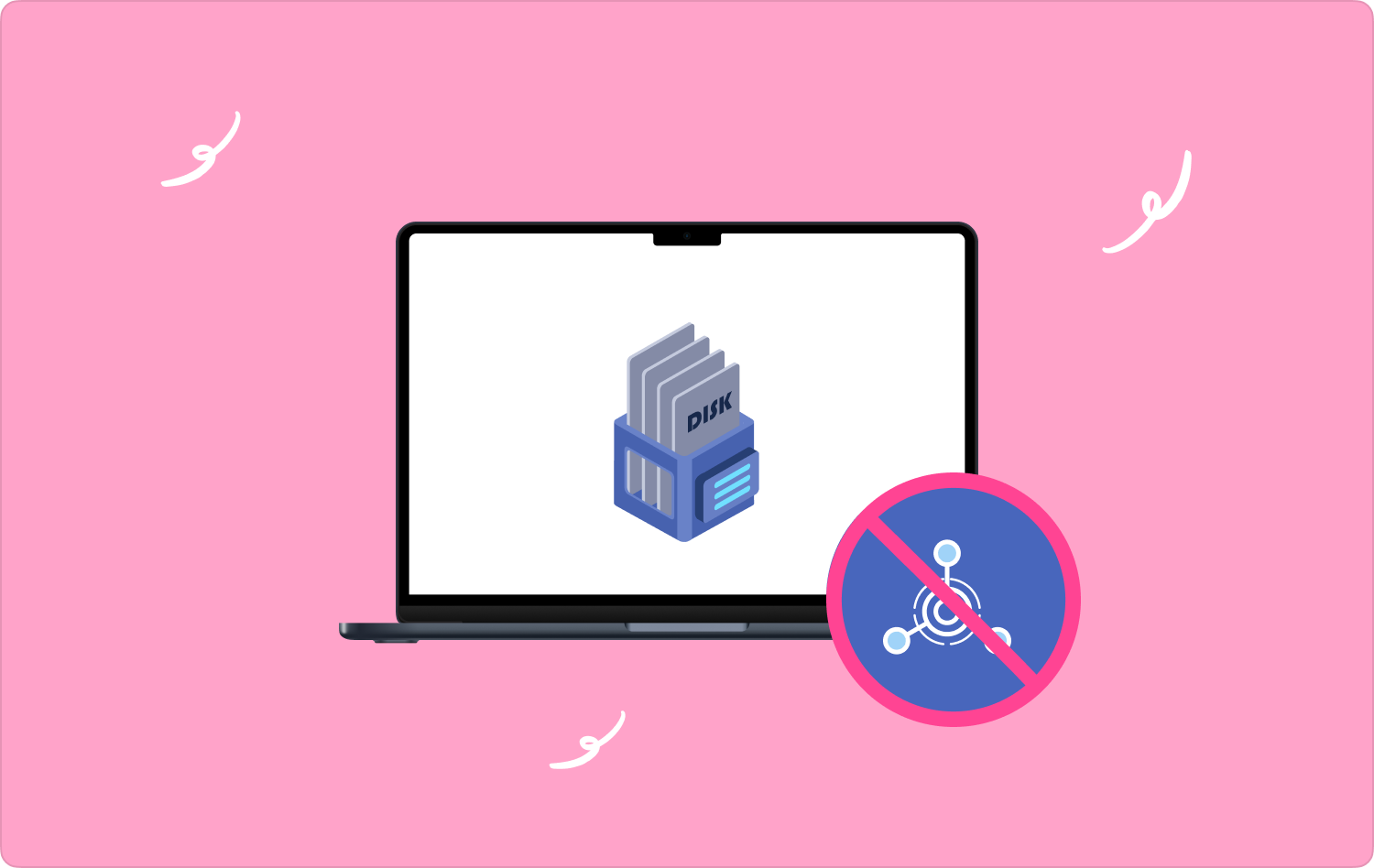
第 1 部分:关于“启动磁盘无法分区或恢复到单个分区”和 Boot Camp Assistant第 2 部分:修复启动磁盘无法分区或恢复为单个分区错误的解决方案是什么?第 3 部分:修复“启动磁盘无法分区或恢复到单个分区”错误的最佳工具是什么?总结
第 1 部分:关于“启动磁盘无法分区或恢复到单个分区”和 Boot Camp Assistant
长期使用 Mac 电脑的用户肯定可以轻松定义什么是 Mac 电脑 Boot Camp助理 是。 嗯,它是一个多重启动实用程序,并且还包括 MacOS。 它帮助设备用户(假设 Mac 计算机的用户)安装 Microsoft Windows 操作系统,因为这些计算机是基于 Intel 的 Macintosh 计算机。
使用该软件在 Mac 计算机上安装 Windows 非常简单,您只需按照以下步骤操作即可:
- 最初,您必须下载 Windows ISO 文件到您的个人计算机。
- 从选项中寻找 “应用程序”,然后从那里选择一个说 “实用程序”,然后您就可以启动 Boot Camp助理.
- Boot Camp 助理启动后,点击 “继续”,然后你必须导入 ISO 文件,然后选择 Window 分区的大小。 设置好后,选择 “安装” 按钮继续。
- 然后,您需要输入密码,然后您的个人计算机将开始重新启动,以便能够继续 Windows 操作系统的安装过程。
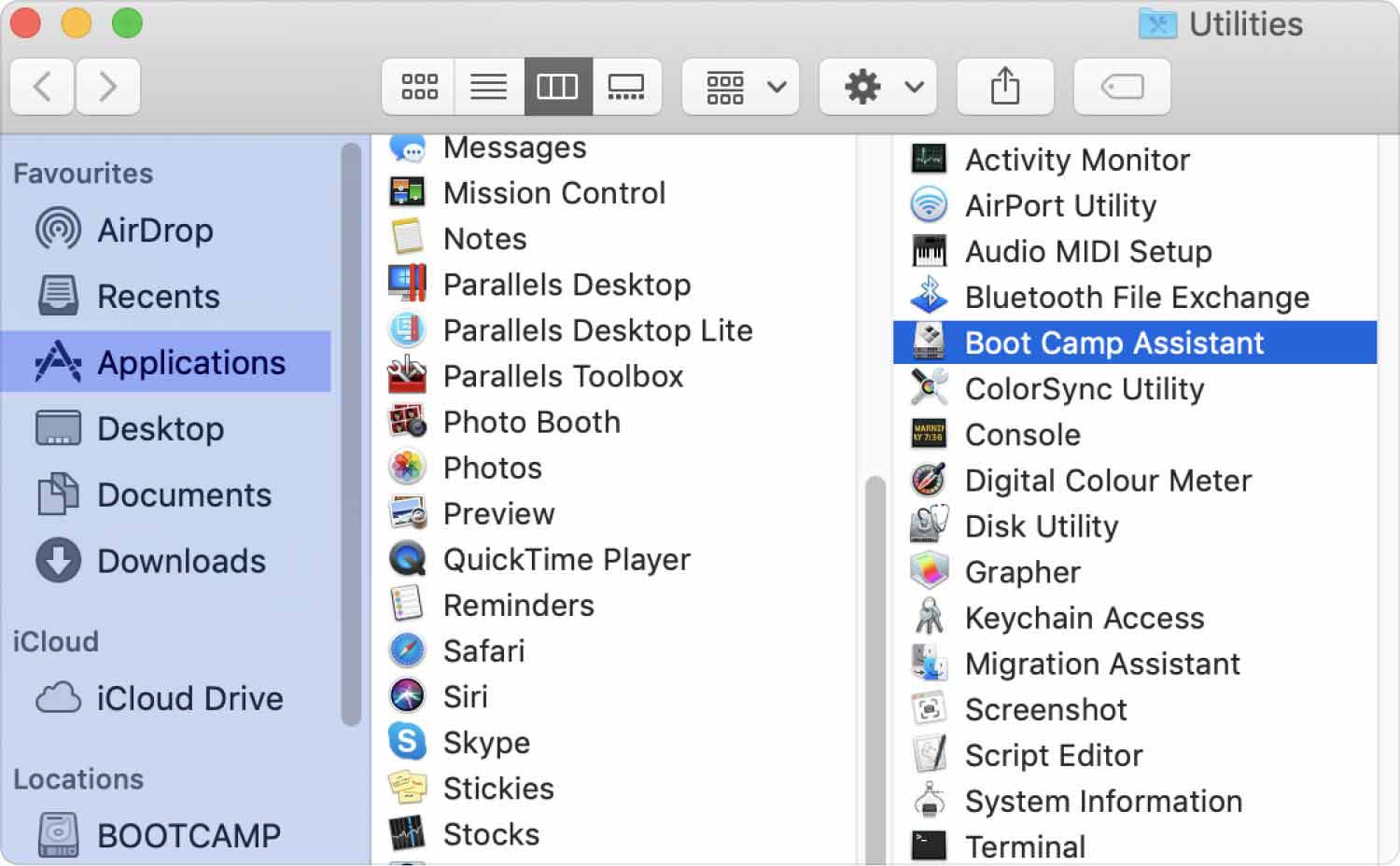
启动盘无法分区或恢复到单个分区错误的最常见原因有哪些?
当然,您必须知道启动盘无法分区或恢复到单个分区的可能原因,这样才更容易制定或评估已知的解决方案,保证更快地解决困境。 让我们尝试检查启动磁盘无法分区或恢复到单个分区的可能原因列表。
- 可能存在很多您可能没有注意到的磁盘错误。
- 您设备的启动盘没有足够的空间来安装Windows操作系统。
- 您可能已将启动磁盘分区为两个或更多两个分区。
第 2 部分:修复启动磁盘无法分区或恢复为单个分区错误的解决方案是什么?
现在我们已经了解了错误的可能原因,现在是时候熟悉修复启动磁盘无法分区或恢复到单个分区的解决方案了。
释放一些磁盘空间
为了在 Mac 上安装 Windows 操作系统,您需要考虑一些要求。 Apple 的建议是至少有 64 GB 可用空间,另外还有 128 GB 以获得最佳体验。 如果您没有上述推荐的可用空间,那么您必须 释放一些 Mac 磁盘空间.
尝试删除其他分区
- 启动 “关于这个 Mac 应用程序” 然后继续 “存储” 以便能够查看是否有第二个分区。 如果有,则应遵循后续方法,否则,此方法可能不适合您的需要。
- 启动 “时光机器” 应用程序或任何其他可用于备份要删除的特定磁盘上的数据的应用程序。
- 启动 “磁盘实用程序” 然后右键单击数据分区,然后选择 “删除xx卷” 按钮。 您还可以突出显示启动盘以删除分区,选择 “分割”,突出显示数据分区后,点击 “减” 按钮。
- 要释放空间,您必须扩大 Macintosh HD 分区。 为此,请进入分区窗口,然后拖动该分区的三角形区域,然后点击 “应用” 按钮。
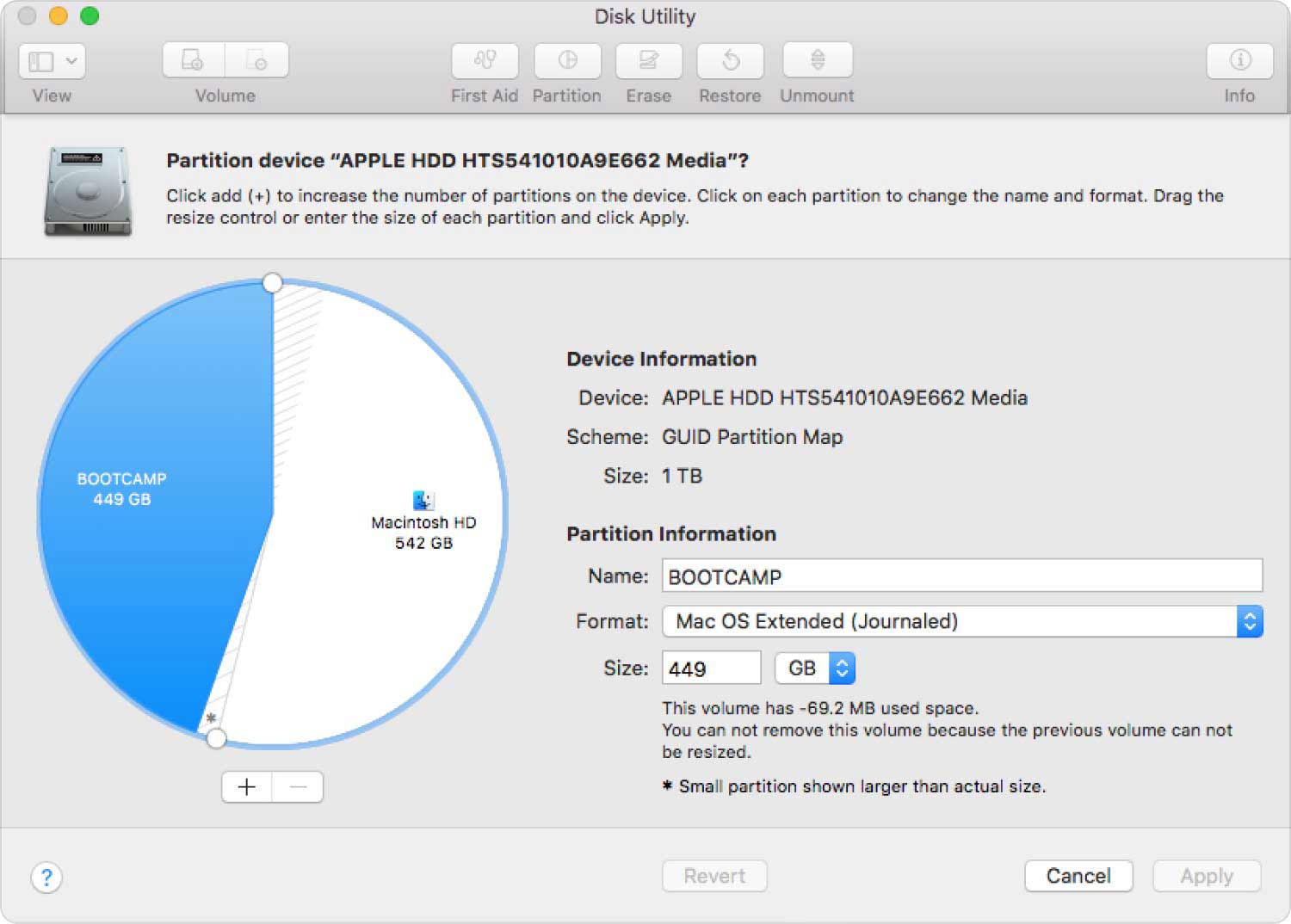
尝试对启动磁盘进行一些修复
当启动盘无法分区或恢复到单个分区时,另一种解决方案是对启动盘进行一些修复。 以下是您必须做的事情:
- 启动 “关于这个 Mac 应用程序”,然后检查您的 Mac 计算机上是否安装了最新版本的 macOS。 如果没有,您必须更新 macOS,请转到 “系统偏好设置”,然后点击 “软件更新”.
- 其次,你必须打开 “磁盘实用程序”,然后在界面左侧的列表顶部选择启动磁盘。 然后你必须选择 “急救” 您将在工具栏区域中看到它。

第 3 部分:修复“启动磁盘无法分区或恢复到单个分区”错误的最佳工具是什么?
当谈到帮助您清洁 Mac 电脑的工具时,有很多选择肯定会有所帮助。 在本文的这一部分,我们将向您介绍今天最可靠、最强大的工具, TechyCub Mac Cleaner.
Mac Cleaner
快速扫描Mac并轻松清理垃圾文件。
检查Mac的主要状态,包括磁盘使用情况,CPU状态,内存使用情况等。
只需点击几下即可加速您的Mac。
免费下载
这个工具会在很多方面让您感到惊讶,您会很高兴尝试过它。 这肯定是最能解决这一困境的方法 启动盘无法分区或恢复到单个分区.
- TechyCub Mac Cleaner 是一款非常有效的 Mac 电脑清洁工具,因为它具有许多您一定会喜欢的功能。 我们列出了这些功能,以便您也可以查看每一项功能,并就该功能的好坏有一个初步结论。 TechyCub Mac Cleaner 是。
- - TechyCub Mac Cleaner 是一个非常高效的重复查找器。 通过它的帮助,识别重复视频、文档和照片的位置是一件非常容易的工作。
- 如果您认为有许多大文件占用了 Mac 计算机上过多的可用空间,这也不是问题。 这也适用于太旧且可能长时间不使用的文件。
- 此外,除了确保您的 Mac 计算机不会因加载文件而变慢之外, TechyCub Mac Cleaner 将帮助您优化其功能。 您可以管理 Mac 计算机上存储和运行的文件和程序。
- 如果您还想确保自己始终受到保护, TechyCub Mac Cleaner 可以帮助您安全地清除 Mac 计算机上的所有浏览历史记录、下载、cookie、本地存储文件、选项卡等。
- 内置插件、代理和启动项等扩展。 服务等也可以轻松管理。
- 如果您的设备上还存储了大量不必要的文件, TechyCub Mac Cleaner 有一个非常神奇的碎纸机。
由于为了尽量减少收到启动盘无法分区或恢复到单个分区以获得足够空间安装 Windows 操作系统的通知的可能性,我们将讨论该功能的其中一项功能 TechyCub Mac Cleaner,您可以在其中获得可能需要的所有可用空间。
- 下载并安装 TechyCub Mac Cleaner 在您的计算机上,安装完成后将其打开。
- 点击 “垃圾清洁工” 模块,然后选择 “扫描” 按钮开始扫描 Mac 计算机上的垃圾文件。
- 看到扫描过程的结果后,选择要删除的文件,也可以选择全部文件。
- 敲打 “清洁” 删除 Mac 计算机上的所有垃圾文件,并拥有安装 Windows 操作系统所需的可用空间。

人们也读 Mac启动盘已满:它是什么以及如何解决此问题? 如何更改 Mac 上的启动程序 [2023 更新]
总结
我们希望我们已经分享了足够的信息,以便您知道当您看到这样的通知时应该做什么 启动盘无法分区或恢复到单个分区。 通过使用本文中的方法和工具以及本文中的信息,现在在 Mac 计算机上安装 Windows 操作系统时肯定会更加容易,并且更加确定。
