就像办公室的碎纸机可以撕掉所有机密文件/文件一样,Mac 文件碎纸机完全 删除所有私人细节.
适用于 Mac 的文件粉碎机将从硬盘驱动器中删除重要信息,并将随机创建新内容以覆盖文件,并在确保删除的文件不会有任何代码痕迹后被永久删除并被解码和检索.
但是,您是否希望所有已删除的数据永远无法恢复? 你知道什么是 最好的 Mac 文件粉碎机 它是如何工作的? 在这篇全新的文章中,我们都将了解什么是 Mac 文件粉碎机以及如何使用它。
第 1 部分。 在 Mac 中使用立即删除擦除文件第 2 部分。如何在 Mac 上粉碎文件?第 3 部分。什么是最好的 Mac 文件粉碎机以及如何使用它?部分4。 概要
第 1 部分。 在 Mac 中使用立即删除擦除文件
当然可以,但问题是即使您删除了敏感文件,它们仍然存在于系统中。 但是,有一个名为“立即删除”的新功能,它可以跳过垃圾箱并让您立即删除文件。
此功能在 OS X 中可用,使用键盘快捷键:Option + Command + Delete。
使用“立即删除”的另一个选项是使用文件菜单:
- 选择要删除的文件。 从取景器访问文件菜单时,您可以使用OPTION键。
- 导航到Mac上的“文件”菜单,然后滚动并单击“立即删除”
- 确认所需的操作
如果您将 Mac 卖给其他人,那么您还需要擦除所有文件并清理整个系统。 您可以选择清洁 Mac 硬盘驱动器以确保自身安全。 在清除整个系统之前,请记住安全地备份您的文件。 完美备份所有内容后,请按照以下有关如何清洁 Mac 硬盘的步骤操作。
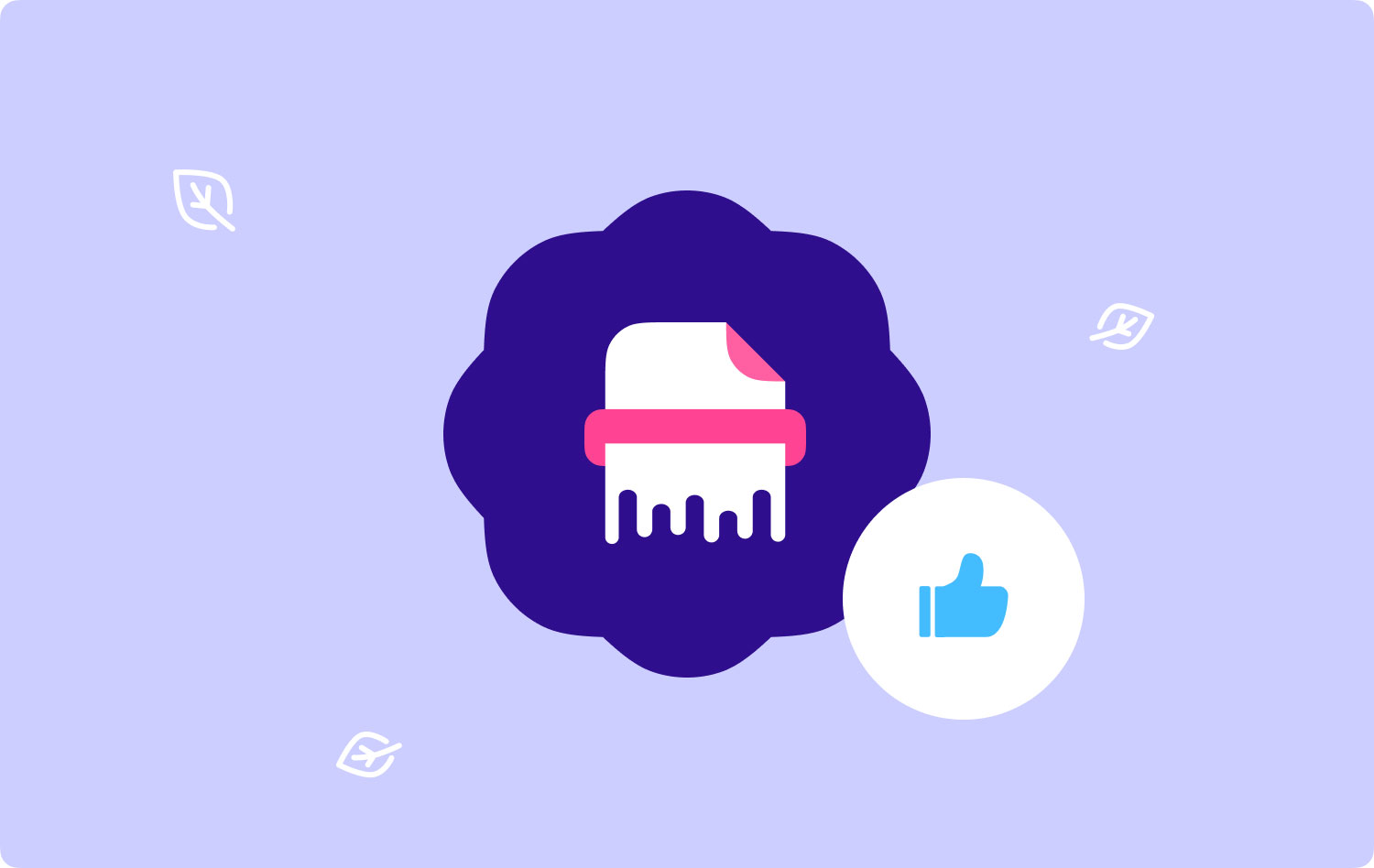
第 2 部分。如何在 Mac 上粉碎文件?
当您说或听到切碎或切碎机这个词时,首先想到的是“销毁”、“移除”或“掩埋”。 这与我们今天要讨论的最好的 Mac 文件粉碎机几乎相似。
以下是有关如何在 Mac 文件粉碎机中擦除 Mac 硬盘驱动器的步骤:
- 关掉Mac
- 按电源按钮并按住Command + R并等待Apple徽标出现
- 在 OS X 实用程序列表下,单击“磁盘工具”,然后单击“继续”
- 选择所需的磁盘并单击擦除
- 单击安全选项(选择您希望如何删除信息,请记住“最快”可能是一种快速但不安全的方法)
- 单击确定
- 单击擦除。 请记住,从您选择的安全选项来看,处理实际上需要时间。
整个擦除完成后,您现在可以深呼吸并自信地赠与或出售给新主人、朋友或其他您想要的人。
人们也读 如何在MacBook上查找和删除类似的图像 如何清理Mac
第 3 部分。什么是最好的 Mac 文件粉碎机以及如何使用它?
您是否需要用于永久删除文件的 Mac 应用程序? 这个 2020 年,有一个程序在 Mac 最佳文件粉碎器列表中名列前茅,那就是 TechyCub Mac Cleaner. TechyCub Mac Cleaner 可确保您的系统安全、可靠、干净,并且免受任何可能的信息黑客攻击。
这款适用于 Mac 的永久性橡皮擦还提供其他功能和工具,可让 Mac 保持最佳状态或状况。
TechyCub Mac Cleaner 是一个多功能的 Mac 清洁器、文件粉碎器、垃圾文件、大文件和旧文件等等。 它还会检查 Mac 的状态,包括磁盘、内存和 CPU 使用率。
查看这些有关如何使用的步骤 TechyCub Mac Cleaner 并开始删除 Mac 的机密数据:
1。 下载并安装 TechyCub Mac Cleaner
按照 Mac 深色模式下的屏幕说明,了解如何下载和安装程序。
Mac Cleaner
快速扫描Mac并轻松清理垃圾文件。
检查Mac的主要状态,包括磁盘使用情况,CPU状态,内存使用情况等。
只需点击几下即可加速您的Mac。
免费下载
2.选择碎纸机
当程序 TechyCub Mac Cleaner 已启动,单击 碎纸机.
3.选择要粉碎的文件
点击“+" 或将要粉碎的文件拖到 TechyCub 麦克清洁工。
4.点击粉碎确认
确认要删除的数据后,单击 切碎 按钮永久删除它们。 您可以对多个文件重复此步骤。

5.等待粉碎完成
等到 TechyCub Mac Cleaner 已完成永久删除所有文件。
你有粉碎文件是如此简单 TechyCub 方便的 Mac Cleaner。 您无需再担心您的机密文件。 您可以免费下载!
部分4。 概要
适用于 Mac 的文件粉碎机可以非常轻松地永久擦除系统中的文件或机密数据。 虽然手动删除它们可能有效,但仍然会有数据痕迹可用于再次检索文件。 为获得最佳效果,请使用适用于 Mac 的最佳文件粉碎机,它是 TechyCub 麦克清洁工。
Mac Cleaner
快速扫描Mac并轻松清理垃圾文件。
检查Mac的主要状态,包括磁盘使用情况,CPU状态,内存使用情况等。
只需点击几下即可加速您的Mac。
免费下载
