有很多人不知道 终端删除目录. 我们使用命令行来处理我们每天必须使用 Mac 计算机完成的任务,它既强大又危险。
我们想在这篇文章中传授的知识,是与您分享正确的处理方法,以便我们每个人都对我们真正想要删除的文件或数据足够小心。
如果您想了解有关终端的更多信息以及应该在中使用命令行的原因 在 Mac 上删除文件,这篇文章真的会对你有很大帮助。 让我们开始讨论下面的内容。
第 1 部分:为什么在删除文件时必须使用命令行?第 2 部分:我们如何删除文件?第 3 部分:删除 Mac 计算机上的垃圾文件的更好方法是什么?结语
第 1 部分:为什么在删除文件时必须使用命令行?
如果您使用的是 Mac 计算机,您会清楚地得出结论,使用删除文件很容易 发现者,但为什么您必须了解终端删除目录? 如果您想知道原因,请查看下面的列表。
- 过程中可能存在被认为是顽固的错误,在这种情况下,您可以从“垃圾箱”文件夹中删除或删除文件。
- 在某些情况下,您的 Mac 计算机可能会遇到闪烁或关机等问题,在这种情况下,您可以使用命令行来启动故障排除过程。
- 如果您的 Mac 计算机中有隐藏文件,您可以使用 Finder 删除它们。 虽然上述文件包含某些应用程序甚至部分应用程序的设置 macos 其中包含一个点,您可以在无法使用 Finder 显示上述文件的名称之前看到该点。
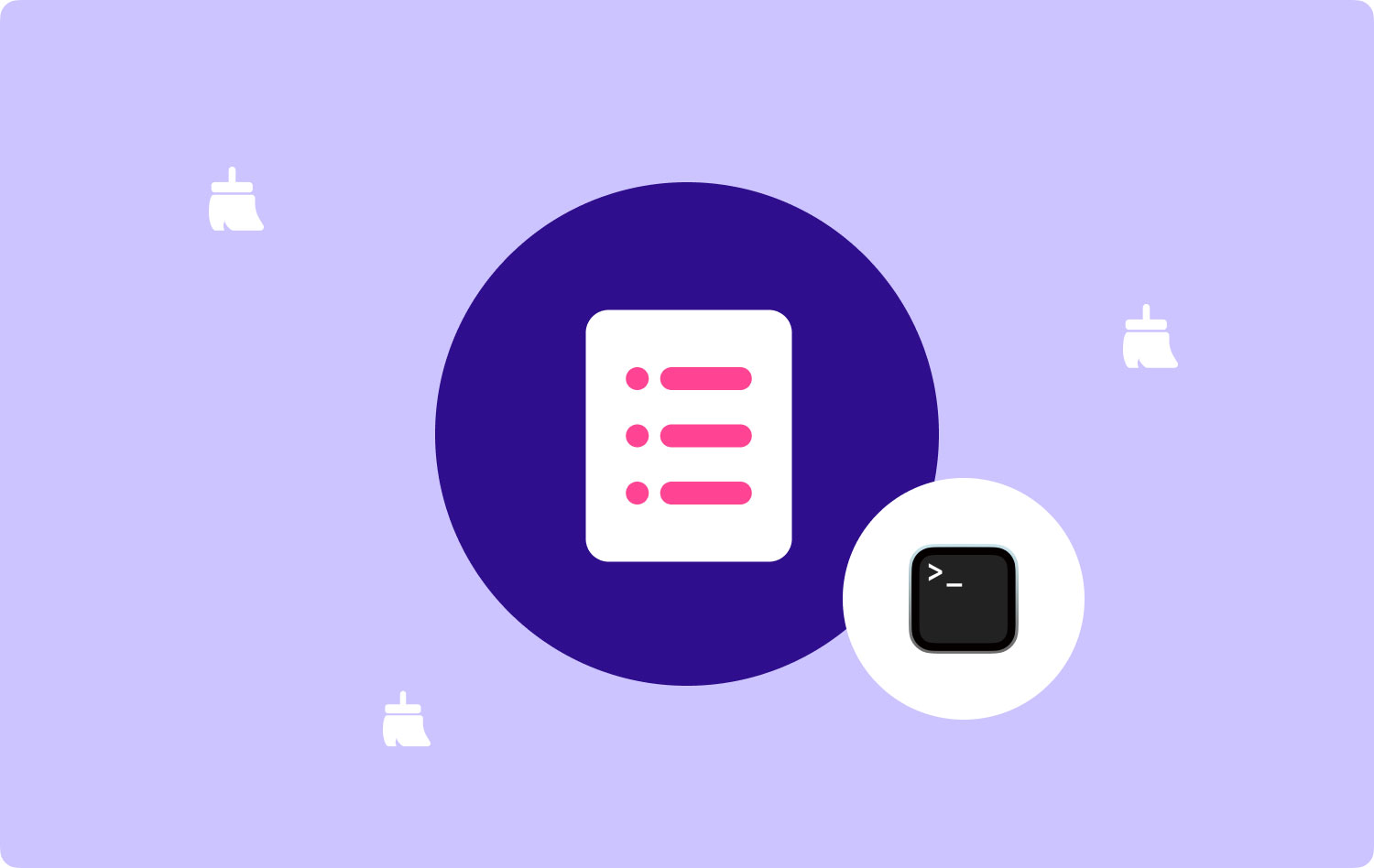
第 2 部分:我们如何删除文件?
如果您想轻松删除文件,可以使用“rm”命令。 为了给你一个例子,请看下面的列表。
- 首先,您可以通过进入 应用 然后到了 公用事业 文件夹中。
- 输入这个“cd〜/桌面”以便在桌面目录中移动。
- 然后,如果你想删除一个文件,你可以输入“rm 文件名”,其中 file name 表示您要删除的特定文件的实际名称. 如果文件名有空格,您需要 合并引号 比如“For Example.txt”。 当您有一个名为 MyFile.rt 的文件,您不想再看到它时,您应该运行的命令是“rm MyFile.rtf”。
- 当你点击 回程 然后该文件将消失。

您必须知道,如果您真的想删除该文件,Mac 计算机不会询问您是否确认,您也无法取回该文件。
还有一种方法可以让您使用单个命令删除多个文件,例如,如果您想删除位于桌面上的三个文件,您可以在一个命令中删除它们,这个命令是“rm MyFile.rtf MyCV。 rtf MyGreatAmericanNovel.rtf”,您还必须注意,如果您的文件名称中有空格,则必须在名称中加入引号。
我可以执行终端删除目录以清空垃圾文件夹吗?
当您无法使用 Finder 清空垃圾箱文件夹时,您可以使用终端删除目录或终端。 为此,您必须前往终端,然后输入:“rm-R”。 然后你必须输入一个 空间.
在 Finder 中,启动垃圾箱文件夹,然后开始将文件夹中的所有项目拖到终端窗口中。 通过这样做,您可能会看到路径类似于“/Users/.Trash/file.txt”的文件。 如果文件太多并且您非常确定要删除所有这些文件,您可以点击 回程 选项卡,终端将开始清空您的垃圾文件夹。
第 3 部分:删除 Mac 计算机上的垃圾文件的更好方法是什么?
除了我们上面讨论的那些之外,还有一个更好的方法来 删除 Mac 垃圾文件 位于我们的 Mac 计算机上。 尽管使用终端删除目录很有用,但这里的事情是,您无需再三思而后行。
在命令行中键入命令后,就再也没有回头路了。 在这种情况下,您可能会在一瞬间丢失文件,一旦删除,您将很难找回它们,即使它非常重要或必不可少。
在本文的这一部分,我们将与您分享一个名为 TechyCub Mac Cleaner 这是当今最常用和最可靠的 Mac 清洁器之一。
Mac Cleaner
快速扫描Mac并轻松清理垃圾文件。
检查Mac的主要状态,包括磁盘使用情况,CPU状态,内存使用情况等。
只需点击几下即可加速您的Mac。
免费下载
该工具不仅可以删除您必须删除的内容,而且您还将在执行之前先验证删除。 此外,借助于 TechyCub Mac Cleaner,您可以确保您的 Mac 计算机的健康状况得到很好的照顾,这意味着该设备的所有功能都得到了很好的利用和优化。
这个 TechyCub Mac Cleaner 有很多可以为您的 Mac 计算机执行的好事,为了让我们更多地了解这些功能,让我们看看下面的列表。
- 当涉及到删除 Mac 计算机上的垃圾文件时, TechyCub Mac Cleaner 以它而闻名。 即使是隐藏在您不经常探索的空间中的那些也可以快速删除。
- 如果您存储了很多大文件,或者您长期使用 Mac 电脑,导致 Mac 电脑上安装或存储了很多旧文件,则 TechyCub Mac Cleaner 可以帮助您尽快摆脱它们。
- 该工具还可以帮助您找到您无意或有意复制的所有文件。 此外,如果您想删除这些文件,您还可以使用 TechyCub 麦克清洁工。
- 这个 TechyCub Mac Cleaner 也被认为是我们目前拥有的最好的文件粉碎机之一。
- 这个 TechyCub Mac Cleaner 还可用于卸载或删除您已经很长时间未使用的应用程序。 所以,如果你因为一时冲动刚刚下载了一个应用程序,通过使用 TechyCub Mac Cleaner,您可以卸载它们以及应用程序的所有相关文件,以释放 Mac 计算机的大部分存储空间。
现在,主要关心的是我们如何使用删除存储在我们的 Mac 计算机上的所有垃圾文件 TechyCub Mac Cleaner,不与 终端删除目录. 让我们看看下面如何使用该工具的步骤。
步骤#1:要开始,您必须下载并安装 TechyCub Mac 计算机上的 Mac Cleaner。 安装后,您现在可以打开该工具,然后继续选择 垃圾清洁工 模块。 一旦选择了所述模块,点击 Scan 扫描 按钮可以查看存储在 Mac 计算机上的垃圾文件。

步骤#2:扫描过程完成后,您现在可以查看扫描结果并选择要删除的文件。 在继续下一步之前,您必须确保已验证所有内容。
步骤#3:选择要删除的文件并验证它们后,您现在可以点击 清洁 按钮以继续。 删除过程将花费您几分钟的时间,具体取决于您必须删除的文件数量。

步骤#4:删除所有文件后,您现在可以看到一条通知,说: 清理完成. 您现在可以在 Mac 电脑上享受巨大的空间。 如果您还有一些文件需要删除,您可以点击 评估 选项卡并再次查看扫描过程的结果。 选择要删除的文件,然后按照上述相同的步骤操作。
人们也读 如何在Mac上删除Cookie? 关于如何在 Mac 2023 上删除备份的顶级指南
结语
我们希望我们已经分享了关于 终端删除目录 这可以帮助您摆脱需要删除的文件。 此外,现在我们有更好的选择是件好事,例如 TechyCub Mac Cleaner,它可以帮助我们轻松、快速地删除文件。
