如果您使用 Windows 计算机这么久,我们打赌您已经掌握了如何调出任务管理器屏幕。 但当你突然使用苹果设备时,你是否对它有足够的想法呢? iMac 上的任务管理器?
很多用户可能会认为苹果电脑确实运行得又快又好,甚至不需要使用任务管理器,但是,如果说Mac电脑的效率有多高,我们还是需要放弃一些有时申请 加速我们的 Mac。 这就是我们需要 iMac 上的任务管理器的地方。
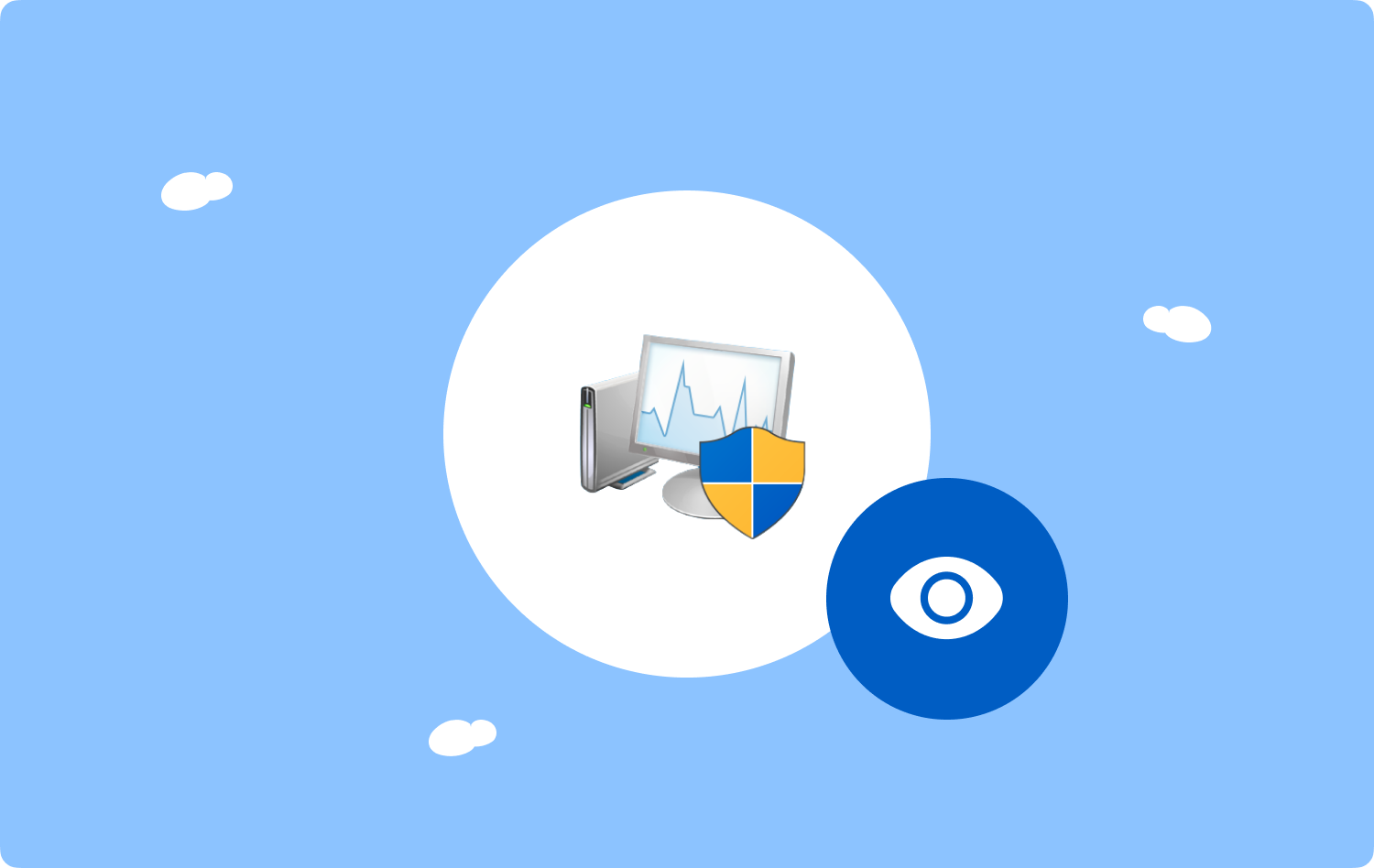
如果您对如何以及在哪里可以找到 iMac 或活动监视器上的任务管理器感到非常困惑,我们将在本文中找到答案。 您不仅可以看到 Mac 计算机当前正在使用的应用程序,还可以看到其他 Mac 应用程序的后台进程,包括 VPN 客户端、网络浏览器、防病毒软件等。 让我们通过阅读下面的整篇文章来了解更多信息。
第 1 部分:如何在 iMac 上启动任务管理器?第 #2 部分:如何使用任务管理器退出 Mac 计算机上的应用程序?第 3 部分:有没有办法通过使用活动监视器来节省 Mac 计算机的电池?第 4 部分:我应该怎样做才能有效地使用我的 Mac 计算机?总结
第 1 部分:如何在 iMac 上启动任务管理器?
在本文的第一部分,让我们了解如何在 iMac 或活动监视器上启动任务管理器。 我们可以通过多种方式访问它,让我们在下面列出这些方式:
- 去吧 发现者,然后去 应用 然后继续 Utilities / 公用事业。 然后你会看到 活动监视器 在上述文件夹中。 您必须双击它才能启动。
- 还有一个选项,您可以点击 聚焦 您将在 Mac 计算机屏幕的右上角看到它,您可以以放大镜的形式看到它。 然后输入“活动监视器”,然后它就会显示出来。 您可以通过点击开始使用活动监视器 输入.
- 您可以尝试在 iMac 上启动任务管理器的另一种方法是使用按钮 Cmd + 空格键 提出 聚焦。 然后您可以键入“活动监视器”以加载应用程序。

第 #2 部分:如何使用任务管理器退出 Mac 计算机上的应用程序?
现在您已经可以访问活动监视器了,接下来您需要了解的是如何使用 iMac 上的任务管理器来退出计算机上不再使用的应用程序。 上述应用程序和后台进程可能导致您的 Mac 计算机突然变慢。 以下是退出 Mac 计算机上的应用程序的步骤:
- 首先,点击 活动监视器 或打开它。
- 然后,您将看到 Mac 计算机当前正在使用的所有活动,您现在可以开始选择要退出的应用程序。
- 然后选择后,点击“X”符号。
- 然后你必须选择这个选项, “强制退出“或”退出=.
- 您还可以选择退出应用程序,您可以双击将在列表中看到的应用程序,然后开始点击 退出 标签。
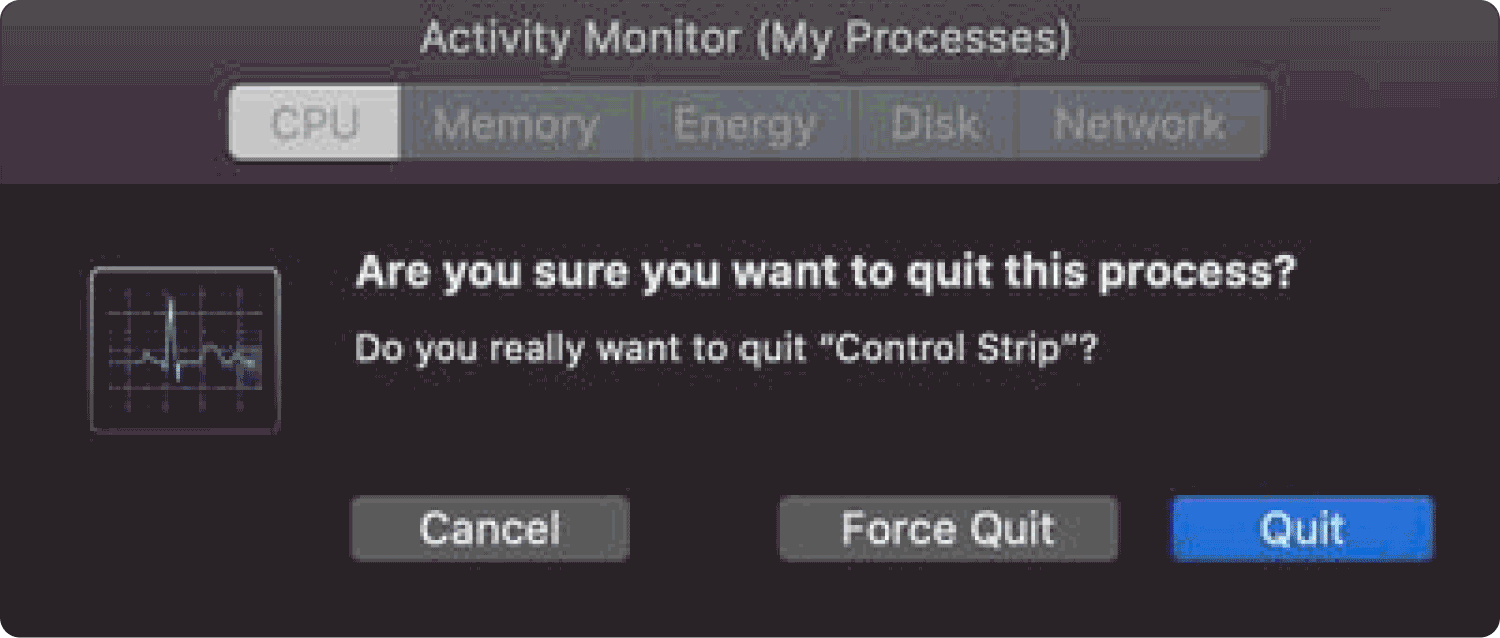
第 3 部分:有没有办法通过使用活动监视器来节省 Mac 计算机的电池?
iMac 上的任务管理器的另一个好处是您可以使用它为 Mac 电脑节省大量电池电量。 众所周知,除了使您的 Mac 电脑速度太慢之外,受 Mac 电脑内发生的许多事情影响的另一个因素是能源使用。
此外,如果您使用电池来使用 Mac 电脑,它可能会以某种方式限制您在没有电源的情况下工作的时间。 好处是您可以使用 iMac 上的任务管理器或活动监视器来节省 Mac 电脑的能源。 为了能够在任务管理器中检查能源使用情况,您必须执行以下操作:
- 启动 活动监视器 然后继续 新能源 标签。
- 您必须查看选项卡 能源影响 以便查看 Mac 计算机上每个应用程序使用的电量。
- 然后,使用显示的选项卡 12小时动力 以查看过去 12 小时内使用的能量进程数。
- 然后,您将看到结果,选择可以退出的应用程序,当然还有那些在 Mac 计算机上消耗过多电量的应用程序。
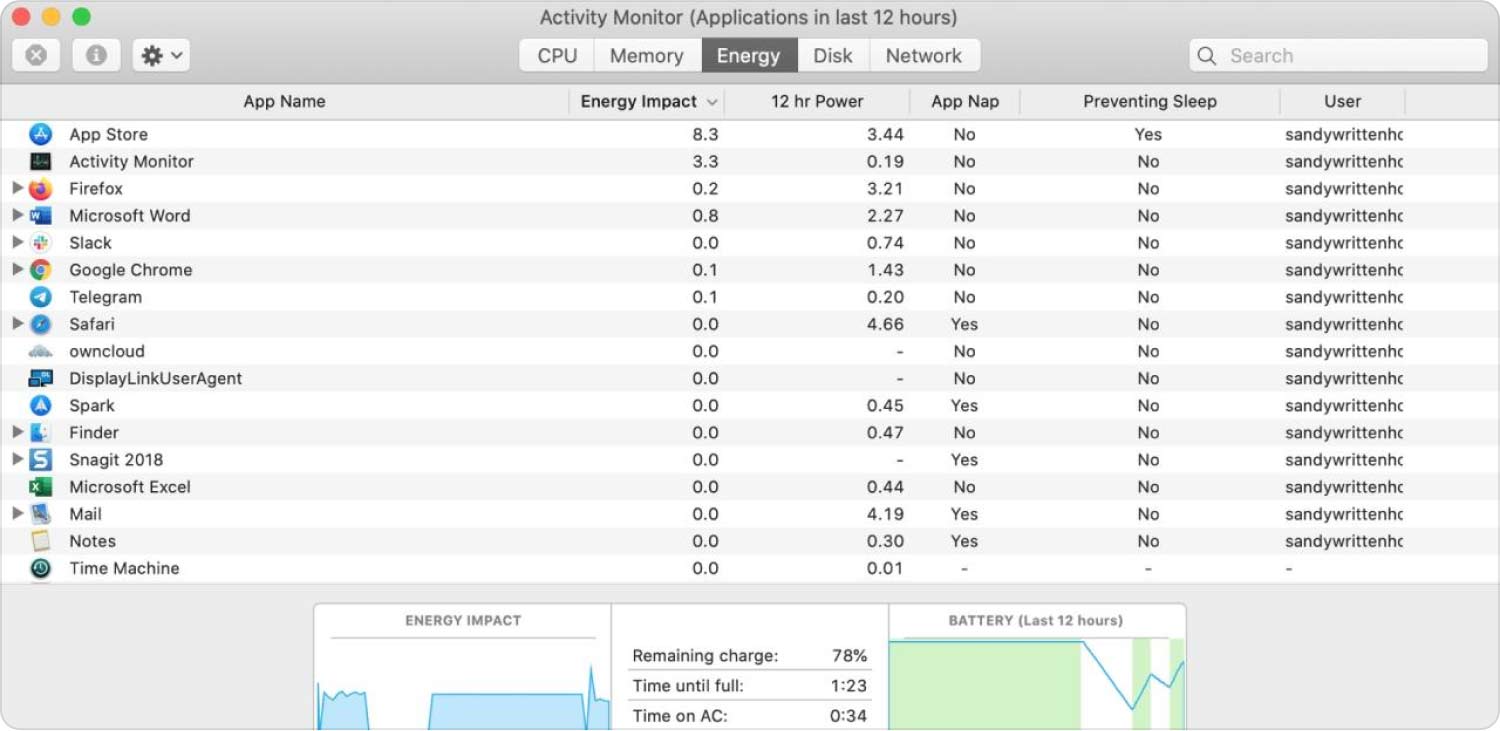
第 4 部分:我应该怎样做才能有效地使用我的 Mac 计算机?
用户想要访问的还有一个更重要的原因 iMac 上的任务管理器。 这可能是因为 Mac 电脑速度太慢,甚至无法加载您需要访问的其他应用程序或文件,或者设备太容易耗尽电池电量,从而导致您的工作不方便。次。
好吧,如果这些事情发生得太频繁,您可能需要检查 Mac 计算机的健康状况或进行一些检修。
在本文的这一部分,我们将与您分享最有效的做法; 我们推荐一个工具,它可以帮助您检查您正在使用的 Mac 计算机的利用率。 我们有 TechyCub Mac Cleaner.
Mac Cleaner
快速扫描Mac并轻松清理垃圾文件。
检查Mac的主要状态,包括磁盘使用情况,CPU状态,内存使用情况等。
只需点击几下即可加速您的Mac。
免费下载
该工具还可以帮助您消除导致设备速度变慢或无法正常运行的文件。 让我们了解一下该系统的一些已知功能 TechyCub 下面的 Mac 清洁器。
- 这款 TechyCub Mac Cleaner 可以清除 Mac 计算机上所有无用的文件。 它可以充当碎纸机,帮助您删除所有不必要的文件。
- 这款 TechyCub Mac Cleaner 也擅长 安全删除 Mac 上的文件 计算机。
- 它还可以帮助您卸载已安装一段时间但不使用的应用程序。 所有这些应用程序以及所述应用程序的所有相关文件都将被卸载。
- 您还可以使用该工具删除长期驻留在 Mac 计算机中的旧文件和大文件。
- 所有已复制的文件也可以通过以下方式找到并删除: TechyCub 麦克清洁工。
这些只是该系统的一些最佳功能 TechyCub 麦克清洁剂。 如果您发现了有关该工具的所有内容,您会惊讶地发现一个工具怎么可以这么好。 最受青睐的功能之一 TechyCub Mac Cleaner 是它清理垃圾的能力。
我们如何执行此任务的步骤非常简单,不会占用您大部分时间,让我们看看下面如何执行此操作:
- 为了让我们开始该过程,请确保您已在 Mac 计算机上下载并安装了该工具,否则,您可以在网络上查找该应用程序并安装它。 完成后,打开该工具,然后查找“垃圾清洁工” 模块位于工具界面的左侧部分。 另外,点击“Scan 扫描”按钮查看 Mac 电脑的内容。
- 扫描几分钟后,您就可以看到结果。 您现在可以选择您已经认为是垃圾的文件,也可以选择所有文件,以防您觉得需要将它们全部删除。
- 仔细选择应用程序后,点击“清洁”按钮,然后 TechyCub Mac Cleaner 将开始删除您选择的所有文件。
- 该过程完全完成后,您将看到“清洁完成“ 通知。 您将在主屏幕上看到这一点 TechyCub Mac Cleaner 的界面。
- 然后你就完成了! 如果您错过了某些内容,您还可以通过点击“删除其他一些文件”评估“ 按钮。 选择要删除的文件后,请按照上述相同的说明进行操作。

人们也读 [2023 已解决] 如何将 iMac 用作 PC 的显示器 如何在 2023 年轻松有效地清理 iMac?
总结
我们希望我们已为您提供了确保您的 Mac 电脑运行良好且健康所需的所有重要信息。 很高兴您对如何接管公司有想法 iMac 上的任务管理器,以及类似的工具 TechyCub Mac Cleaner,这些将帮助您优化 Mac 计算机的使用并随着时间的推移保持其良好的功能。
