隐藏系统文件的原因之一是它们带有支持 Mac 设备精细功能的驱动程序。 当你 在 Mac 上显示系统文件 和他们打交道,你会得到一个系统错误,让你回到原点,寻找如何恢复功能。 这就是为什么您需要获得最好和最可靠的方法来以最小的努力查看脆弱的系统文件。
本文为您提供了三种查看文件的方法。 在第 1 部分中,我们介绍了一个工具包,它可以简化流程并确保您不会弄乱文件。 在第 2 部分中,我们将了解 Mac 命令提示符,您还可以探索它以查看系统文件。 在第 3 部分中,我们还将了解如何使用 Finder 菜单查找文件。 继续阅读并轻松了解流程。
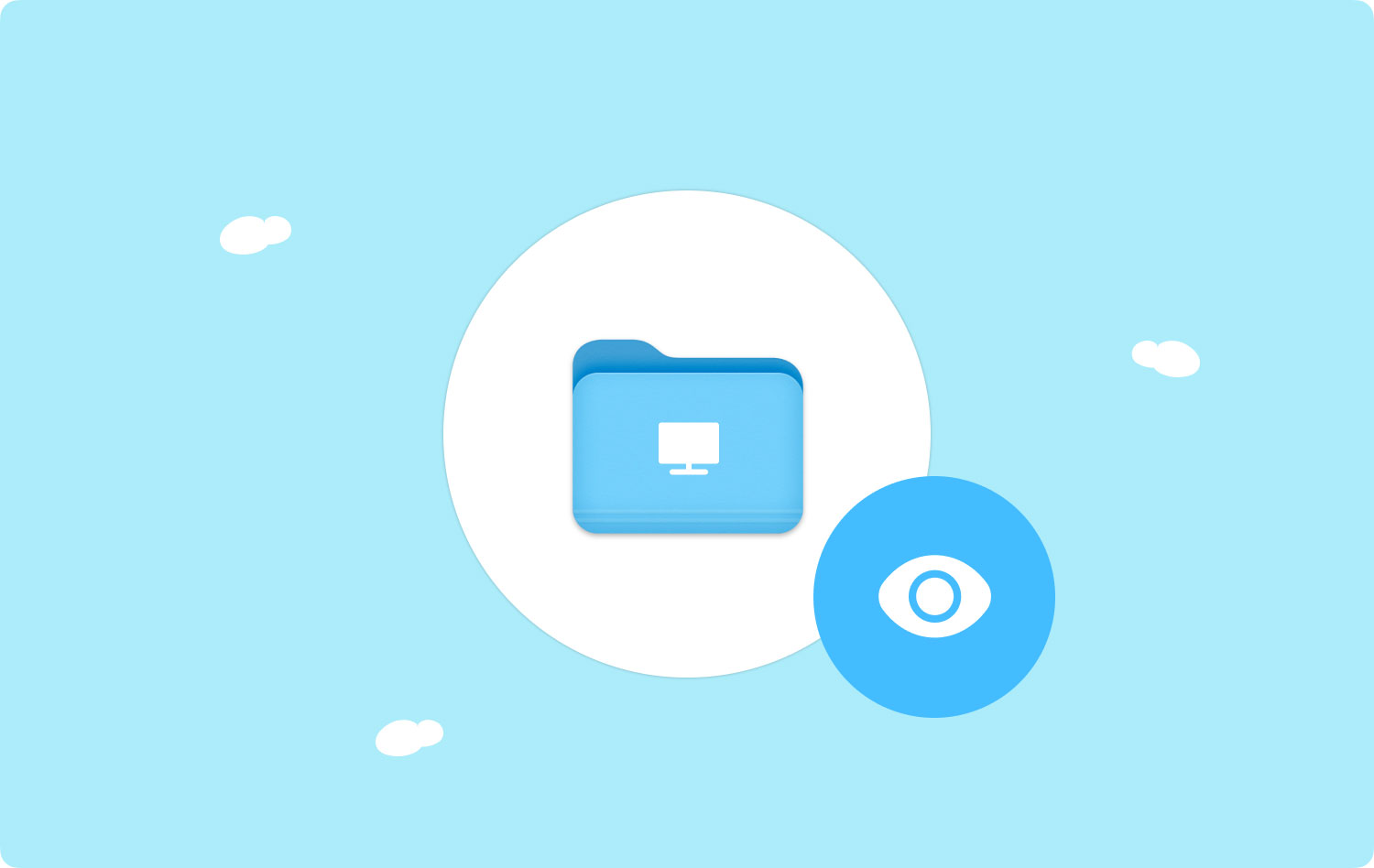
第 1 部分:如何使用 Mac Cleaner 在 Mac 上显示系统文件第 2 部分:如何使用终端在 Mac 上显示系统文件第 3 部分:如何使用 Finder 在 Mac 上显示系统文件结语
第 1 部分:如何使用 Mac Cleaner 在 Mac 上显示系统文件
TechyCub Mac Cleaner 是一款一体化应用程序,适用于 Mac 设备上的所有硬盘清理以及随之而来的优化。 该应用程序为您提供了更多的硬盘空间并提高了应用程序和 iMac 设备的性能。 它允许支持的设备在清理操作后以最佳方式工作。 如果您正在寻找可以使用手动方法简化耗时的系统清理过程的工具包,那么这是最佳选择。
干净和用户友好的界面是一个加号 TechyCub 麦克清洁工。 它删除不需要的应用程序、重复文件、无故占用硬盘空间的旧文件和大文件,以及卸载操作的遗留物。 内置保护支持数据隐私,只支持删除安全删除的系统文件; 与您选择手动使用它时不同,您可能不知道删除什么是不安全的。 在操作结束时,该工具包会提升 iMac 和 Mac 设备的性能。 该工具包的一些附加功能包括:
Mac Cleaner
快速扫描Mac并轻松清理垃圾文件。
检查Mac的主要状态,包括磁盘使用情况,CPU状态,内存使用情况等。
只需点击几下即可加速您的Mac。
免费下载
- 删除所有不需要的文件,尤其是当您收到“光盘已满”通知时
- 它带有垃圾清洁器 删除所有垃圾文件 一键
- 支持删除所有垃圾文件,无论文件大小
- 支持 iMac 和 Mac 设备的高性能和速度
- 支持对受支持设备的深度扫描,以确保检测并删除所有文件
- 允许选择性地删除文件,这是该工具包的一个优点。
应用程序如何最好地工作 在 Mac 上显示系统文件? 这是程序
- 在您的 iMac 或 Mac 设备上下载、安装和启动 Mac Cleaner。
- 选择 ”垃圾清洁剂" 从出现在屏幕上的选项列表中
- 选择 ”Scan 扫描" 让应用程序检测系统中的所有垃圾和不需要的文件
- 选择您不想在系统上拥有的文件。 如果都是,请单击“选择全部“ 图标
- 选择 ”清洁" 以完成该过程并根据文件数量等待该过程完成。

第 2 部分:如何使用终端在 Mac 上显示系统文件
最深思熟虑、最具挑战性的选项之一是使用 Mac 命令功能在 Mac 上显示系统文件 终端. 如果您了解命令行说明,这很简单; 如果没有,该软件会派上用场,如本文第 1 部分所述。 这是程序:
- 使用此过程在 Mac 设备上启动和设置终端 应用> Utilities / 效用> 终端
- 输入终端命令行指令,包括 chflags 没有隐藏/系统,或者您仍然可以使用库选项。 您仍会进入系统文件列表,以便在 Mac 上轻松显示系统文件。
- 关闭终端菜单以查看菜单上显示的所有系统文件。 您还可以使用以下步骤使用替代方法 发现者> Go 菜单,您将在屏幕上显示列表。

由于这些是精致的文件,如果您觉得需要恢复到原始状态,请按照此说明进行操作。 在终端提示符下,chflags hidden/System 并等待该过程完成。
当且仅当您了解命令行语言时,您才可以探索此选项; 如果没有,请坚持使用该软件。
第 3 部分:如何使用 Finder 在 Mac 上显示系统文件
您想在 Mac 上永久显示系统文件而不隐藏它们吗? 如果是这种情况,Finder 是您探索的一个选项 在Mac上查找隐藏文件. 这是程序:
- 在 Mac 设备上,打开 Finder 菜单并单击 主文件夹
- 列表中的学校并单击 发现者> 首页> 显示预览> 可选项
- 标记要永久查看的系统文件。

在 Mac 上轻松显示系统文件的简单且用户友好的方式。
人们也读 【2023攻略】Mac系统日志文件怎么删除? 如何在Mac上清除系统存储的最佳方法
结语
您现在有三个选项需要尝试、测试和证明它们的功能 在 Mac 上显示系统文件. 但是,在寻找软件时,数字市场有多种选择,您需要尝试并了解工具包附带的其他附加功能。 您仍然会注意到 Mac Cleaner 仍然是最好和最可靠的应用程序,它不仅是一个清洁器,而且还是一个帮助您查看系统文件而不干扰其功能的工具。
