当您看到您的 Mac 设备开始需要时间来启动基本功能时,您就知道是时候了 删除 Mac 启动应用程序. 当你也突然间,设备甚至需要很长时间才能打开网页时,是时候了 清理 Mac 上的一些磁盘空间.
您有手动和自动选项来执行此操作。 该选项的选择由您决定,但毫无疑问,自动选项是最好和最可靠的。 为什么? 它速度快,耗时少,并且可以保证删除界面上所有不需要的文件。
此外,它还可以避免意外删除系统文件。 在本文中,我们将探索手动和自动选项,为您提供多种选择,让您在当时做出适合您的正确决定。
第 1 部分:什么是 Mac 启动应用程序?第 2 部分:如何手动删除 Mac 启动应用程序第 3 部分:如何自动删除 Mac 启动应用程序结语
第 1 部分:什么是 Mac 启动应用程序?
只要您在 Mac 设备上启动一个应用程序,它就会注册一个应用程序,缓存并登录到存储在不同存储位置的文件中。 这就解释了为什么即使在卸载之后,您也会在某些存储位置获得一些文件。 这些文件在系统中的作用很小,无论如何,它们无缘无故地占满了硬盘空间,最终导致您的 Mac 运行速度慢.
一些启动应用程序是来自工具包的文件,这些文件已经离开设备甚至无效。 这就是为什么删除 Mac 启动应用程序很重要。 这有助于优化 Mac 设备的功能。 此外,它还提高了小工具上功能的速度和更新。 让我们看看可以删除设备上不需要的文件的一些方法。
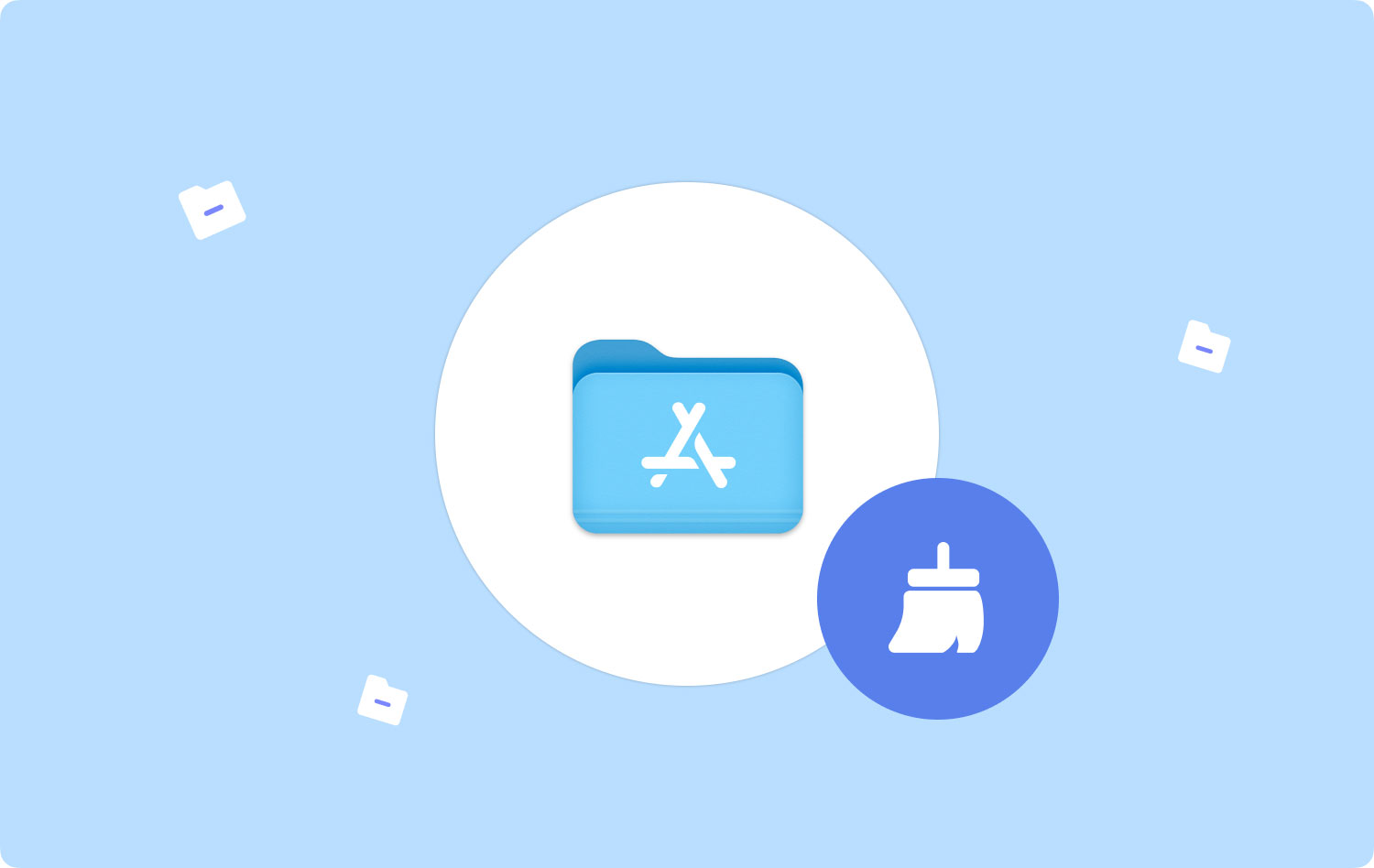
第 2 部分:如何手动删除 Mac 启动应用程序
手动方式是所有 Mac 用户必须选择的选项。 这是唯一无需任何外部设备即可使用的选项 插件 或集成。 您可以轻松删除 Mac 启动应用程序。 然而,它也有很多缺点,这使得数字解决方案成为最佳选择。
其中之一是系统文件的意外删除。 其次,它既麻烦又累人,尤其是当您需要删除大量文件和应用程序时。 总而言之,我们将研究两种手动删除启动应用程序的方法。
方式 1#:如何使用 Finder 删除 Mac 启动应用程序
Finder 选项意味着您可以从各种存储工具包中查找文件并删除 Mac 启动应用程序。 这是程序:
- 在您的 Mac 设备上,选择 Finder 选项并查找 应用 库图标上的菜单。
- 一一选择所有启动应用程序以显示文件。
- 选择您想要从系统中移除的文件,然后右键单击它们并单击“发送到垃圾箱“。
- 等待一段时间,打开垃圾文件夹,再次选择文件,右键单击并选择“清空回收站” 使文件脱离系统。

方式 #2:如何使用卸载程序删除 Mac 启动应用程序
App Store 上的所有应用程序都带有应用程序卸载程序。 因此,您需要使用以下过程从特定程序中查找文件以将其删除:
- 打开特定的应用程序并突出显示它。
- 右键单击 访问 卸载 按钮并选择它。 确保你 关闭应用程序和所有相关文件.
- 确认操作并等待过程完成。
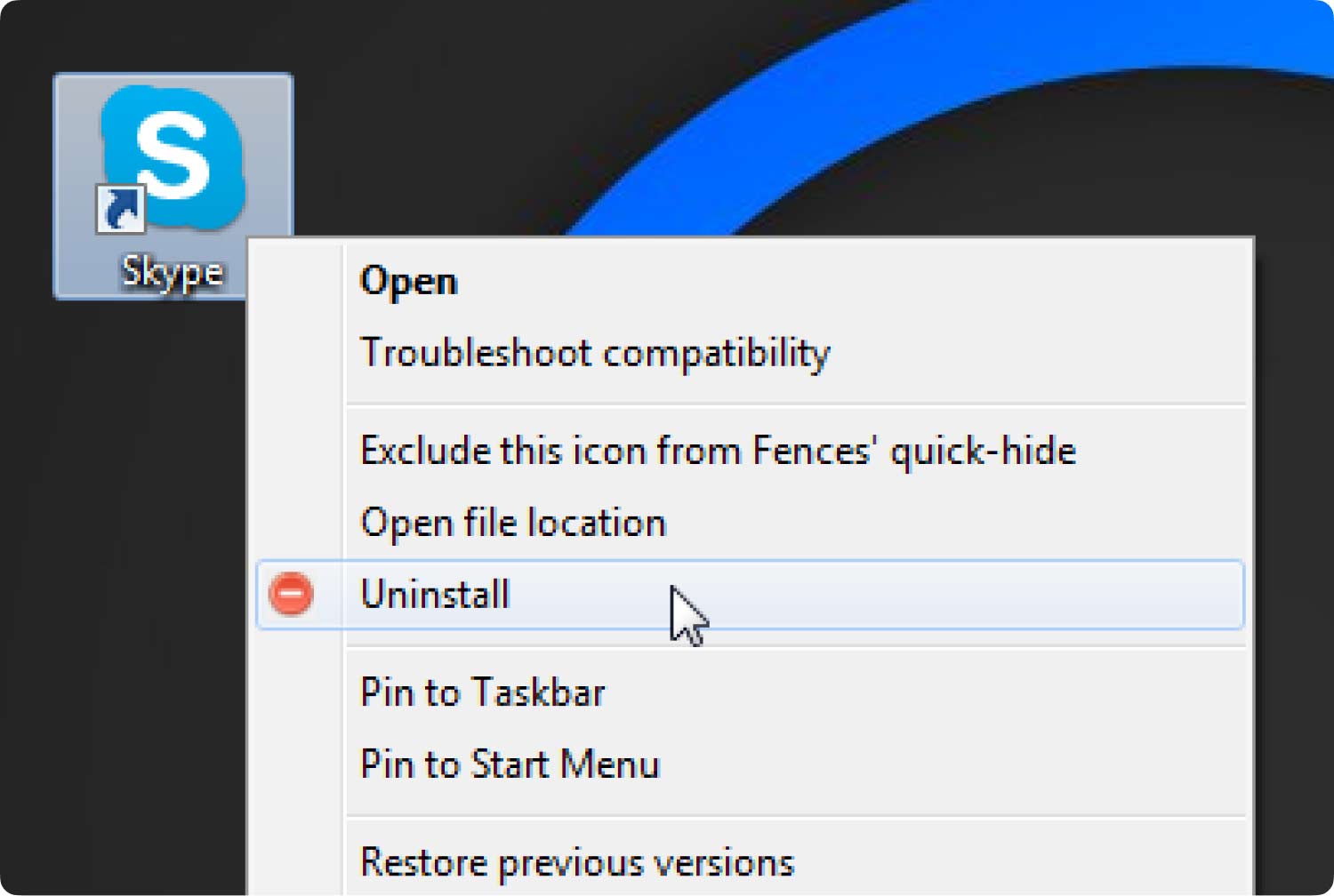
使用此选项的挑战是您只会删除支持该应用程序的文件,但不会删除缓存文件,因为它们位于不同的存储位置。
第 3 部分:如何自动删除 Mac 启动应用程序
如果您想克服手动选项带来的挑战 删除 Mac 启动应用程序 那么您需要一个数字解决方案。 TechyCub Mac Cleaner 作为管理所有 Mac 清洁功能的最佳数字工具包,它名列榜首。
Mac Cleaner
快速扫描Mac并轻松清理垃圾文件。
检查Mac的主要状态,包括磁盘使用情况,CPU状态,内存使用情况等。
只需点击几下即可加速您的Mac。
免费下载
该工具包在交互式界面上运行,非常适合新手和专家。 它对 Mac 版本和设备没有限制,还可以保护系统文件不被意外删除。 以下是界面支持的一些功能,以支持删除启动应用程序:
- App Uninstaller 删除可用的应用程序 App Store 甚至是预先安装在界面上的那些。
- 垃圾清理器从系统中删除垃圾文件、残留文件、重复文件以及不需要的文件。
- 深度扫描仪根据任何类别扫描、检测和删除所有文件,以便从系统中进一步删除。
- 预览模块是一个加号,用于管理文件和应用程序的选择性清理,而不管存储位置如何。
以下是可用于删除 Mac 启动应用程序的简单程序:
- 在您的 Mac 设备上下载、安装和运行 Mac Cleaner,直到您获得应用程序的状态。
- 选择 App卸载程序 从出现在界面上的文件列表中单击“Scan 扫描“开始这个过程。
- 界面上会出现一个应用程序列表,选择界面上出现的所有文件,然后单击“清洁” 开始该过程,直到您看到“清理完成”作为流程结束的展示。

人们也读 在 Mac 上删除询问工具栏:您必须知道的事情 如何更改 Mac 上的启动程序 [2023 更新]
结语
当然,在手动和自动选项之间,后者在寻找最佳选择时是最好的 删除 Mac 启动应用程序. Mac Cleaner 不是唯一的选项,而是出现在界面上的数百个选项中最好的一个。
