或许,衰老才是原因 为什么你的 MacBook Pro 速度变慢,或者也许它有大量从第一天起就安装的应用程序。 这是您遇到延迟并有时失去耐心的两个主要原因。
重新格式化是清除 MacBook Pro 并拥有全新、干净的开始的最佳方法。 当您考虑清理设备或计划出售设备时,可以执行此操作。
如果您打算这样做,请让本文作为您的指南 重新格式化 的MacBook Pro.
第 1 部分:格式化或重新格式化,哪个是哪个?第 2 部分:如何重新格式化 MacBook Pro第 3 部分:在 MacBook Pro 上执行彻底清理,无需重新格式化总结
第 1 部分:格式化或重新格式化,哪个是哪个?
您可能经常会看到“格式”和“重新格式化”一词。 有时,它们甚至可以互换使用,但哪个是哪个?
如果您是初学者并且不熟悉这些技术术语,则可能会对您应该考虑和使用的内容感到困惑。 格式化和重新格式化的作用相同。 它们都会擦除硬盘、USB 等驱动器中的内容 SSD等等,但是,它们在某些方面有所不同,这里有一个完美的例子。
当您第一次购买 MacBook Pro 时,它已经格式化并预装了驱动程序等。 当您有新的驱动程序要安装并用于其他目的时,您可以对其进行格式化。 格式化也可能意味着清理系统的一部分。
另一方面,重新格式化涉及清理 MacBook Pro 的整个系统并重新安装操作系统。 通常,选择重新格式化 MacBook Pro 也意味着执行出厂重置。
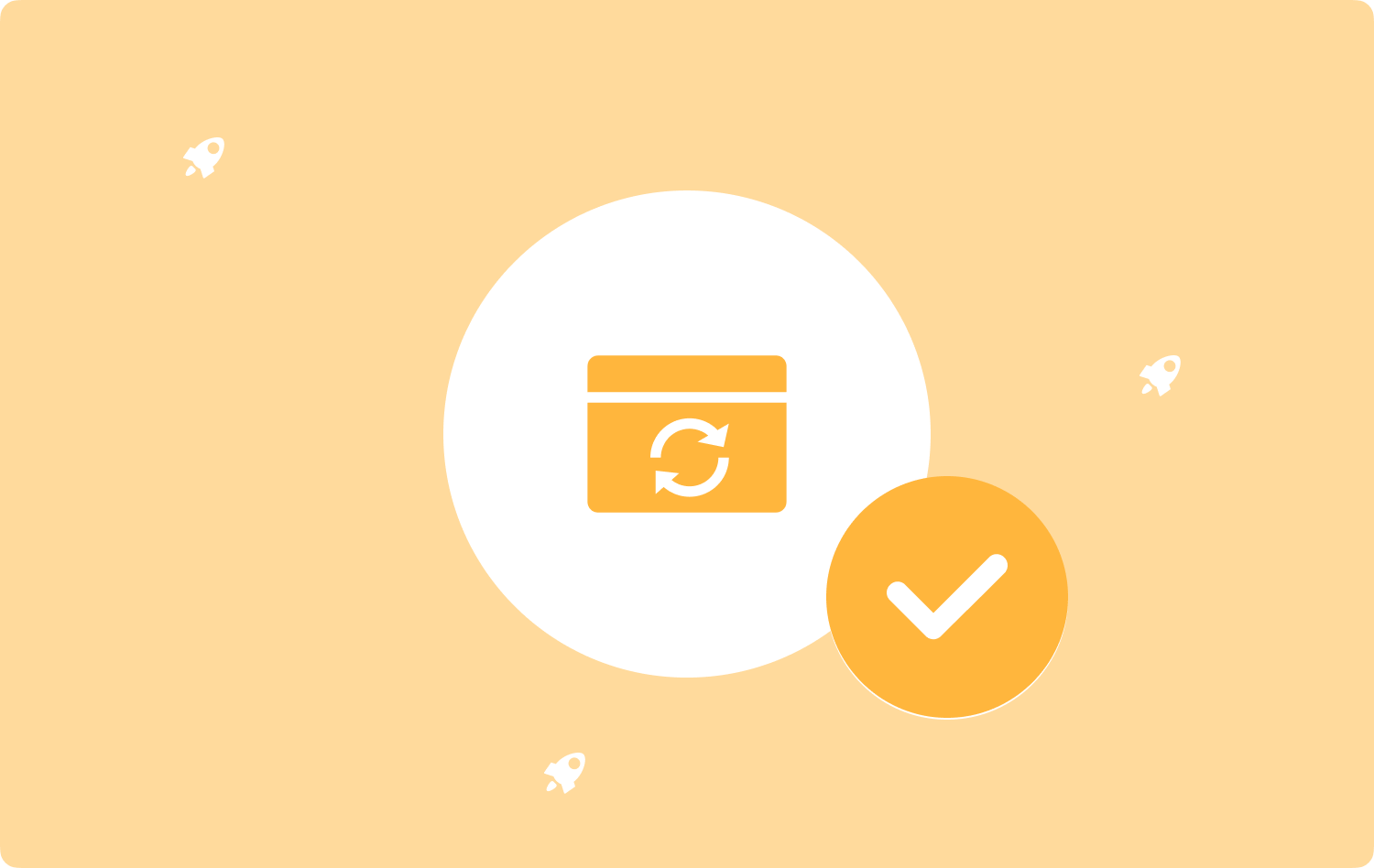
第 2 部分:如何重新格式化 MacBook Pro
随着时间的推移,所有设备(包括 MacBook Pro)都会随着数据、应用程序和更多内容的积累而变慢。
如果您发现笔记本电脑速度变慢,首先想到的事情之一就是重新格式化它以使其再次变快。
请注意,在重新格式化笔记本电脑之前,请确保备份重要数据,因为整个数据将被删除。
请按照以下指南了解如何重新格式化 MacBook Pro:
- 首先,您需要进入恢复模式。 如果设备已关闭,请按电源按钮将其打开,然后按 命令+R。 当您看到 Apple 徽标时松开按键。
- 查找和选择 磁盘工具 在 macOS 实用程序窗口下。
- 点击 继续.
- 从“磁盘工具”的左侧面板中选择您的启动磁盘。 默认情况下,它称为 Macintosh HD,除非您已重命名它,然后相应地选择磁盘。
- 在“磁盘工具”窗口顶部,单击 抹去.
- 提供您想要使用的名称,或者最好将其保留为 Macintosh HD。
- 点击任一 APFS 或 Mac OS 扩展(日志式)格式 或者您可以使用磁盘工具建议的选项。
- 选择 GUID分区映射 如果您的 Mac 需要该方案。
- 点击 抹去 等一下
- 完成后,选择 退出磁盘工具 从菜单。
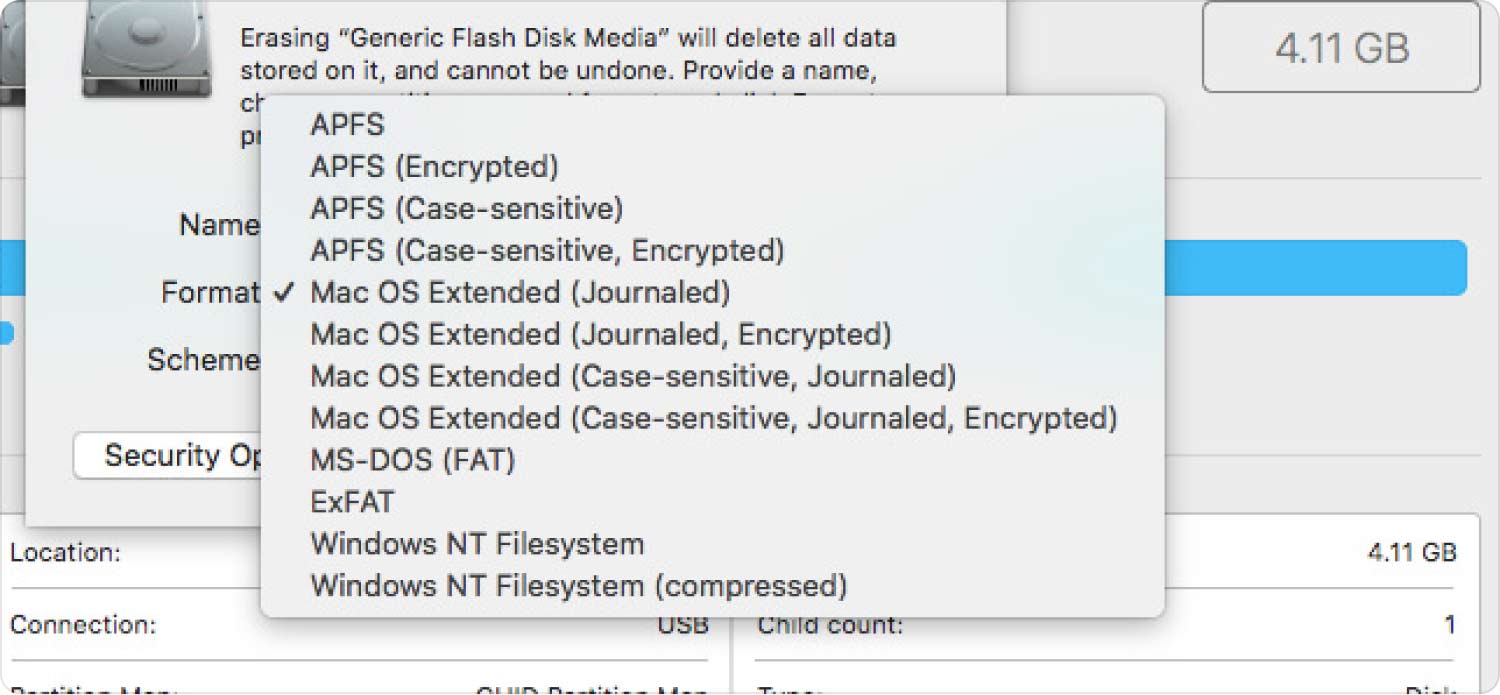
现在您已经重新格式化了 MacBook Pro,是时候重新安装新的操作系统了。 就是这样:
- 再次进入恢复模式。 按住 电源按钮 + Command +R 并在 Apple 标志出现时释放它们。
- 从选项中选择 - 重新安装 macOS 或重新安装 OS X.
- 点击 继续.
- 选择 Macintosh HD 从左侧面板中找到您的启动磁盘。
- 点击 安装.
- 安装完成后,您的 MacBook Pro 将重新启动并显示设置助手以帮助您设置设备。

您现在可以转移或恢复您的 时间机器 备份到重新格式化的 MacBook Pro。
第 3 部分:在 MacBook Pro 上执行彻底清理,无需重新格式化
在你考虑做之前 重新格式化 MacBook Pro,为什么不执行全面清理以自动查找那些已耗尽设备存储空间并导致速度大幅下降的应用程序、文件和其他内容呢?
由于 TechyCub Mac Cleaner,这是一款完整的清理软件,只需点击几下即可检查、诊断和清理 Mac 设备。
Mac Cleaner
快速扫描Mac并轻松清理垃圾文件。
检查Mac的主要状态,包括磁盘使用情况,CPU状态,内存使用情况等。
只需点击几下即可加速您的Mac。
免费下载
Mac Cleaner 具有以下功能:
- 清理MacBook存储空间.
- 自动识别垃圾文件、旧文件和大文件、未使用的应用程序等。
- 保护隐私。
- 加快性能。
使用 Mac Cleaner 可以节省您在整个系统中浏览和清理那些占用磁盘空间的内容的时间和精力。 它还为您提供了比重新格式化 MacBook Pro 更好的选择。
3.1 如何使用Mac Cleaner?
TechyCub Mac Cleaner 是一款使用方便的工具,不需要技术专业知识或背景。 初学者可以按照演练界面进行操作。 检查本指南:
- 在 MacBook Pro 上安装 Mac Cleaner。
- 安装后启动 Mac Cleaner。
- 在程序开始时,您将看到 CPU 负载、网络、Macintosh HD 和 RAM,以及它们相应的当前使用百分比。
- 点击 垃圾桶图标 除了 Macintosh HD 之外,还推出了 垃圾清洁工 菜单。
- 然后它将显示所有垃圾文件,包括阻塞系统的缓存和临时文件。 清洁 他们。
- 你也可以点击 内存 只需单击一下即可释放其存储空间。

要使用 Mac Cleaner 进行更彻底的清理,您可以从屏幕左侧浏览每个菜单、垃圾清理器、重复查找器、应用程序卸载程序、大型和旧文件、类似图像查找器、粉碎机、扩展、隐私和优化。
每个菜单都会扫描您的系统,为您提供所有相应的内容,并让您执行全面或选择性的清理。
使用 Mac Cleaner 执行全面清理后,您肯定会注意到性能、速度和磁盘存储方面的巨大差异。
人们也读 实用指南:在 Mac 上卸载 Facebook 的方法 如何在MacBook Pro或Mac上升级SSD
总结
在本文中,您学习了如何 重新格式化 MacBook Pro。 重新格式化可为您提供全新的设备,并让您重新安装全新的操作系统。 但是,此过程会擦除您的所有内容并将您的设备恢复为出厂设置。
我们强烈建议您在重新格式化笔记本电脑之前对重要数据进行 TimeMachine 备份或外部备份。
但是,如果您主要关心的是速度和性能,则可以优化 MacBook Pro,而无需重新格式化。 借助 Mac Cleaner,您可以快速删除磁盘上长期驻留并导致速度变慢的不必要内容。
Mac Cleaner 拥有一整套对于保持 MacBook Pro 优化、快速并清除垃圾文件和不重要数据至关重要的工具。
