照片编辑总是需要 Photoshop。 但当他们必须做什么时 Mac 上的 Photoshop 速度很慢? 许多人可能会将责任归咎于正在使用的应用程序或工具,而大多数人可能会抱怨正在使用的计算机才是问题所在。 嗯,造成这种情况的原因有很多,我们在写作过程中将了解每一个原因。 我们还将讨论可以作为解决方案执行的事情,不仅可以帮助照片编辑者,还可以帮助使用 Photoshop 的普通人。
我们将讨论可以通过设置进行的调整以及我们可以使用的工具 让我们的 Mac 运行得更快。 这确实会是一次有趣的讨论,有很多东西需要学习。 如果您目前也遇到 Photoshop 在 Mac 上运行缓慢的困境,并且因此无法创建精彩的输出,那么这篇文章确实会很有帮助,所以您应该读到最后。
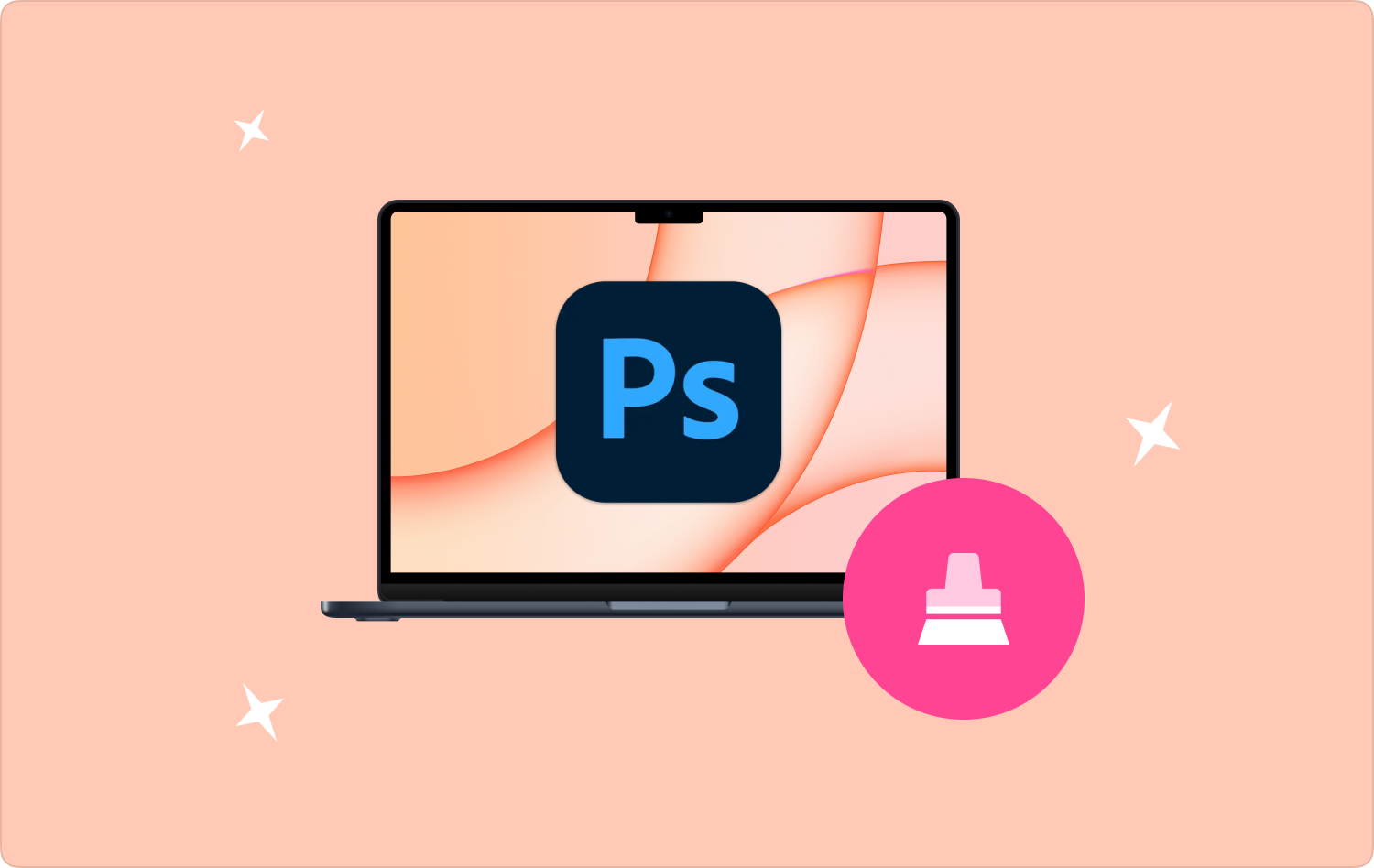
什么是iMovie? 如何解决“ iMovie磁盘空间不足”错误 使用FoneDog解决“ iMovie磁盘空间不足”错误 结语
第 1 部分:Photoshop 在 Mac 上速度缓慢的常见原因有哪些?
在本文的这一部分中,我们将讨论 Photoshop 在 Mac 上运行缓慢的不同原因。 在我们找到能够解决这一困境的解决方案之前,我们最好对我们经历这种困境的原因有足够的了解,让我们看看下面的列表。
检查您的主屏幕
可能的原因之一是主屏幕无法正确加载。 启动 Photoshop 应用程序,将打开主屏幕。 在这个主屏幕上,您可以看到您最近使用的所有项目 Photoshop中。 有时,所述主屏幕将显示为空白,或者也可能发生打开的新文档窗口可能冻结或不显示任何内容。
RAM不足
Photoshop 在 Mac 上运行缓慢的另一个主要原因是图像数量不足 内存 可用的。 几乎您使用计算机执行的所有操作都需要特定大小的 RAM,因为它允许计算机上的所有活动继续进行。 由于 Photoshop 是一个对 RAM 大小要求非常高的应用程序,因此它会导致 Photoshop 运行速度变慢。
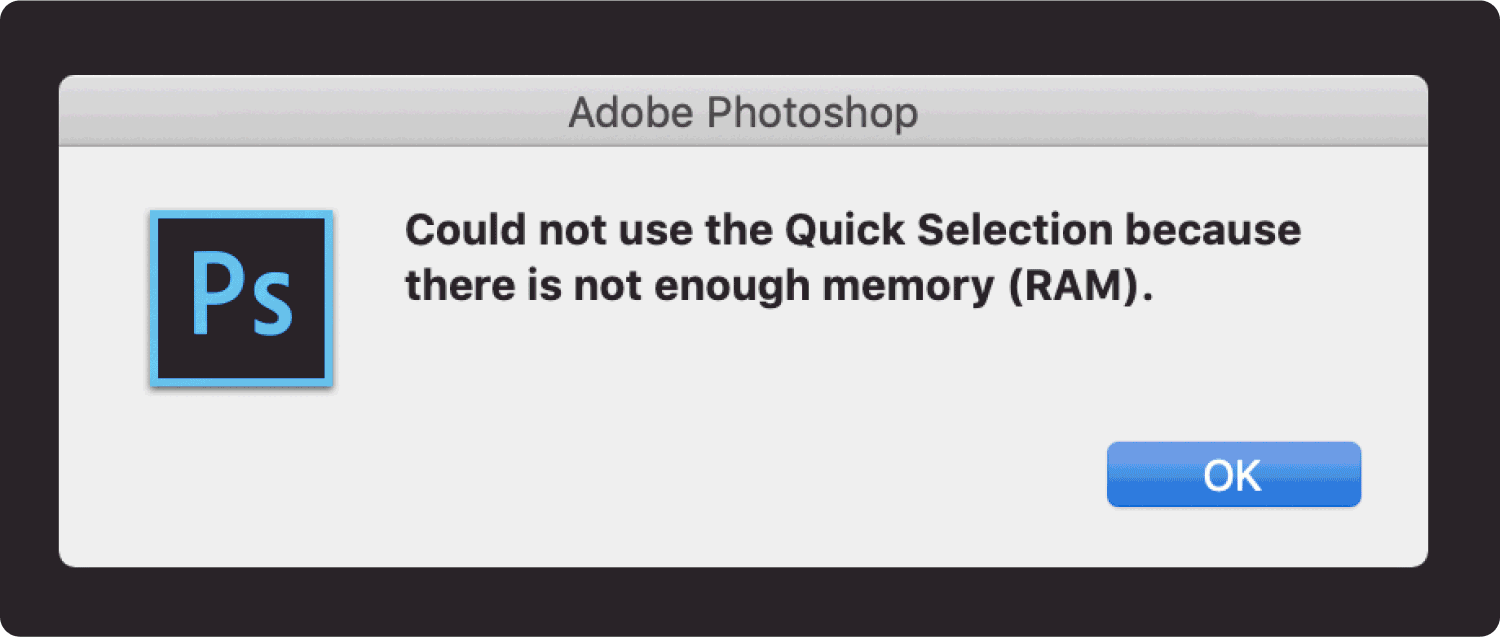
首选项配置错误
除了 RAM 大小之外,Photoshop 在 Mac 上运行缓慢的另一个重要原因是首选项配置不正确。 由于您需要很长时间才能进入首选项配置错误的主要设置,因此您可以设置 Photoshop 的默认设置,以使操作更快更好。
硬盘已满
如果您大部分时间都使用 Photoshop,并且它很早以前就安装在您的计算机上,您必须意识到它至少需要 20% 的硬盘空间才能运行。 你应该让情况像 没有足够的磁盘空间 不会发生; 但是,需要可用空间,尤其是在使用 Photoshop 时。
你的 Photoshop 需要休息一下
为了编辑好你的照片,你可能已经使用了Photoshop几个小时,当然,这也可能意味着你可能使用了大量的RAM。 但是,RAM 的限制取决于您所使用的计算机的容量,使用过多的 RAM 可能会使系统混乱,并可能导致 Photoshop 滞后。
你缺乏资源
Photoshop 在 Mac 上运行缓慢的另一个可能原因是缺乏资源。 如果您尝试应用一些更改,您可能会遇到上述情况,例如您正在编辑的更改上的过滤器,使用应用程序时出现的警告“资源不足”可能会出现。
第 2 部分:如何修复 Mac 上 Photoshop 运行缓慢的问题?
在本文的第二部分中,我们现在将找出上面列举的问题的一些解决方案。 我们还将提供有关如何解决 Mac 上 Photoshop 速度缓慢问题的分步过程。
修复您的主屏幕
以下是确保主屏幕正确加载所需遵循的步骤。
- 首先,您必须禁用主屏幕。 去 ”编辑”,然后进入“首选项”,然后进入“一般用途总体评估” 您还可以点击“Ctrl + K” 对于 Windows 计算机,以及 “Command + K.” 如果您使用的是 Mac 计算机。
- 然后开始取消选择“自动显示主屏幕”,执行此操作后,下次打开 Photoshop 时,您将自动转到工作区屏幕。
修复内存
现在让我们通过以下步骤来修复 RAM。
- 转到“一般偏好”窗口,然后点击“性能”,您将在界面的左侧看到。
- 然后转到“内存使用”选项卡,您可以移动滑块来增加或减少 RAM 的限制。 您不应超过 90%,因为计算机仍然需要 RAM 才能正常处理。

更改错误配置的首选项
为此,您必须将设置设置为默认值,具体操作方法如下:
- 去 ”一般偏好” 窗口,使用键“Command + K.”,然后点击“退出时重置首选项“。
- 当系统要求您确认时,请点击选项“Ok”,完成所有这些步骤并打开 Photoshop 后,您将看到一个干净的石板。
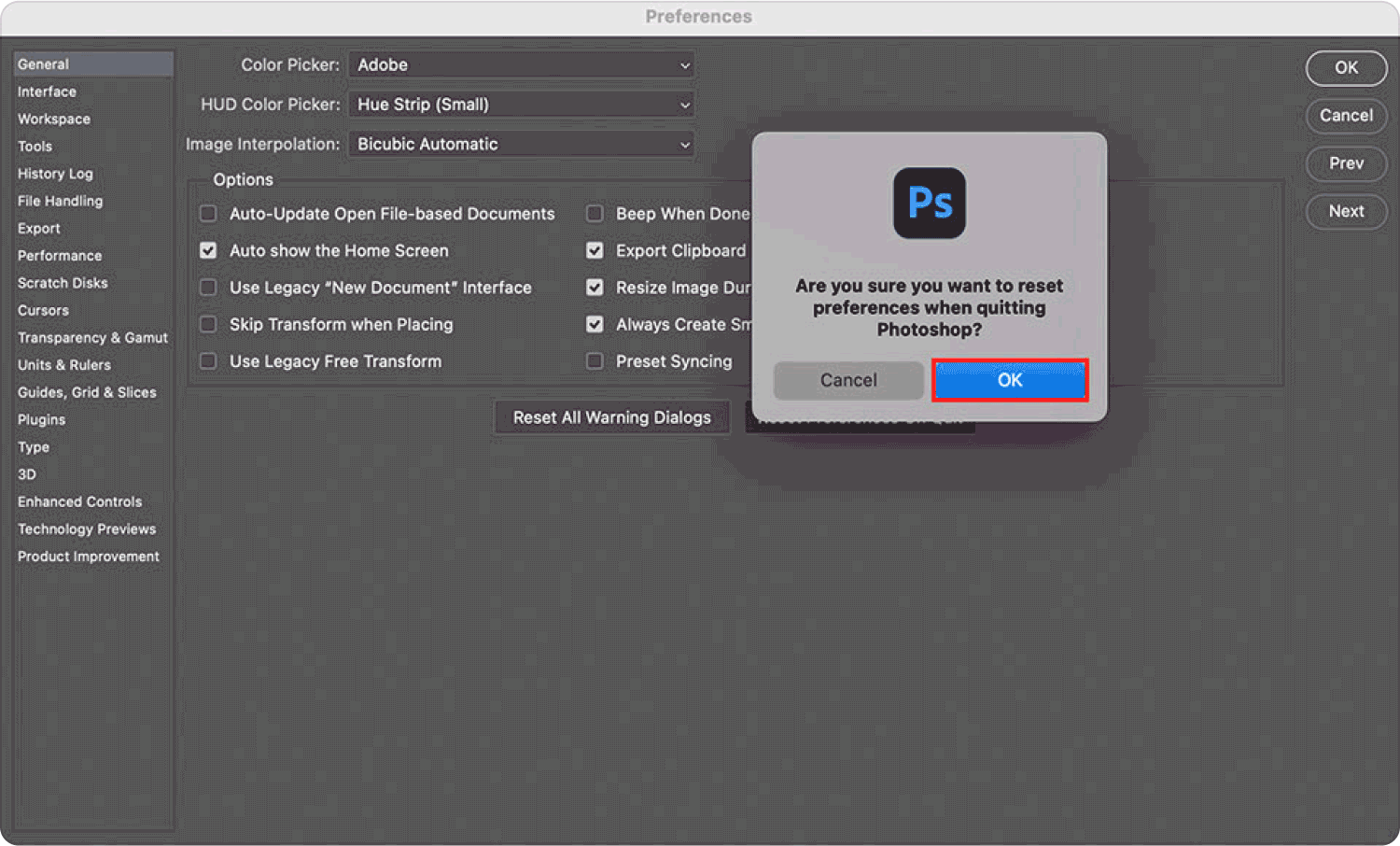
第 3 部分:修复 Mac 上 Photoshop 速度缓慢的最佳方法是什么
如上所述,常见原因之一是 Mac 上的 Photoshop 速度很慢 是正在使用的计算机的硬盘驱动器上缺乏存储空间。 在本文的这一部分,我们将向您介绍一个工具,它将极大地帮助我们解决我们所面临的困境,它被称为 TechyCub Mac Cleaner。 毫无疑问,当涉及到确保设备干净并有足够的存储空间时,这个工具将帮助每个用户处理它。
这是一个非常强大且可靠的工具,可确保您不需要的所有文件都从您正在使用的设备中清除。 这些不必要的文件包括照片缓存、删除太大和太旧的文件、卸载不经常使用的应用程序等等。 TechyCub Mac Cleaner 是确保 Photoshop 甚至其他应用程序正常运行的最佳工具。
Mac Cleaner
快速扫描Mac并轻松清理垃圾文件。
检查Mac的主要状态,包括磁盘使用情况,CPU状态,内存使用情况等。
只需点击几下即可加速您的Mac。
免费下载
TechyCub Mac Cleaner 也易于使用,我们将与您分享如何使用它删除垃圾文件的步骤,该工具只需要最少的步骤即可执行任务,让我们参考您所拥有的步骤列表下面一一做。
- 最初,您必须寻找 TechyCub Mac Cleaner,然后将其下载到您的计算机上。 下载后安装它,然后开始启动它。 去并点击“垃圾清洁工“ 模块。 然后你必须按“Scan 扫描”,以便能够获取计算机上存储的文件的摘要。
- 文件扫描完成后,您现在可以开始查看所有文件,然后选择要删除的垃圾文件。 可能有很多数据类别,例如电子邮件缓存、系统日志、电子邮件附件、系统缓存、iTunes 缓存等等。
- 选择您要清除的文件或垃圾文件,您还可以选择点击“选择全部”一次清理所有垃圾文件。
- 要完成,请点击“清洁”按钮,只需几秒钟即可删除您选择的所有文件。

人们也读 SketchUp 运行缓慢,怎么办? Skype 在 Mac 上运行缓慢吗? 立即修复!
第 4 部分:总结一切
我们希望我们已经帮助您找出可以采取的措施来解决问题 Mac 上的 Photoshop 速度很慢。 找出原因然后开始找出每个问题的解决方案确实很有帮助。 使用 TechyCub Mac Cleaner 将提供巨大的帮助,确保您必须删除的所有文件都被删除,以使您的计算机运行良好,并获得巨大的可用空间来存储其他文件和数据。
