所有配备视网膜显示屏的 MacBook Pro 都配有 SSD 或固态硬盘。 根据 Zollotech 进行的一项测试,配备 SSD 的 Mac 比配备 HDD 的更快。 完全启动只用了大约 22 秒。
但是,如果您使用 MacBook Pro 已有一段时间,您可能会注意到您的 MacBook Pro 开始变慢. 有时,您可能会在启动时体验到它太慢。
我们收集了 9 个快速修复方法,可以帮助您解决为什么 的MacBook Pro 启动缓慢.
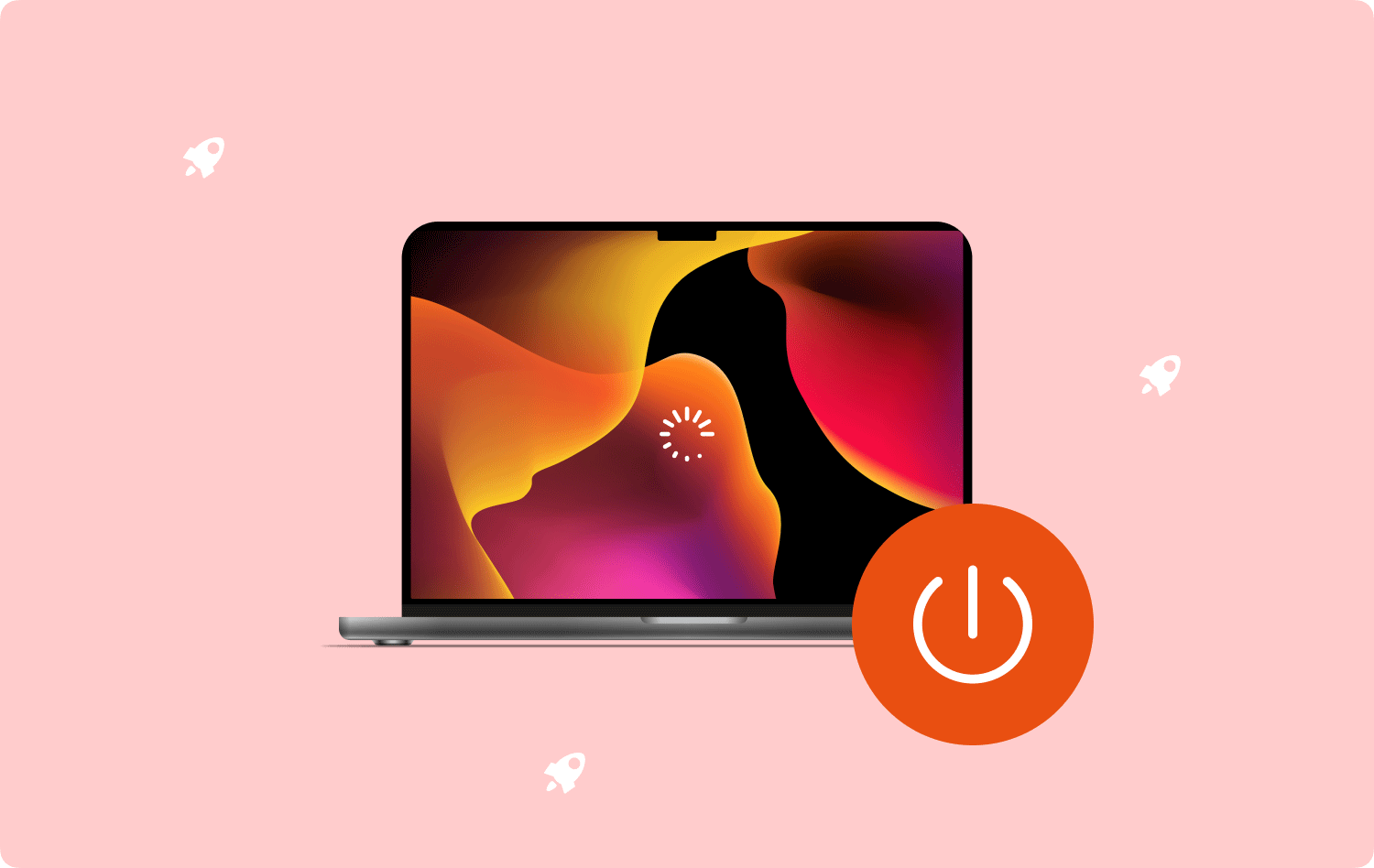
第 1 部分:提高 MacBook Pro 速度的 9 个快速修复总结
第 1 部分:提高 MacBook Pro 速度的 9 个快速修复
没有人喜欢一台运行缓慢的笔记本电脑,尤其是当您一直在使用它工作时。 但是对于我们放入的所有应用程序、文件和其他数据,它的整体性能可能会受到影响。
显然,我们可以管理在 MacBook Pro 上使用文件和应用程序的方式,当然,您可以找到提高启动速度的方法。
查看以下提示:
提示 #1:删除不必要的登录项
就像汽车一样,当你的 MacBook Pro 有很多行李要运载时,它在启动时会减慢速度。 如果它包含许多登录项(包括自动启动代理),则需要更长的时间才能完全启动。
以下是删除这些不必要的登录项的方法:
- 点击苹果标志。
- 选择 系统偏好设定.
- 找到最适合您的地方 用户和组.
- 点击 登录项 密码旁边的选项卡。

在这里,您会看到打开 MacBook Pro 电源时运行的应用程序列表。 检查应用程序并找到您不再需要的应用程序。 选中隐藏列下的复选框,然后单击 减去 图标。
提示 #2:更新 macOS
使用较旧的 Mac 版本会导致延迟和缓慢。 如果您有一段时间没有更新它,则必须考虑立即更新它以避免启动速度变慢。
让您的 Mac 保持最佳状态的最可靠方法是在有可用更新时更新它。 这是为了确保您的 macOS 与您的所有应用程序兼容,并且不会导致任何性能问题。
使用最新的 macOS 还可以修复系统错误。 但是,在更新 Mac 之前,请确保备份数据以避免数据丢失。
- 单击苹果菜单。
- 在MyCAD中点击 软件更新 系统偏好设定.
- 选择 .
- 点击 即刻升级 or 现在更新. 按照屏幕上的指南完成更新。
更新到最新版本后,检查您的 MacBook Pro 是否启动缓慢。
提示#3。 使用不同的用户帐户
要进一步测试您的 MacBook Pro 启动速度慢的问题是否被隔离,请尝试使用不同的用户帐户登录。 如果您的 MacBook 上没有其他用户帐户,请尝试创建一个新帐户进行测试。
- 单击苹果菜单,然后选择 系统偏好设定.
- 选择 用户和组.
- 在用户列表下,单击 添加 按钮。
- 点击 新帐户弹出窗口 菜单。
- 选择用户类型并创建用户名和密码。
- 最后点击 创建用户.
如果新用户帐户的启动速度比您的帐户快,则问题完全出在您的帐户上,故障排除将集中于此。
提示 #4:关闭 FileVault
的FileVault 用于加密启动盘的内容。 如果打开并设置此功能,您会注意到它会减慢涉及从该磁盘读取和写入该磁盘的任何操作,包括启动。
除非有与其他用户共享设备等极端加密需求,否则您可以关闭 FileVault 以提高启动速度。
- 在MyCAD中点击 软件更新 系统偏好设定 从Apple菜单中。
- 选择 安全和隐私.
- 去 的FileVault 标签。
- 找到并单击 挂锁图标 并输入管理员用户名和密码。
- 关闭文件保险箱。
.jpg)
测试以查看问题是否已解决。
提示 #5:断开未使用的外围设备
您喜欢在 MacBook Pro 上安装大量配件吗? 这可能不是一个好主意,因为它会影响您的设备启动方式。 您的 MacBook Pro 需要在启动时同时检测各种类型的外围设备。
移除任何未使用或几乎不使用的外围设备,如 iPhone 充电器、相机、打印机、外部硬盘驱动器等。
提示 #6:以安全模式启动 Mac
如果您怀疑是不是出了什么问题,MacBook Pro 的启动速度很慢,那么您可以考虑以安全模式启动它。
安全模式也称为诊断模式。 在安全模式环境中,只有基本的启动文件和所需的内核扩展被加载和运行。 它还会清除所有临时文件以加速您的 Mac。
按照本指南以安全模式启动您的设备:
基于 Intel 的 Mac:
- 关闭您的设备。
- 打开 MacBook 并快速按下 Shift 键。
- 出现登录窗口时松开按键。
苹果 M1 Mac:
- 断电
- 按住 功率 按钮,直到出现启动选项和选项齿轮图标。
- 选择启动盘。
- 按住 Shift键 并点击 在安全模式下继续.
- 在安全模式下松开 Shift 键。
- 点击 苹果标志.
- 重新启动设备。
检查您的 MacBook Pro 是否正在加速。
技巧 #7:重置 NVRAM/PRAM
NVRAM 或非易失性随机存取存储器存储所有与操作系统相关的设置,以在启动期间加速您的设备。
但是,如果 NVRAM 中存在持续的问题或错误,您会注意到您的设备速度变慢并且无法正常工作。
幸好您可以重置 NVRAM 以刷新系统设置。 如果您拥有 M1 Mac,则无需重置 NVRA。 一旦检测到您的 Mac 变慢,它就会具有自动重置功能。
较旧的 Mac 可以执行以下操作:
- 关闭 MacBook Pro。
- 按住电源按钮重新启动 Mac,同时按下 选项+指令+ P + R 按键 15 秒。
- 听到第二次启动声音后,松开按键。
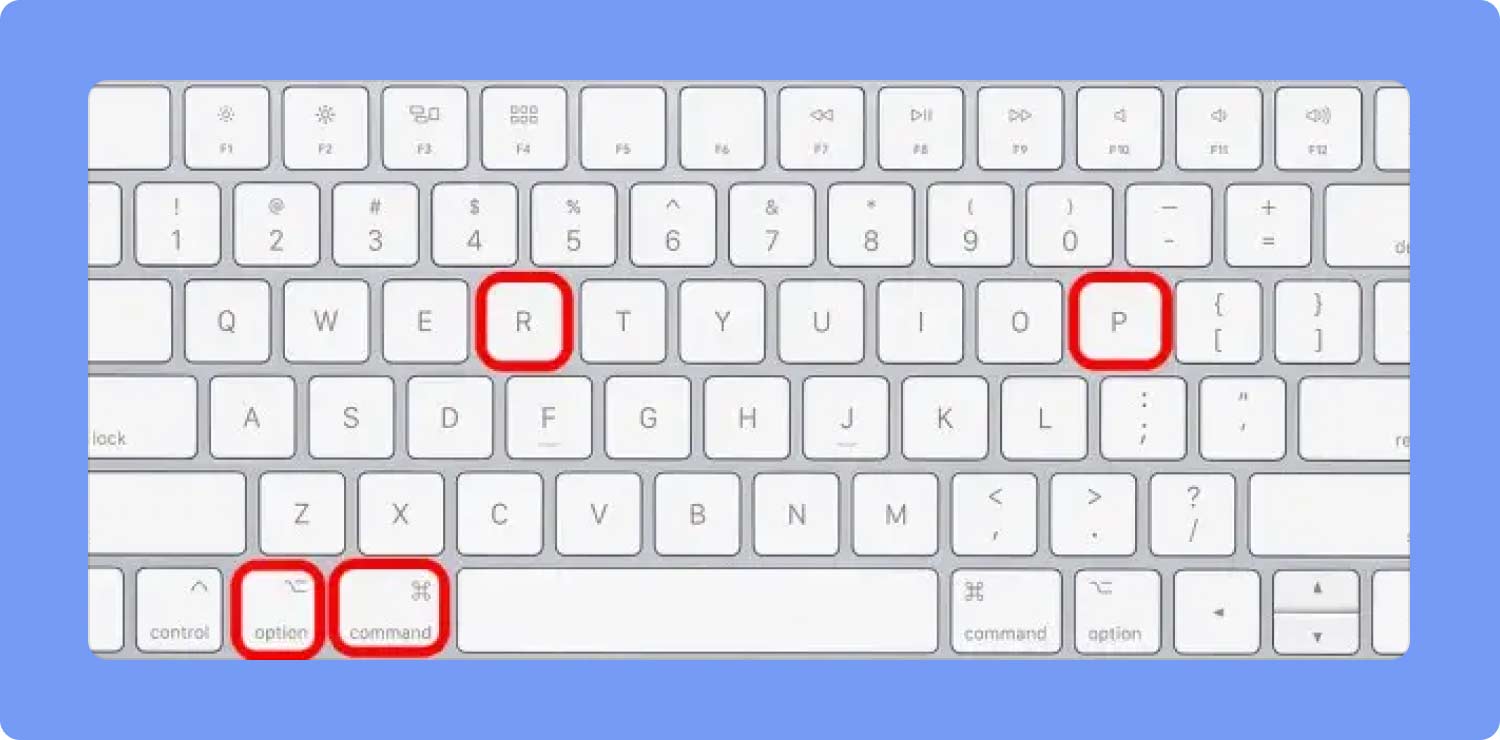
基于 T2 的 Mac 没有启动声音,但您会看到 Apple 标志跳进跳出两次。
提示 #8:卸载第三方可疑软件
您是否注意到您的设备仅在安装新程序后才变慢? 如果您刚刚安装的软件可疑,您可以将其卸载,以避免恶意软件感染和其他可能带来的问题,包括启动延迟。
将您的应用程序下载保存在 AppStore 中,以确保您只使用经过验证的应用程序。
技巧 #9:释放磁盘空间
您的 MacBook Pro 启动慢 是由于磁盘空间过载。 您访问的每个应用程序都会留下一个缓存,并且该缓存会随着时间的推移而保存和累积。
除了这些垃圾项目,您可能还下载了隐藏在磁盘中的大文件和不必要的应用程序。
您可以通过清除这些文件来释放磁盘。
- 点击 苹果图标.
- 在MyCAD中点击 软件更新 关于本机.
- 点击 标签。
- 点击 物业出租 选项。
- 删除不需要的文件,如应用程序、照片、文档和其他数据。
但是,手动执行此操作可能需要一段时间,而且您也可能会忽略其他文件夹。 使用 TechyCub Mac Cleaner 而不是更有效的磁盘清理。 该软件带有几个清理功能,可以清除磁盘上所有无用的数据。
Mac Cleaner
快速扫描Mac并轻松清理垃圾文件。
检查Mac的主要状态,包括磁盘使用情况,CPU状态,内存使用情况等。
只需点击几下即可加速您的Mac。
免费下载
- 在 MacBook Pro 上安装 Mac Cleaner。
- 点击 Scan 扫描 启动软件后。
- 查看扫描结果并选择无用的项目。
- 点击 清洁 等一下

您还可以探索其他功能,如垃圾清理器、重复查找器、应用程序卸载程序等。 Mac Cleaner 是您的明智之举 加速你的 MacBook Pro.
人们也读 如何在MacBook Pro或Mac上升级SSD 如何找出MacBook Pro黑屏
总结
A 的MacBook Pro 放慢 启动 可能很烦人,也可能令人担忧,因为它可能是技术问题的征兆。 幸运的是,您可以使用我们收集的这 9 个技巧快速解决它。
管理存储在 MacBook Pro 中的所有应用程序和数据非常重要,因为它会影响其整体性能。 如果你里面有很多杂物,那么你肯定会认为你的设备启动不佳。
使用 Mac Cleaner 帮助您高效便捷地优化您的设备。
