如果您经常使用 Mac 计算机,那么肯定会保存大量文件。 为了确保您有足够的空间来存储其他文件,最好使用 Mac 存储分析器。 此外,通过使用该工具,您可以监控设备的运行状况和优化,同时考虑设备上存储的文件的性能。
如果您不知道如何才能做到这一点,这也会有风险 检查 Mac 计算机的可用和已占用磁盘空间。 如果您总是将它用于日常任务和交易,那么这确实是必要的。 尽管 Mac 存储空间分析器会很有帮助,但在开始使用该工具之前,我们必须先了解该工具的很多知识。
在本文中,我们将列出一些已知的 Mac 存储空间分析器,我们可以使用它们来监视和帮助我们控制 Mac 计算机的存储。 我们还将与您分享今天可以使用的最好的 Mac 存储空间分析器,我们今天要学习的所有内容将对 Mac 电脑用户有巨大的帮助,让我们开始吧。
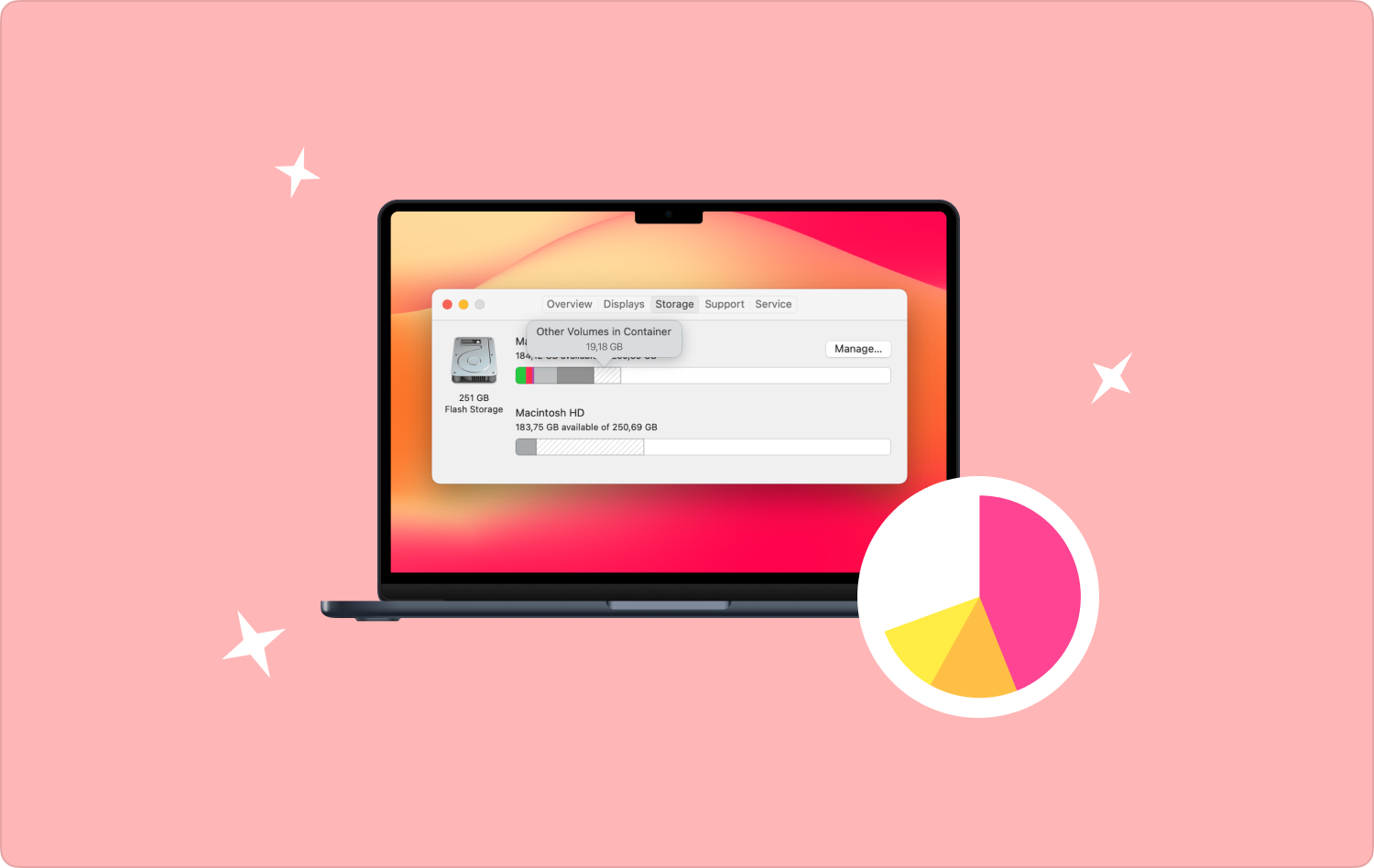
第 1 部分:为什么您必须了解 Mac Storage Analyzer 是什么?第 2 部分:我们可以使用哪些好的 Mac 存储分析仪?第 3 部分:释放 Mac 计算机存储空间的最佳工具是什么?总结
第 1 部分:为什么您必须了解 Mac Storage Analyzer 是什么?
您首次购买和使用的任何设备始终处于最佳状态。 当然,这适用于你新买的 Mac 电脑,它可以很好地运行,因为它有足够的空间来存储新应用程序,而且可以肯定的是,存储空间的不足不会对利用率产生巨大影响。设备的空间,因为它有足够的空间。
随着时间的推移,当你每天使用它时,你存储的和已经存储在其中的文件就会变得支离破碎。 它还将有助于提高所安装应用程序的性能,并可能降低系统速度。
如果您倾向于在 Mac 计算机上安装和卸载应用程序,也会产生影响。 上述活动可能会留下应用程序的残余物,这将占用设备的很大一部分存储空间。 除了上述活动之外,重复文件、大文件和旧文件,甚至已经无用的应用程序的存在也会导致 Mac 计算机性能下降。
这就是我们需要Mac存储分析器的帮助的地方,这样我们就可以看到哪些特定的数据和文件占用了我们的Mac计算机的存储空间,从而给我们留下了 运行速度慢的 Mac 设备 使用起来很烦人。 让我们了解一些优秀的 Mac 存储空间分析器,它们将帮助我们妥善保管我们的 Mac 电脑。
第 2 部分:我们可以使用哪些好的 Mac 存储分析仪?
正如之前所说,我们将为您介绍一些当今最常用的 Mac 存储空间分析器,您可以使用它们来维护 Mac 计算机的健康状况。
磁盘清单X
我们列表中的第一个 Mac 存储分析器是 磁盘清单X。 这是一款免费软件,如果您使用的是旧版 Mac 操作系统,则可以使用它。 这确实是您必须考虑的最佳选择之一,因为它很便宜,但仍然可以帮助您识别占用 Mac 计算机存储容量的数据。
另一方面,如果您有较新版本的 macOS,则可能不会考虑此选项。 如果您选择使用此功能,它支持 macOS 10.13 至 10.15。 通过使用 Disk Inventory X,您可以享受使用树形图来显示磁盘上的文件和文件夹的乐趣。
通过这种方式,您可以确保对 Mac 计算机上存储的数据有组织的视图。 它还具有可自定义的界面,允许您通过使用特定颜色来协调文件类型。

圆盘开沟
我们列表中的第二个 Mac 存储分析器是 圆盘开沟。 这个也是免费的! 该工具是一个存储可视化工具和磁盘分析器,可帮助您管理并安全地保存宝贵且重要的数据资源。 如果您实际上丢失了数据,它也可以为您提供帮助。
这个 Disk Drill 的好处是它支持所有版本的 macOS。 您还可以直接从界面删除项目,其中有两个选项可供选择,删除它然后将其移至“废纸篓”文件夹,或永久删除它。
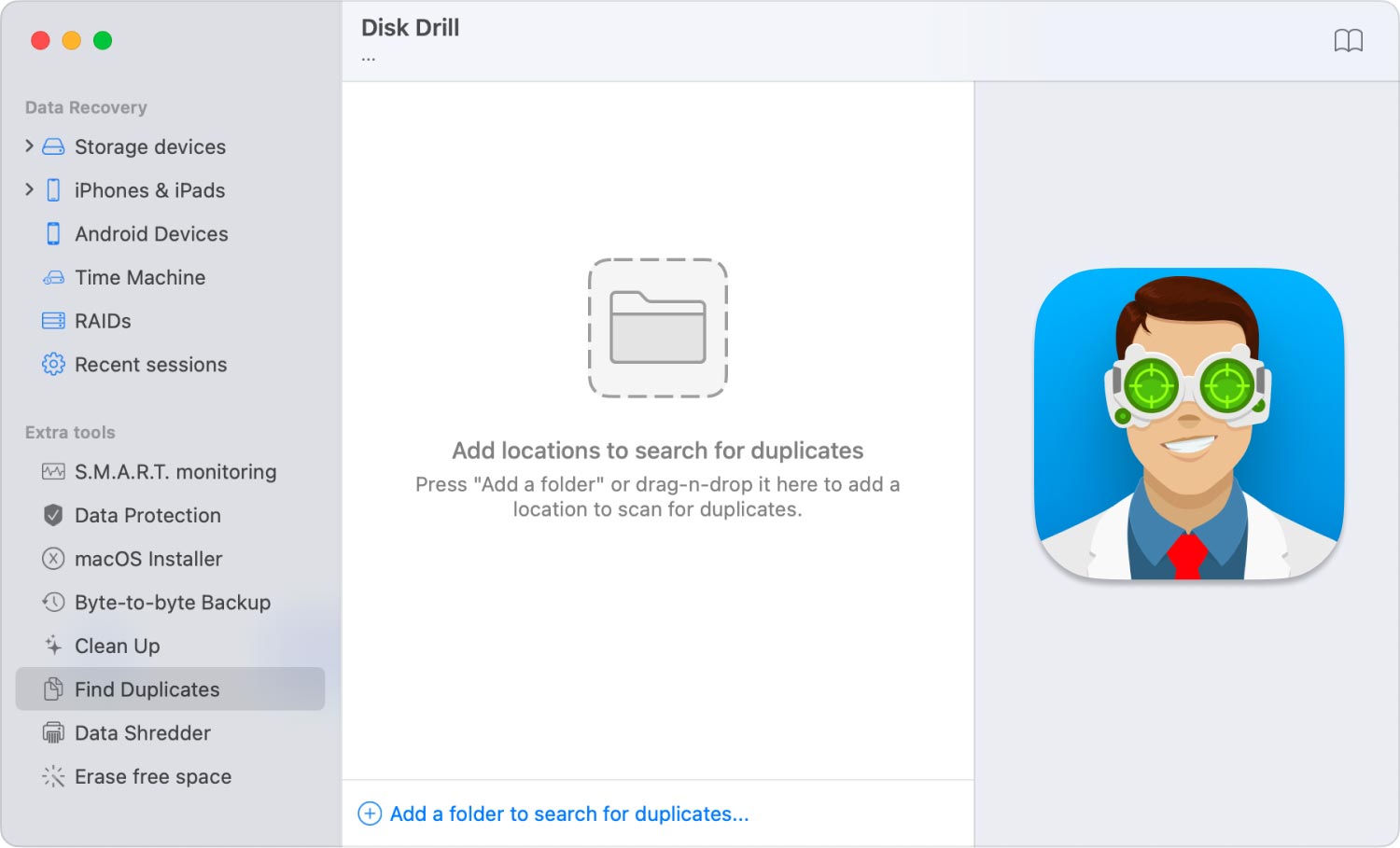
第 3 部分:释放 Mac 计算机存储空间的最佳工具是什么?
确实,善有善报,恶有恶报。 如果你不好好爱惜你的 Mac 电脑,它在未来最终将毫无用处。 请注意,如果您每天都使用它,那么有很多事情和活动对您来说就不会那么容易失去您的 Mac 电脑作为伙伴。
如上所述,您可以使用很多 Mac 存储空间分析器。 当然,一旦确定了占用设备存储空间的文件类型,您就必须确保妥善清理它们。
在本文的这一部分中,我们将与您分享适合该任务的最佳工具。 这个工具被称为 TechyCub Mac Cleaner.
Mac Cleaner
快速扫描Mac并轻松清理垃圾文件。
检查Mac的主要状态,包括磁盘使用情况,CPU状态,内存使用情况等。
只需点击几下即可加速您的Mac。
免费下载
一个非常可靠和强大的工具,可确保清理 Mac 计算机上的所有不必要的文件,让您享受设备的百分百优化。
在清洁您的设备时,它可以做很多事情,从卸载不再使用的应用程序、删除大文件和旧文件,到清除 Mac 计算机上存在的许多垃圾文件,以及还有更多, TechyCub Mac Cleaner 是您最好的合作伙伴。
让我们来看看它的特点之一 TechyCub Mac Cleaner 可以帮助我们在使用一些最常见的功能后优化 mac 电脑的使用 Mac 存储分析器今天的s。 我们将讨论如何删除 Mac 计算机上占用大量空间的许多垃圾文件的步骤。
- 首先,您必须确保下载并安装 TechyCub 计算机上的 Mac Cleaner。 打开该工具,然后转到 “垃圾清洁工” 该工具的模块。 点击 “扫描” 按钮让 TechyCub Mac Cleaner 会检查计算机上已删除和未删除的文件。
- 扫描过程完成后,您的 Mac 计算机上存储的所有垃圾文件都会被看到。 您将看到很多类别,例如电子邮件附件、照片缓存、系统缓存、iTunes 缓存、用户日志、系统日志、应用程序缓存等等。
- 然后,您现在必须选择要删除的垃圾文件,您也可以点击 “全选” 选项,以便您可以一键删除所有文件。
- 点击 “清洁” 按钮继续。 然后 TechyCub 麦克清洁剂。 将继续删除所有垃圾文件以及所有相关文件。
- 然后您将看到清理成功,一条通知说 “清理完毕” 清理垃圾文件过程完成后即可看到。 只需点击 “审查” 按钮以便能够检查其他文件进行清理,然后按照上述相同的说明进行操作。

人们也读 如何在Mac上清除系统存储的最佳方法 2023 年 Mac 首选云存储完整列表
总结
始终牢记每天使用的设备非常重要,以确保您可以使用它们更长时间。 您的设备无法像以前一样使用有一些特定的原因,除了设备太旧之外,还可能是因为您存储在设备上的文件的组织和管理不当。
很高兴我们有 Mac 存储分析器 帮助我们识别设备的真实内容并帮助管理它们,并且 TechyCub Mac Cleaner 作为清理 Mac 计算机的非常可靠的合作伙伴,我们可以确保这些文件得到妥善处理。
我们希望您能够使用我们与您共享的所有信息来保持您的设备(特别是 Mac 计算机)的健康和良好状态。 这非常感谢技术的不断进步,使我们能够像以前一样更好地照顾设备。
