当您的日常任务似乎更加繁重 Mac 运行速度太慢 跟上你的工作。 如果您现在已经处于这条曲线很长一段时间,则需要投资以将 Mac 保持在最佳状态。
删除未使用的软件和应用程序会有很大帮助。 进行定期维护虽然需要时间,但您可能会迷失方向甚至不知道从哪里开始。
让本文成为您探索各种方法和应用程序的指南,以更好地 Mac 性能测试.
第 1 部分:为什么需要 Mac 性能测试第 2 部分:5 个用于更好的 Mac 性能测试的应用程序第 3 部分:如何有效维护您的 Mac总结
第 1 部分:为什么需要 Mac 性能测试
就像您一样,您的系统也需要定期进行全面健康检查,以了解其当前状态并在出现问题时采取措施。
不健康的 Mac 会随着时间的推移变得缓慢和迟钝,并在以后导致比您预期的更多问题。 Mac 性能测试可以帮助您确定您的系统发生了什么,哪些部分需要细心呵护或 TLC,以及您可以如何降低劣质设备的风险。
1.1 性能基准
这些指南可帮助您指定 Mac、CPU、磁盘速度、GPU 和 RAM 的哪些部分无法正常工作。
这些部件是 Mac 的重要组成部分,如果其中任何部件出现技术问题,其整体性能可能会受到影响。
1.2 压力测试
计算机也有压力测试。 此测试用于检查您的设备性能是否稳定。 通常,软件或硬件用于执行压力测试。
它会将您的设备推向极限,并查看它如何处理此类情况。
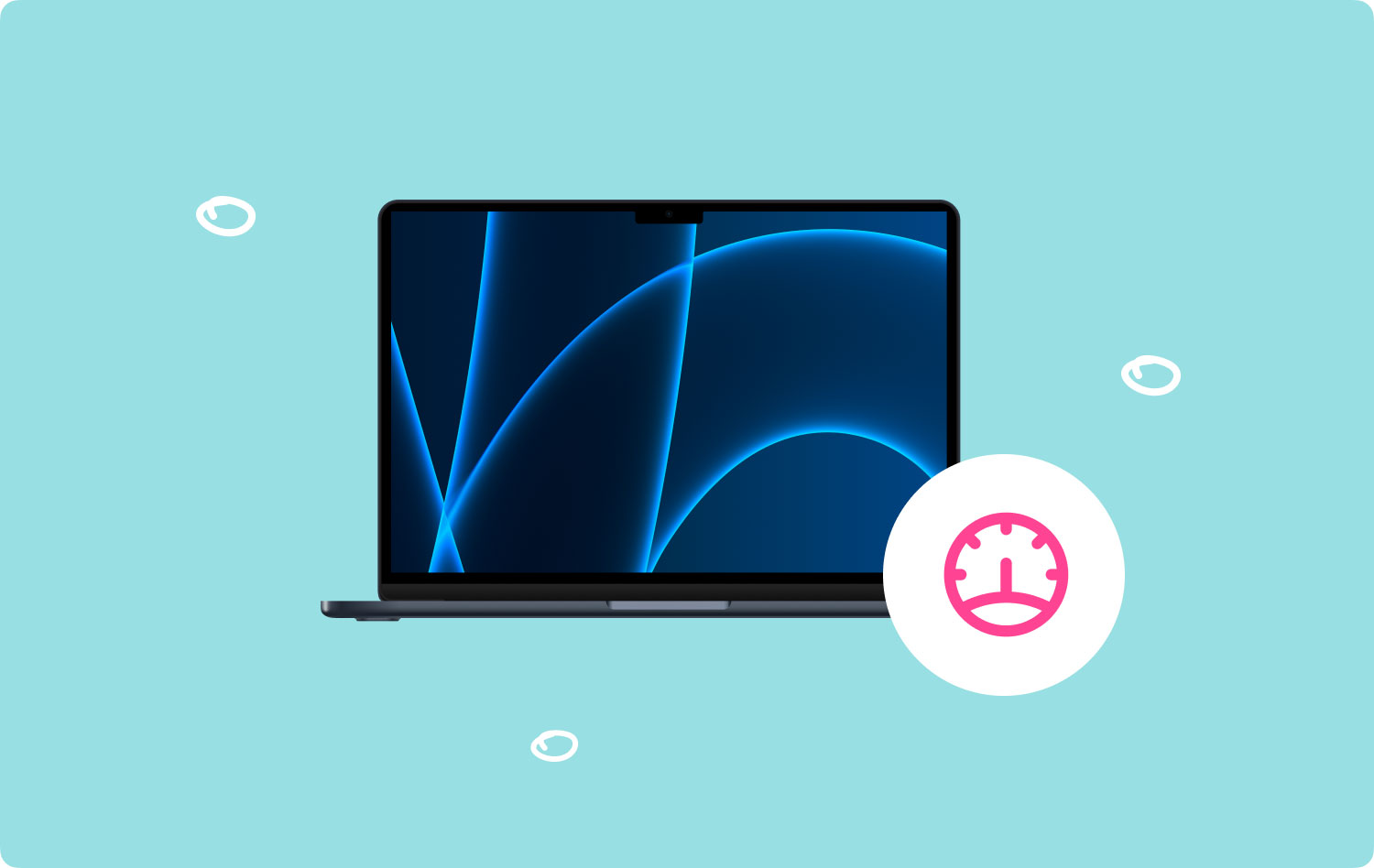
第 2 部分:5 个用于更好的 Mac 性能测试的应用程序
进行性能测试最关键的部分是选择正确的工具。 您无需请来 IT 专家来为您做这件事。 您所需要的只是一个可靠且专业的工具,让它发挥作用。
您可以使用以下 5 个应用程序来更好地进行 Mac 性能测试:
2.1 使用苹果诊断
- 关闭电源 你的Mac。
- 拆下除必需品以外的所有外部设备 (鼠标、键盘、显示器、以太网连接和交流电源)。
- 将您的设备放置在平坦、坚硬、稳定且通风良好的区域。
- 打开它并快速按住 D键 在 Mac 启动时在键盘上。
- 当您看到进度条时松开按键.
- 查看结果。
- 要重新启动,请单击 重新启动 或按 R,或者如果您想关闭,请单击 关闭 或按 S.
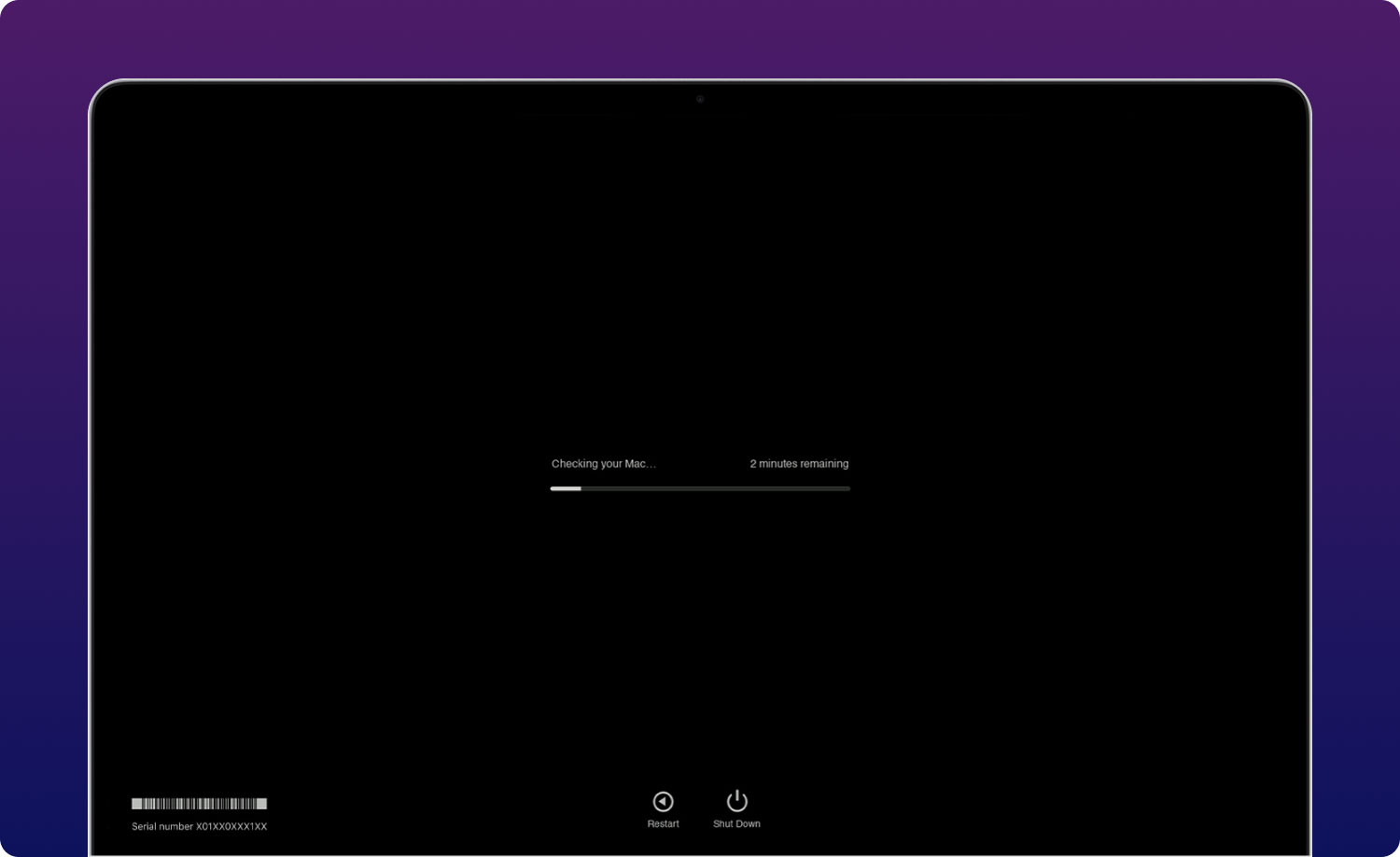
如果您不能使用 D 键:
- 按下并按住不动 选项D. 在启动时。 这将通过互联网打开 Apple Diagnostics。
- 确保您的 Mac 没有固件密码d.
苹果硅
如果您的 Mac 配备 Apple Silicon,请按照以下步骤操作:
- 开机 你的 Mac 和 启动时继续按住电源按钮.
- 发布 关键 当您看到启动窗口时.
- 媒体 命令 D 在你的键盘上
- Apple Diagnostics 会在检查您的 Mac 时显示一个进度条。
- 检查结果。
2.2 CPU性能测试
您可以通过活动监视器运行 CPU 性能测试。 它将指导您了解 macOS 和任何打开的应用程序消耗了多少 CPU 功率。
要在您的 CPU 上运行性能测试,请遵循以下步骤:
- 去你的 Finder 上的应用程序文件夹.
- 双击 Utilities / 公用事业.
- 选择 活动监视器.
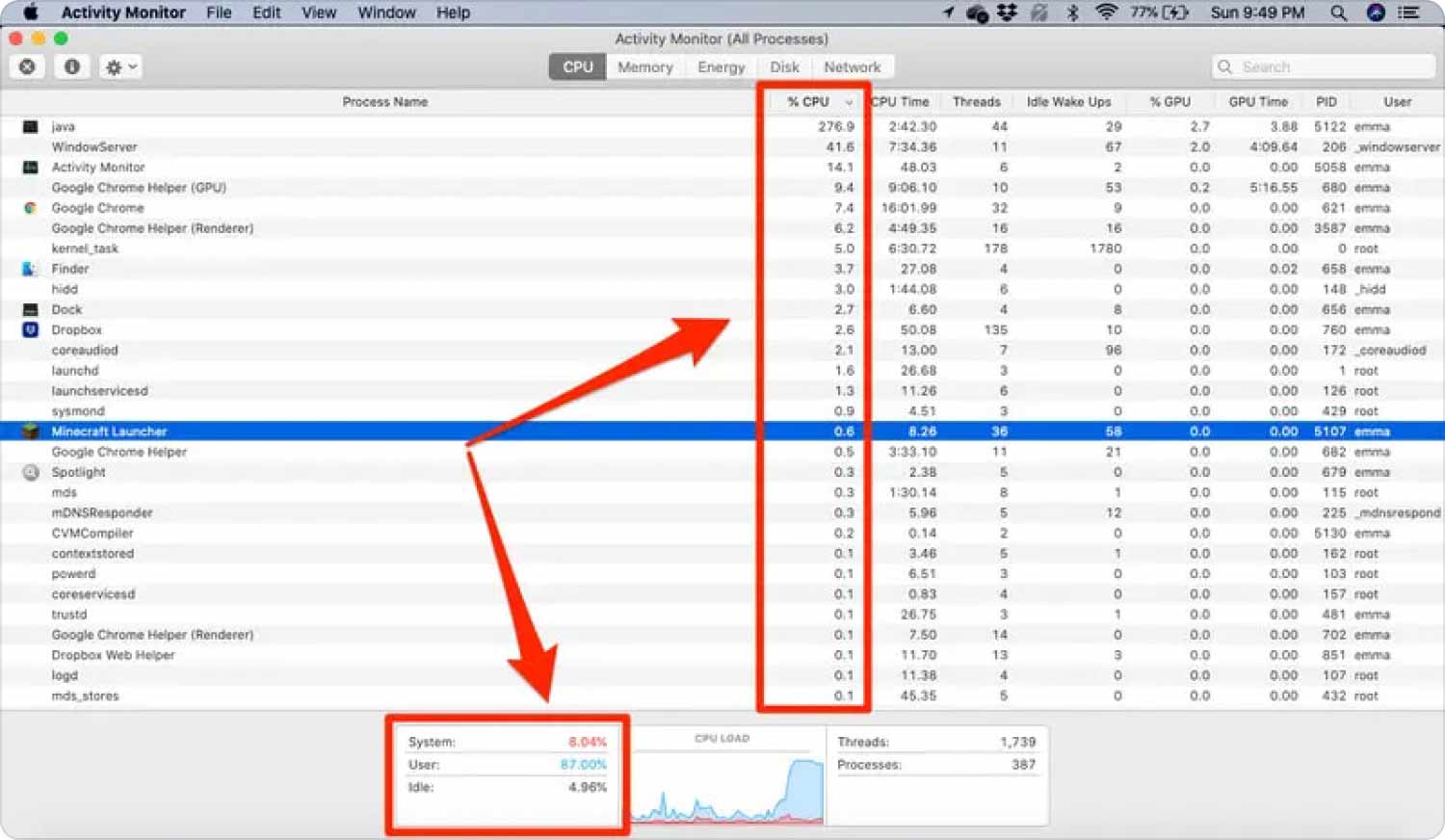
您现在可以查看活动进程的列表以及它们消耗的空间总量。
2.3 运行 Mac 磁盘速度测试
接下来,对于 Mac 性能测试,您可以执行 Mac 磁盘速度测试,它可以测试和检查您的 SSD 或固态驱动器或 Mac 硬盘驱动器的速度。
在这里,它将帮助您确定当前存储是否仍能满足超大文件的读写请求。
要运行 Mac 磁盘速度测试,您需要下载一个名为 黑魔盘速度测试. 这是一个免费工具,您可以在 AppStore 中轻松找到它。
- 启动 Black Magic Disk 速度测试。
- 点击 速度测试开始.
- 然后测试将通过将测试文件写入目标磁盘然后将其读回来开始。 它将进入一个循环,直到您再次点击“开始”按钮结束测试。
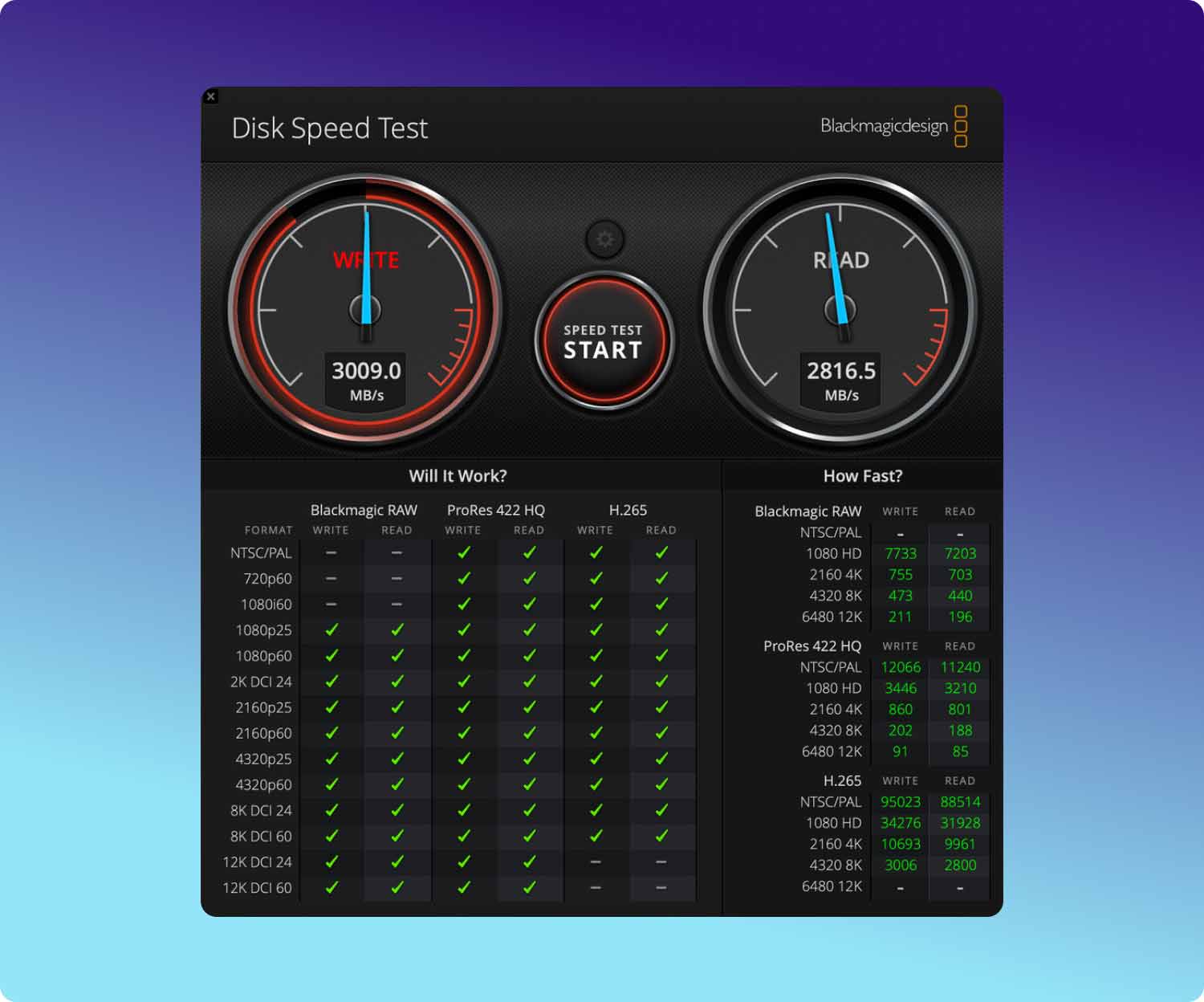
对于多个硬盘驱动器:
- 从工具栏打开 Blackmagic 的设置并选择您要测试的驱动器。
2.4 GPU性能测试
您的图形处理器或 GPU 是计算机的另一个重要方面。 您还可以运行 GPU 性能测试来查看您的图形显示如何工作。
GPU 基准测试 是一款免费应用程序,您可以使用它来测试您的 GPU 处理器。 此应用程序具有某些参数,您可以设置这些参数来调整视频系统的负载,例如测试持续时间和对象数量。
- 安装后打开应用程序。
- 点击 Start 开始 按钮。
- 查看结果。
2.5 内存性能测试
最后,您的 RAM 或随机存取存储器也需要 Mac 性能测试。 要确定您的 Mac 是否有效地使用 RAM,您应该 检查 Mac 上的 RAM 使用情况,看看内存压力。 内存压力是通过分析可用的空闲内存量、交换率以及有线和文件缓存内存量来计算的。
以下是使用活动监视器运行 RAM 性能测试的方法:
- 打开 活动监视器.
- 点击 内存.
- 查看内存压力图。
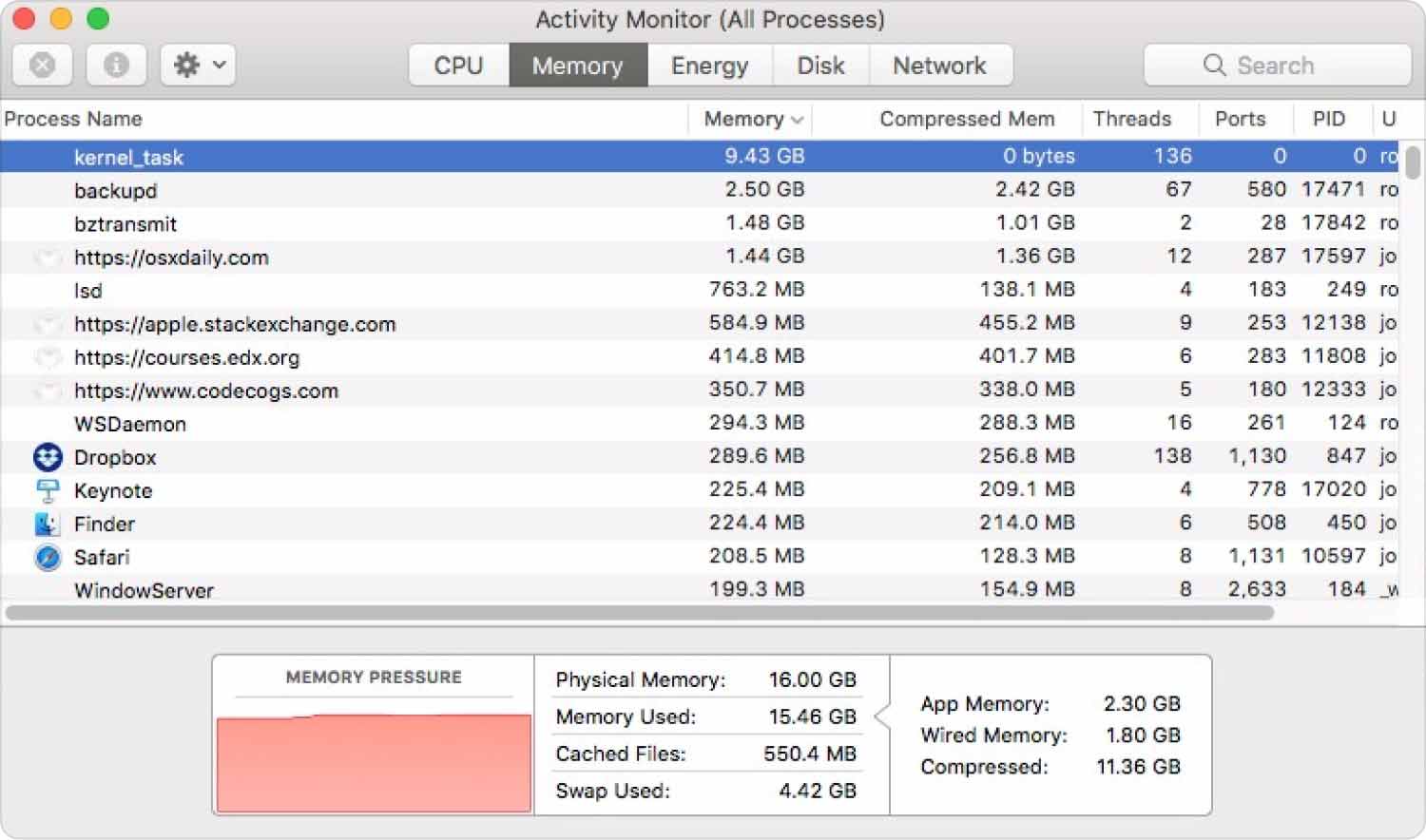
这张图表明你的 Mac 正在有效地使用它的内存。 如果您看到绿色内存压力,则表示您的计算机正在有效利用其所有 RAM。
第 3 部分:如何有效维护您的 Mac
如果您正在寻找一种有效的方式来维护您的 Mac,那么拥有可靠的软件是必不可少的。 TechyCub Mac Cleaner 是一个专业的工具,具有运行一个程序所需的所有必要功能 Mac 性能测试.
Mac Cleaner
快速扫描Mac并轻松清理垃圾文件。
检查Mac的主要状态,包括磁盘使用情况,CPU状态,内存使用情况等。
只需点击几下即可加速您的Mac。
免费下载
Mac Cleaner 有多种清理工具,可帮助您高效维护 Mac 并监控其整体健康状况。
您可以按照本指南了解如何使用 Mac Cleaner:
- 在您的计算机上安装 Mac Cleaner。
- 发射。
- 在程序开始时,您已经可以看到计算机的当前状态,包括来自 CPU 负载、网络、Macintosh HD 或硬盘驱动器以及 RAM 的数据。 如果 Macintosh HD 有大量数据需要清理,只需单击 垃圾 图标,它将打开 垃圾清洁工 功能。
- 点击 Scan 扫描 底部的按钮开始。
- 清洁 根据扫描结果删除所有不需要的文件。

您可以删除所有扫描结果或有选择地选择要删除的文件。 Mac Cleaner 还有其他智能工具,如下所示:
- 重复查找器。
- 垃圾清洁工。
- 卸载程序。
- 更多。
在监控和运行 Mac 性能测试时,Mac Cleaner 是上述每个应用程序的最佳替代品。
人们也读 2023 年如何最有效地释放 Mac 上的 RAM 你如何加速你的Mac?
总结
在本文中,您刚刚了解了运行应用程序时要使用的不同应用程序 Mac 性能测试. 计算机的每个部分都有自己的重要功能集,需要定期检查。
但是,如果您需要一个全面的解决方案,请尝试 Mac Cleaner。 它具有提高计算机性能所需的所有清理工具。
