意外删除文件的原因有很多。 另外,您可以释放您拥有的 Mac 上丢失的文件 在不知道原因的情况下,您可能已将它们发送到界面内的隐藏文件夹中。
这就是为什么搜索按钮在涉及到时会派上用场的原因 显示Mac系统上的隐藏文件。 在本文中,我们将探讨三种将丢失的文件恢复到系统的方法。 在第 1 部分中,我们将了解如何使用 Finder 菜单运行该操作。
在第 2 部分中,我们将了解如何在检索丢失的文件后使用该软件自动执行清理过程。 在第 3 部分中,我们将了解如何从隐藏的存储位置访问丢失的文件。 继续阅读并了解更多详细信息。
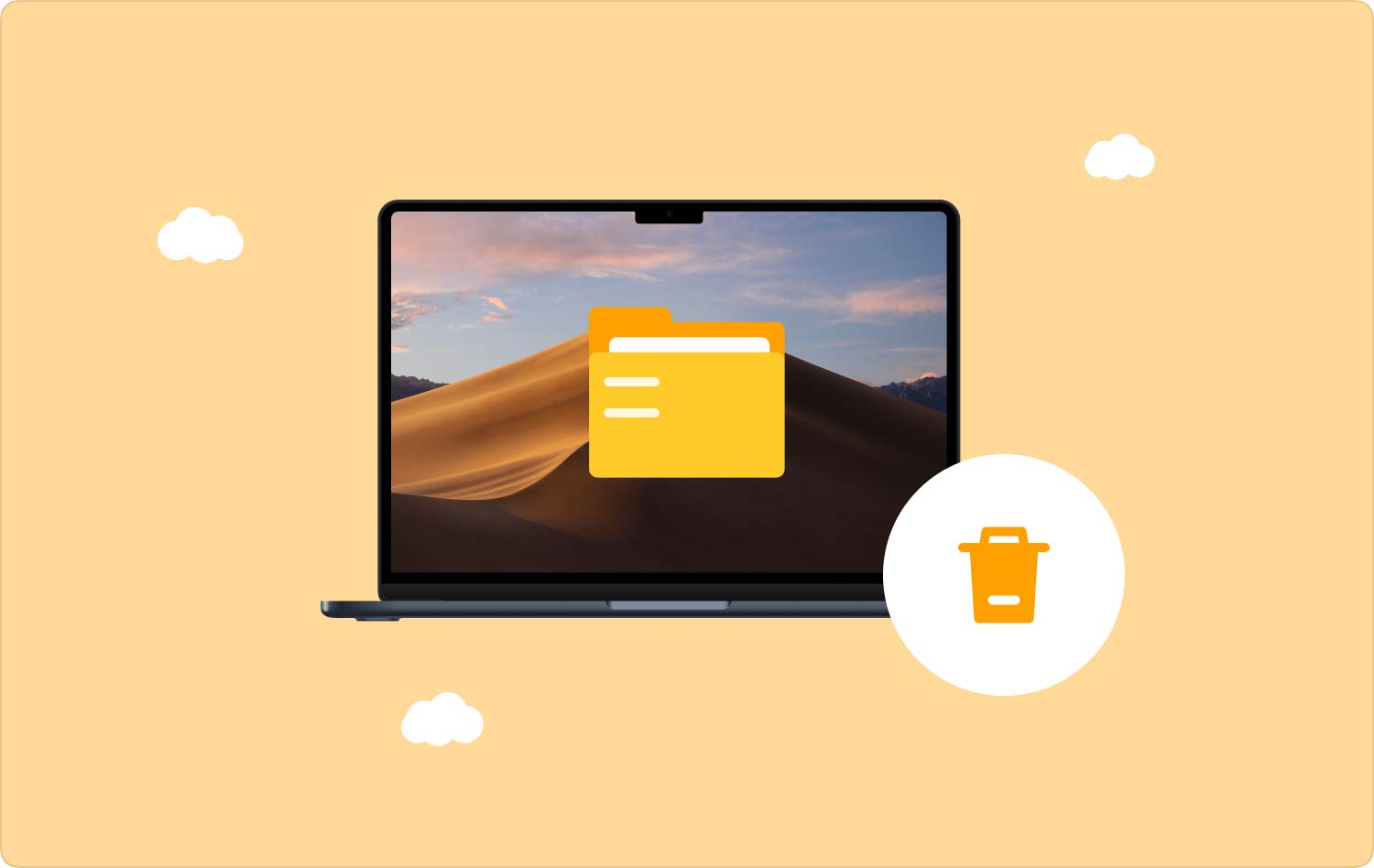
第 1 部分:如何使用 Finder 在 Mac 上找到丢失的文件第 2 部分:如何使用 Mac Cleaner 恢复 Mac 上丢失的文件第 3 部分:如何在 Mac 上访问丢失的文件 结语
第 1 部分:如何使用 Finder 在 Mac 上找到丢失的文件
- 发现者 是您能够在 Mac 上检索丢失数据的手动方式。 这是一个简单的过程,但当您需要检索大量文件时,它可能会很麻烦。
这是一个很累人的过程,因为您必须遍历所有存储位置才能取回文件。 您可以使用以下简单程序来恢复 Mac 上丢失的文件。 继续阅读并了解详细信息:
- 打开 Mac 设备上的 Finder 菜单并选择 自学资料库 选项并进一步到达所有存储位置。
- 选择一个存储位置,将出现文件列表,这些文件是您在正常预览过程中无法看到的文件。
- 选择要恢复的文件,然后右键单击并选择 提交.
- 当它们位于垃圾文件夹中时,这就是您无法看到这些文件的原因,然后转到垃圾文件夹,选择要检索的文件,然后选择并单击 “放回去” 将文件恢复到原始存储位置。
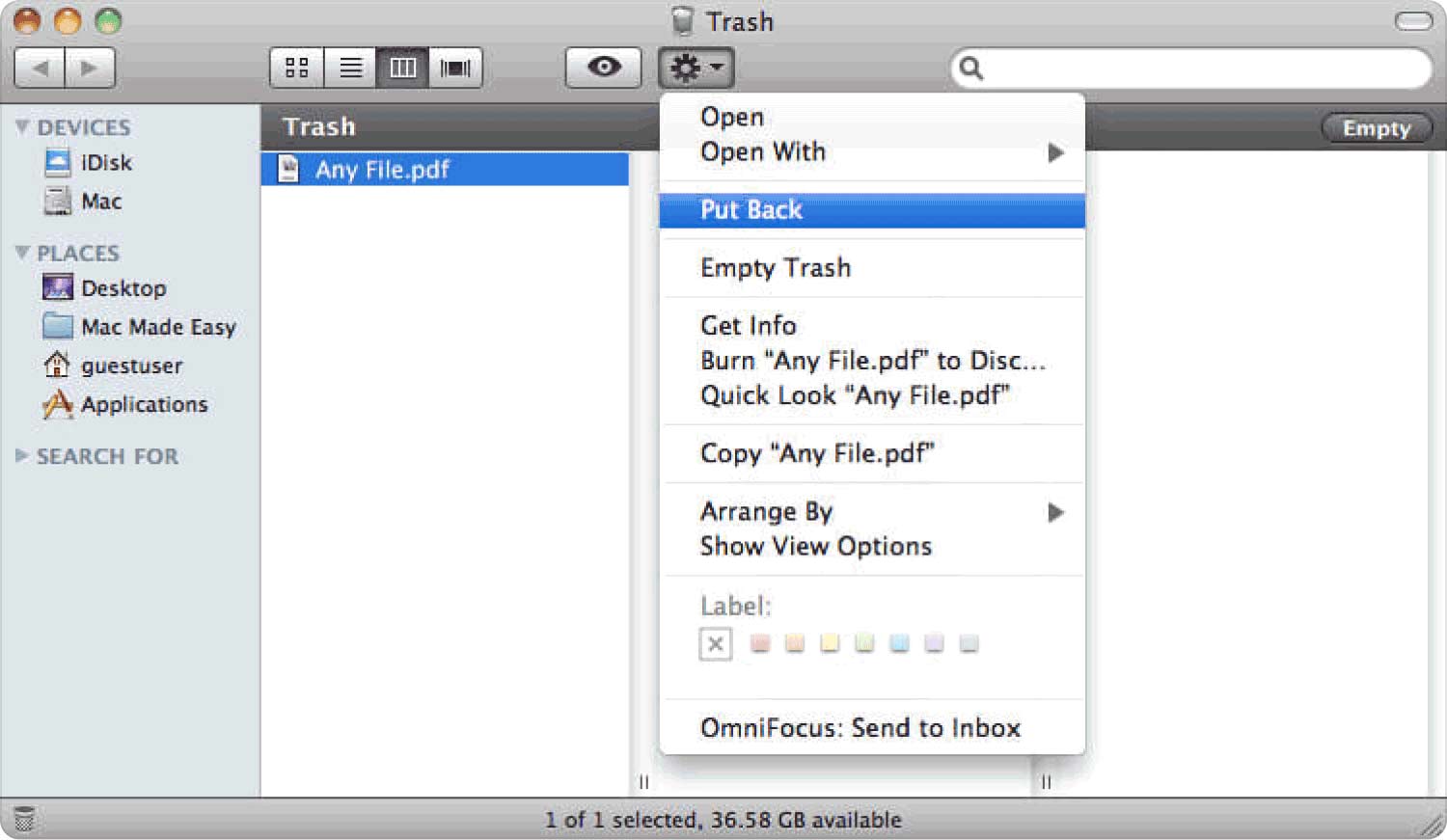
如果您清空了“垃圾箱”文件夹,那么您必须寻找其他方法来检索它。
第 2 部分:如何使用 Mac Cleaner 恢复 Mac 上丢失的文件
TechyCub Mac Cleaner 是您的首选工具包,可方便地管理 Mac 清洁功能。 该工具包运行在一个简单的界面上,非常适合所有用户,无论其经验水平如何。 它支持所有 Mac 设备,无论是旧版本还是新版本。
Mac Cleaner
快速扫描Mac并轻松清理垃圾文件。
检查Mac的主要状态,包括磁盘使用情况,CPU状态,内存使用情况等。
只需点击几下即可加速您的Mac。
免费下载
以下是您在使用此工具包时需要探索的一些数字工具包。 这是应用程序卸载程序、垃圾清理程序、粉碎机、大文件和旧文件恢复等。 该应用程序的优点之一是它保留系统文件,以避免意外删除文件而导致系统错误。
以下是该应用程序附带的一些附加功能:
- 它配备了垃圾清洁器 删除系统垃圾文件、损坏的文件、残留文件和界面内其他文件中的重复文件。
- 支持使用应用程序卸载程序删除应用程序,该程序会删除所有文件,并包括在系统上根植的相关文件。
- 具有选择性清理功能,由于界面支持预览模式,您可以选择要删除的文件。
- 运行时有 500MB 存储限制,只要在文件大小限制内,就免费。
该应用程序如何工作 在 Mac 上找回丢失的文件? 继续阅读并了解更多详细信息:
- 在您的 Mac 设备上,下载、安装并运行 Mac Cleaner,直到您能够看到应用程序的状态。
- 在菜单左侧单击 垃圾清洁工 这是左侧列出的工具包之一,然后单击 “扫描” 以获得此文件夹中的文件列表。
- 选择列表中显示的文件并单击 “清洁” 开始清理过程,直到您能够看到 “清理完成” 图标来证明函数结束。

这是一个多么简单且无需外部集成或 插入 它可以方便地删除系统上不需要的检索到的丢失文件。
第 3 部分:如何在 Mac 上访问丢失的文件
当您丢失文件时会发生什么? 当您无法从原始存储位置访问文件时,它们可能已更改系统内的存储位置。 首先,当文件被意外删除时,Mac 上丢失的文件位于垃圾文件夹中。
在第一部分中,我们了解了如何从文件夹中检索它们。 但是,如果您检索到的丢失文件不值得它们占用的空间,那么寻找一个自动工具包来运行 Mac 清理功能就很重要。 这就是我们研究本文第 2 部分中讨论的 Mac Cleaner 的原因。
结语
我们已经研究了您可以检索的两种方法 Mac 上丢失的文件; 使用选项的选择完全由您自行决定。 此外,您还需要一个工具包来帮助您删除不需要的文件然后您需要使用Mac Cleaner,它是界面上可用的数百个应用程序中最好的。 这是一个简单的应用程序,不需要任何经验,因为它对于新手和专家来说都是理想的选择。
