对于初学者来说,在 Mac 之类的设备上删除软件可能是一个困难且非常规的过程。 Logitech Control Center 是一个程序,可以让您通过将关键功能分配给自己的功能键来个性化您的 Logitech 光标。
当您不再使用带有此类功能的 Mac 设备时,您仍然可以卸载 适用于 Mac 的罗技控制中心 这样您就可以避免其他应用程序和其他实用程序之间的冲突。 因为通常 Logitech 产品由一个团队组合使用和控制 Mac 上的罗技统一应用程序.
使用进一步的步骤确保在您的 Mac 设备中完全删除此类 Logitech Control Center。 一篇这样的文章将向您展示该怎么做。:
第 1 部分:什么是 Mac 版罗技控制中心?第 2 部分:如何轻松卸载适用于 Mac 的罗技控制中心 - TechyCub Mac Cleaner第 3 部分:手动卸载 Mac 版罗技控制中心的方法总结
第 1 部分:什么是 Mac 版罗技控制中心?
罗技键盘、鼠标和触摸板按钮通常包含许多额外功能,超出您对此类机器的预期。 例如,鼠标具有可以以各种形式使用的基础设施自动化,但设备也有额外的关键代码,这些代码确实可以通过编程来完成你想要的任何事情。
设置 Logitech 光标、键盘甚至触摸板一直需要一个软件包,然后该操作系统似乎几乎都是 Logitech Control Center。 虽然没有必要为了使用而设置它 罗技 (Logitech) 设备,但是,大多数用户都做了足够多的事情,以至于它为他们提供了访问这些高级功能的权限。
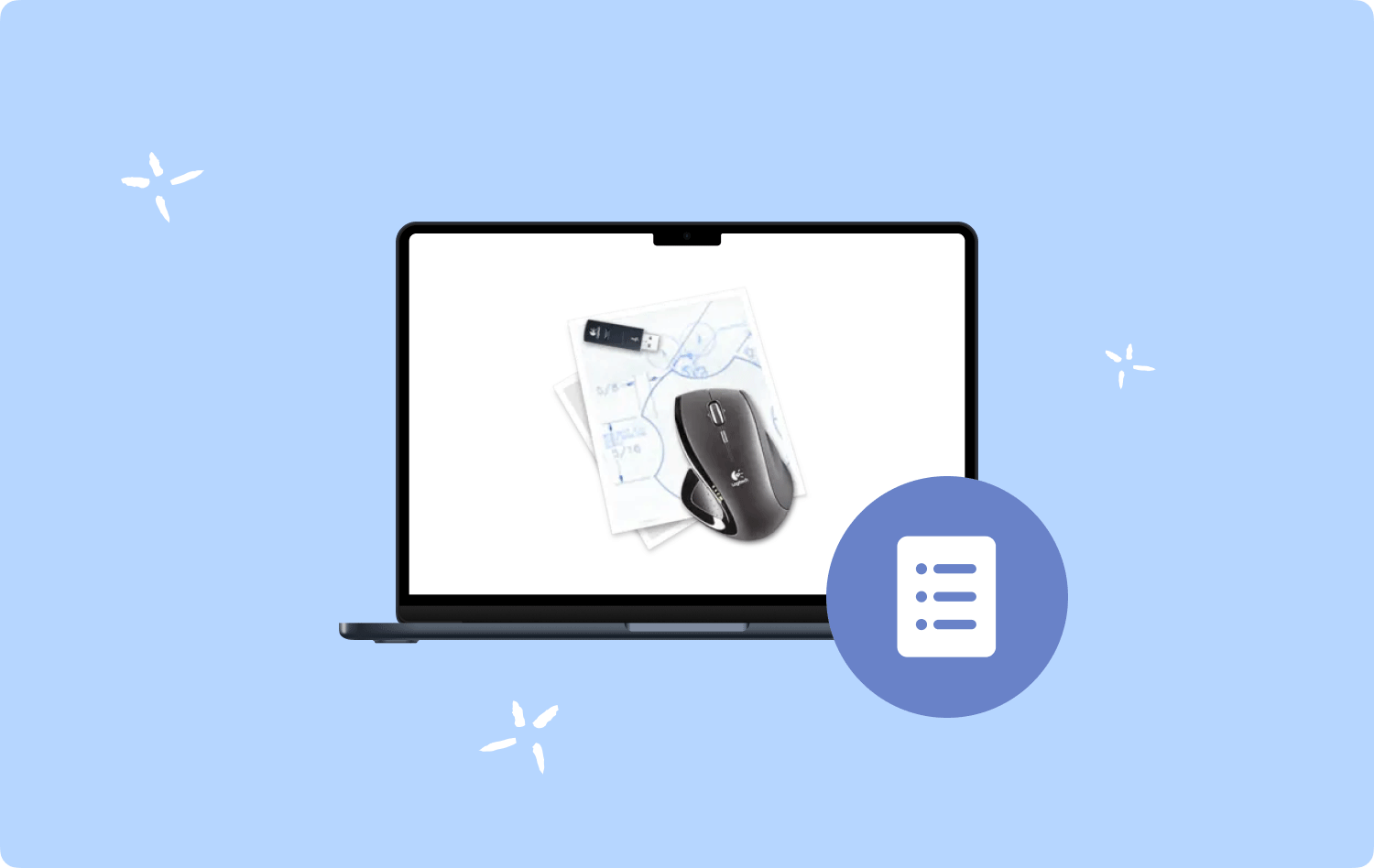
您为什么会选择考虑卸载 Logitech Control Center for Mac? 也许这样做的主要原因是某些东西似乎会在您的 Mac 中占用大量空间。
但是,有时当您最终保持原样并且因为您不再使用它而不再更新它时,这完全有可能会给其他一些操作系统带来困难,包括驱动程序甚至可能需要的应用程序控制各种键盘。
每当您不再通过 Mac 使用驱动程序和其他实用程序等应用程序时,您或许可以先将其删除。 当您安装新的应用程序时,Mac 内不同目录中的这些相同文件格式很可能相互矛盾,导致您的 Mac 可能表现不佳,或者随着时间的推移逐渐运行。
第 2 部分:如何轻松卸载适用于 Mac 的罗技控制中心 - TechyCub Mac Cleaner
事实上,更多的用户不喜欢卸载软件既复杂又麻烦的一切,无论是 适用于 Mac 的罗技控制中心 或者可能是另一个不必要的软件。 除非您是这些用户中的一员,否则确实还有这种卸载 Logitech 操作系统的方法,该方法更加简单、有效且有益。
它可以通过使用专门的应用程序在整个卸载过程中真正扮演这样一个用户的角色。 它毫不费力地解决了您的问题,事实上,最好的部分似乎是它不会考虑在您的 Mac 设备中留下任何残留文件。
因为手动彻底处理通常会导致错误的卸载过程, TechyCub Mac Cleaner 将是一款具有卸载程序功能的软件,只需敲击几下键盘即可在几秒钟内完全删除应用程序。
Mac Cleaner
快速扫描Mac并轻松清理垃圾文件。
检查Mac的主要状态,包括磁盘使用情况,CPU状态,内存使用情况等。
只需点击几下即可加速您的Mac。
免费下载
TechyCub Mac Cleaner 的 App Uninstaller 会检查您的机器,但也会 发现每个应用程序的垃圾文件,确保手术后几乎没有痕迹留在您的 Mac 中。 此外,要从您的 Mac 设备中删除罗技,请遵守下面列出的简单指南:
- 要开始认真地说工作流程,当然要继续激活这样一个功能,即“App卸载程序” 并因此尝试利用表示“SCAN" 以帮助软件程序在特定的硬件和软件研究中继续运行。
- 之后,您可能会开始注意到几个实用程序,它们目前正处于执行跟踪操作等操作的边缘。 再次,在最右上角,选择“所有应用程序",它将向您简要概述可能在您的整个设备中一起产生的任何可能的应用程序。
- 确保评估您要卸载的软件,以及每当您点击一个这样的“展开" 图标以获得更多信息。不过,之后,只需点击似乎指示 " 的相同功能清洁" 以实际删除这些应用程序中的每一个以及相关信息。
- 在这种情况下,很可能会出现一个非常快速的弹出确认,表明清理和卸载工作流程现在可能已经“清洁完成”。为了更贴近所获得的结果,也可以删除强大的功能,当然,点击这个选项,则符合“评估“。从这里你就完成了。

第 3 部分:手动卸载 Mac 版罗技控制中心的方法
如果您只知道如何通过将 Mac 设备拖到 Mac 废纸篓来卸载 Mac 设备上的应用程序,则有必要复习您的知识并了解如何完全卸载 Logitech Control Center for Mac。
它最简单的方法确实是使用它的卸载程序,当您最初安装 Logitech Control Center 时,它肯定会直接安装在您的 Mac 中。 在您的实用程序默认文件夹中,所有内容都必须位于与控制中心系统相同的文件夹中。
但即便如此,如果卸载程序不存在或无法运行,您还有一些其他选择。
方法 #1:通过内置卸载程序卸载 Logitech Control Center for Mac
甚至在您访问适用于 Mac 的罗技产品之前,它就以某种方式配备了其获取卸载程序。 在下面,您将了解如何使用其内置的卸载程序卸载 Logitech Control Center。
- 开始,在这样的 应用程序 目录,然后您必须转到“Utilities / 公用事业”以及您还应该在 Logitech 内置卸载程序上启动。
- 在那之后,你必须点击那个特定的按钮,然后暗示“卸载" 直接通过由此出现的弹出通知窗口。
- 之后,无论何时显示,您都必须输入您的密码,之后您必须单击进一步指示“OK”。 完成此操作后,此罗技控制中心将在主要卸载过程中继续进行。
- 完成此类卸载过程后,您将提供弹出通知。 从那里,您必须重新启动整个 Mac 操作系统,以便您确实可以丢弃 Mac 设备中的特定应用程序。
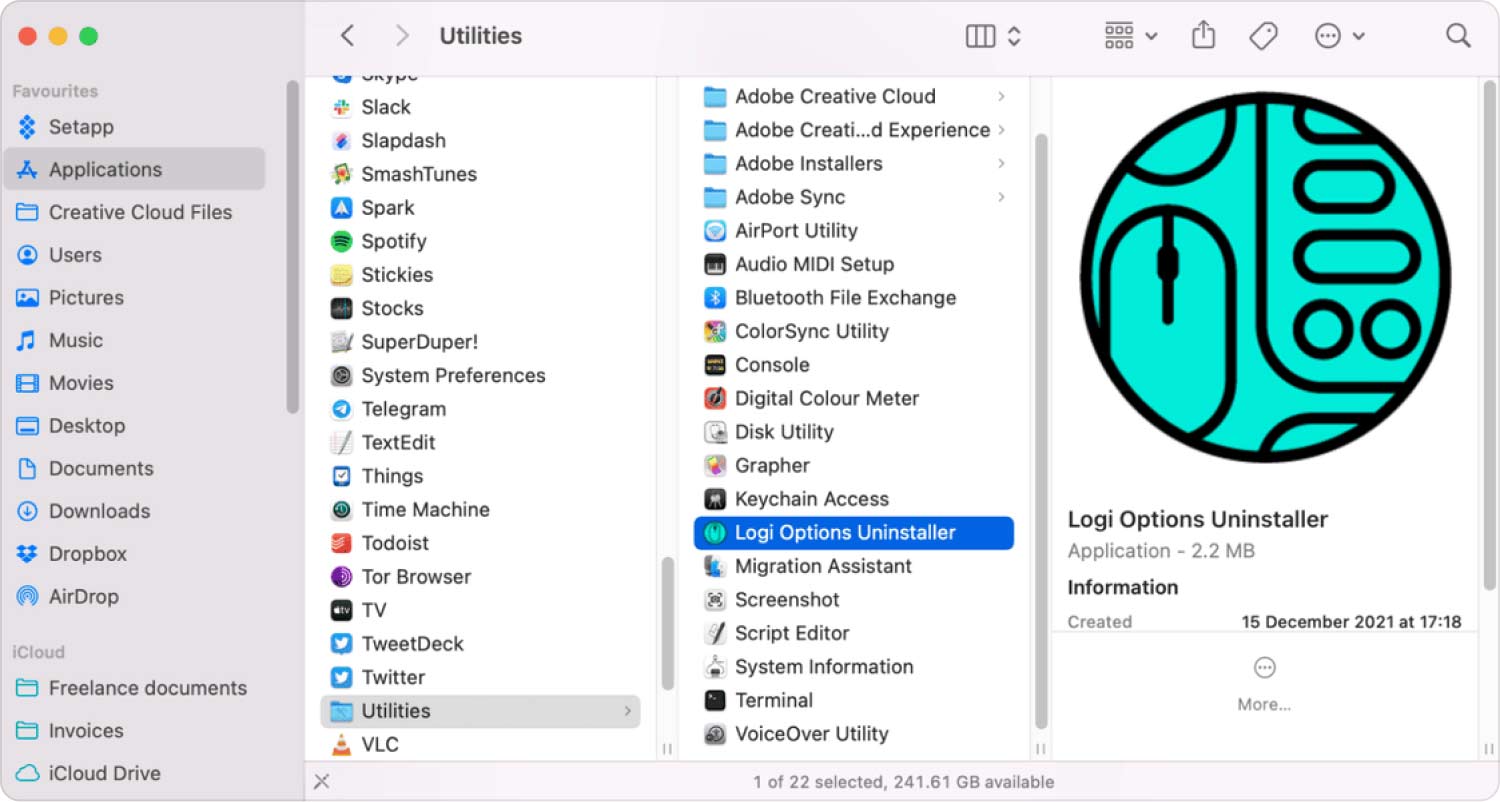
请务必记住,无论使用此类内置卸载程序,Logitech 临时文件以及提供程序文件都将保留在您的 Mac 中,就像隐藏在文件夹中一样。
方法 #2:手动卸载 Logitech Control Center for Mac
因此强烈建议用户手动卸载相同的罗技软件,以确保这些软件已被完全删除,因此所有数据仍保留在您的存储设备上。 使用以下说明配置放弃此 Logitech Control Center for Mac:
- 要开始,只需简单地导航到 应用程序 Mac 设备中的目录,然后您必须从那里开始 公用事业 目录以及现在您必须丢弃此类罗技应用程序。
- 从那以后,你必须通过寻找这样的“/库文件夹“就在 发现者 只需点击这些键“命令+SHIFT+G".
- 现在,您必须进入此类 Caches 文件夹并找到并丢弃此类 Logitech Control 缓存文件子目录。
- 当您找到那些 Logitech 首选项文件日志、保存的日志以及那些支持日志文件以及残余文件夹时,您必须立即执行删除这些文件。
- 因此,此后,要完全彻底地丢弃 Logitech,您应该清理 Mac Trash 文件目录。

但由于这种删除方法似乎比前一种更难,所以它会让你完全删除软件成为可能。
人们也读 如何删除 Mac 上的应用程序日志? 学习如何在 2023 年从 Launchpad 中删除应用程序
总结
你会注意到使用像 TechyCub 确实要卸载的 Mac Cleaner 适用于 Mac 的罗技控制中心 似乎简单易行,而不是手动处理所有事情。 要记住的显着特征是删除应用程序,因此删除任何残留的文件类型,无论您使用的是哪种技术。
这样可以确保几乎不会与您的 Mac 发生潜在冲突,因为它已被完全删除。 我们相信这些信息会对您有很大的帮助,祝您有美好的一天!
