iCloud 是一种类似于 Google Drive 和 Dropbox 的云存储服务。 iCloud 的惊人之处在于它可以在所有 Apple 设备之间同步。 因此,您在一台设备中拥有的内容在另一台启用它的设备中也将可用。 所以, 如何使用 iCloud 存储空间?
其实,这很容易! iCloud 存储让您能够跨设备管理文件。 因此,它是您可以利用的便捷工具。
在这里,我们将讨论 iCloud 存储的使用。 我们将讨论在 iPhone、Mac 和 iPad 上使用该平台所需了解的实际步骤。 到本文结束时,您已经完成了有关 iCloud 存储的全面指南,您将有信心使用该平台。
第 1 部分:什么是 iCloud Drive?第 2 部分:如何轻松使用 iCloud 存储第 3 部分:优化 macOS 计算机的最佳方式结语
第 1 部分:什么是 iCloud Drive?
在开始介绍如何使用 iCloud 存储之前,我们先了解一些背景知识。 iCloud Drive 允许用户在云存储平台内存储不同类型的文件,例如文档。 通过 iCloud Drive,你可以访问和同步来自所有电脑、iOS 设备,甚至 iPadOS 设备的文件。
您还可以将文档和桌面文件夹(在 macOS 计算机上)中的所有文件包含在 iCloud 云盘中。 在您的 iCloud Drive 上同步这些内容后,您可以通过 iOS、iPadOS 和其他 macOS 计算机访问它们。
iCloud Drive 可以在具有操作系统 OS X 10.10 或更高更新版本的 macOS 计算机中使用。 它可以在 iPadOS 设备以及更新了 iOS 8 或更高版本的 iOS 设备上使用。
您甚至可以在装有 Windows 7 或更高版本操作系统的 Windows 计算机上使用 iCloud Drive。 当然,您必须跨设备使用同一个 Apple ID,这样您的文件才能在不同的计算机和移动设备之间同步。 可以通过浏览器使用 iCloud.com 使用 Web 访问 iCloud Drive。
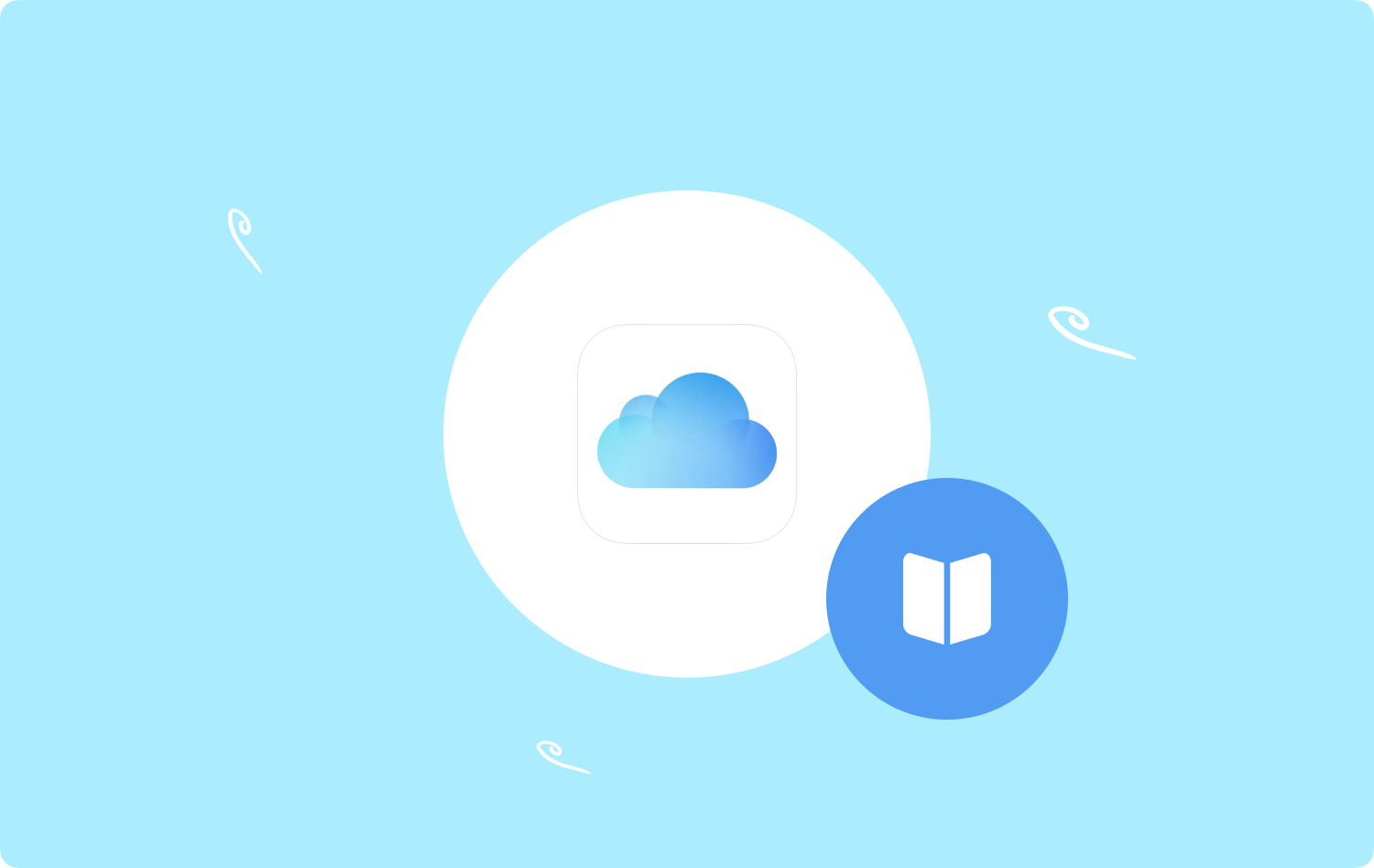
如何设置 iCloud Drive
您可以通过以下步骤在您的计算机上设置 iCloud Drive 平台:
- 打开您的 macOS 计算机并单击 Apple徽标 (这是苹果菜单)。
- 之后,选择 系统设置 然后按 [你的名字] 位于其侧边栏的上部。 如果[你的名字]不可用,您必须按 注册 按钮输入您的 Apple ID 及其相应的密码(或者您也可以创建一个新的 Apple ID)。
- 然后,在右侧面板中,单击 iCloud的.
- 然后,单击 iCloud的驱动器. 之后,按 打开.
- 完成后,单击 完成 按钮。
重要的是要注意,一旦 iCloud Drive 被激活,您存储在 iCloud 中的文档将在“满足最低系统要求”的其他设备上可用。 此外,这些小工具应该激活 iCloud Drive。 您还可以通过 iCloud.com 上的 Web 查看您拥有的这些文稿。
如何在 iCloud Drive 中存储文档和桌面文件夹
以下是有关如何使用 iCloud 存储来存储您的文档和桌面文件夹的步骤:
- 打开您的 macOS 计算机并单击 Apple菜单 (苹果标志)。
- 之后,按 系统设置.
- 点击选项 [你的名字] or 登录您的Apple ID (或创建一个)如果 [YOUR NAME] 不可用。
- 在界面的右侧,单击 iCloud的. 然后,选择选项 iCloud的驱动器.
- 之后,按 可选项 按钮。 如果看不到“选项”按钮,则必须先打开 iCloud Drive。
- 之后,选择“桌面和文档文件夹“。
- 最后按 完成 .
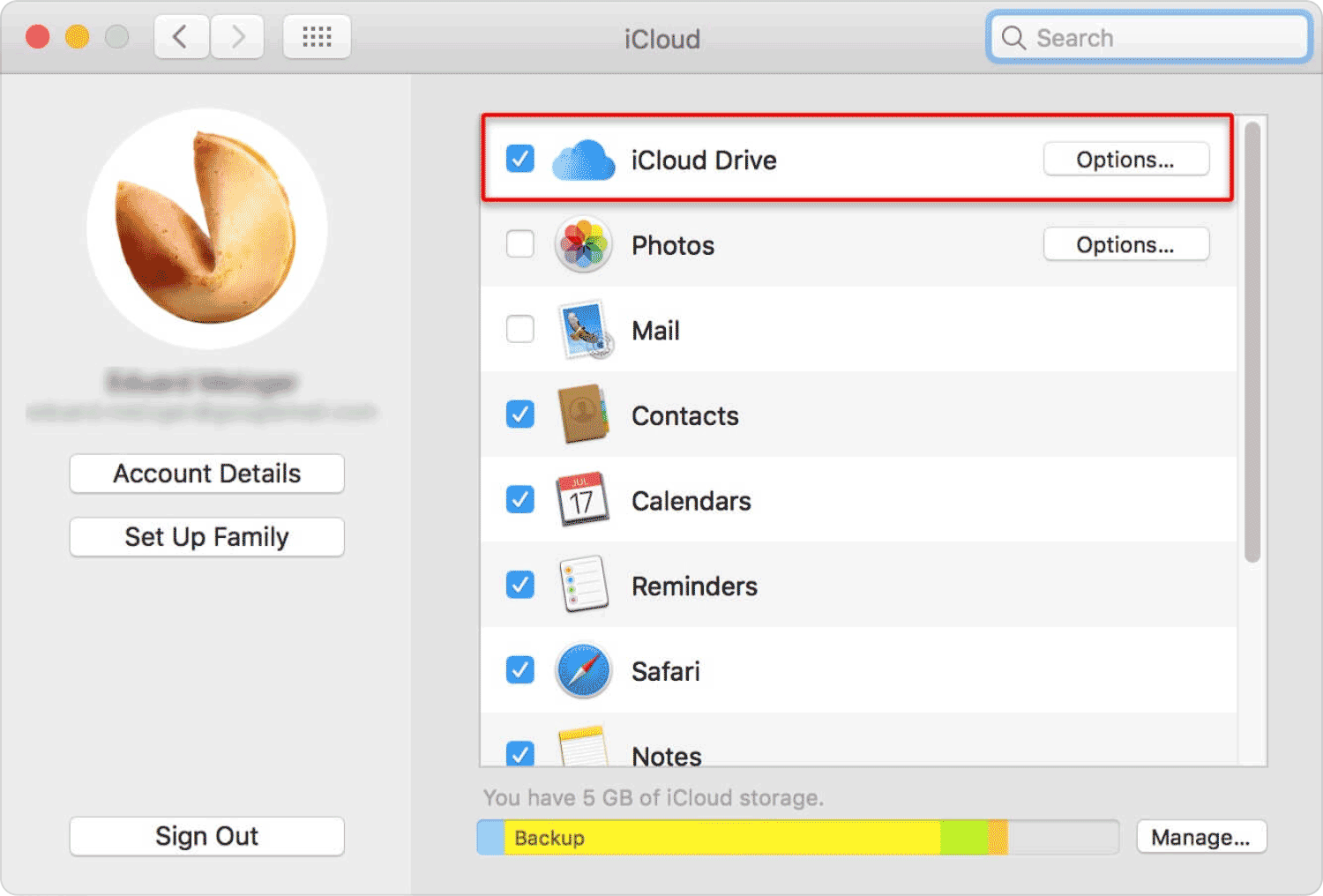
如果无法在 iCloud Drive 中保存文档怎么办?
如果您无法保存 iCloud Drive 中的新文档,则可能是您的帐户存储空间不足,必须已满。 为什么 iCloud 存储空间被完全填满? 因为该文档不会被删除,并且会保留在您的 macOS 计算机上。 此外,如果平台内有更多可用空间,它将同步到 iCloud Drive。
iCloud Drive 平台将共享可供 iCloud 照片、iCloud 邮件附件和消息、iOS 设备备份、iPadOS 设备备份等使用的存储量。 您可以采取一些措施来在系统中获得更多空间。 请参阅以下内容:
- 您可以从以下位置购买更多存储空间 iCloud的. 为此,您可以前往管理 iCloud 储存空间。
- 您还可以移除 iCloud Drive 中不需要的内容和文件。
- 您可以找到重复的文件和照片并手动删除它们。
第 2 部分:如何轻松使用 iCloud 存储
要激活 iCloud 照片,请按照以下步骤操作:
- 访问您设备上的照片应用。
- 之后,单击 图片 然后选择 优先.
- 进入该部分后,单击 iCloud的.
- 之后,选中“iCloud的照片”,然后选择选项 优化Mac存储.
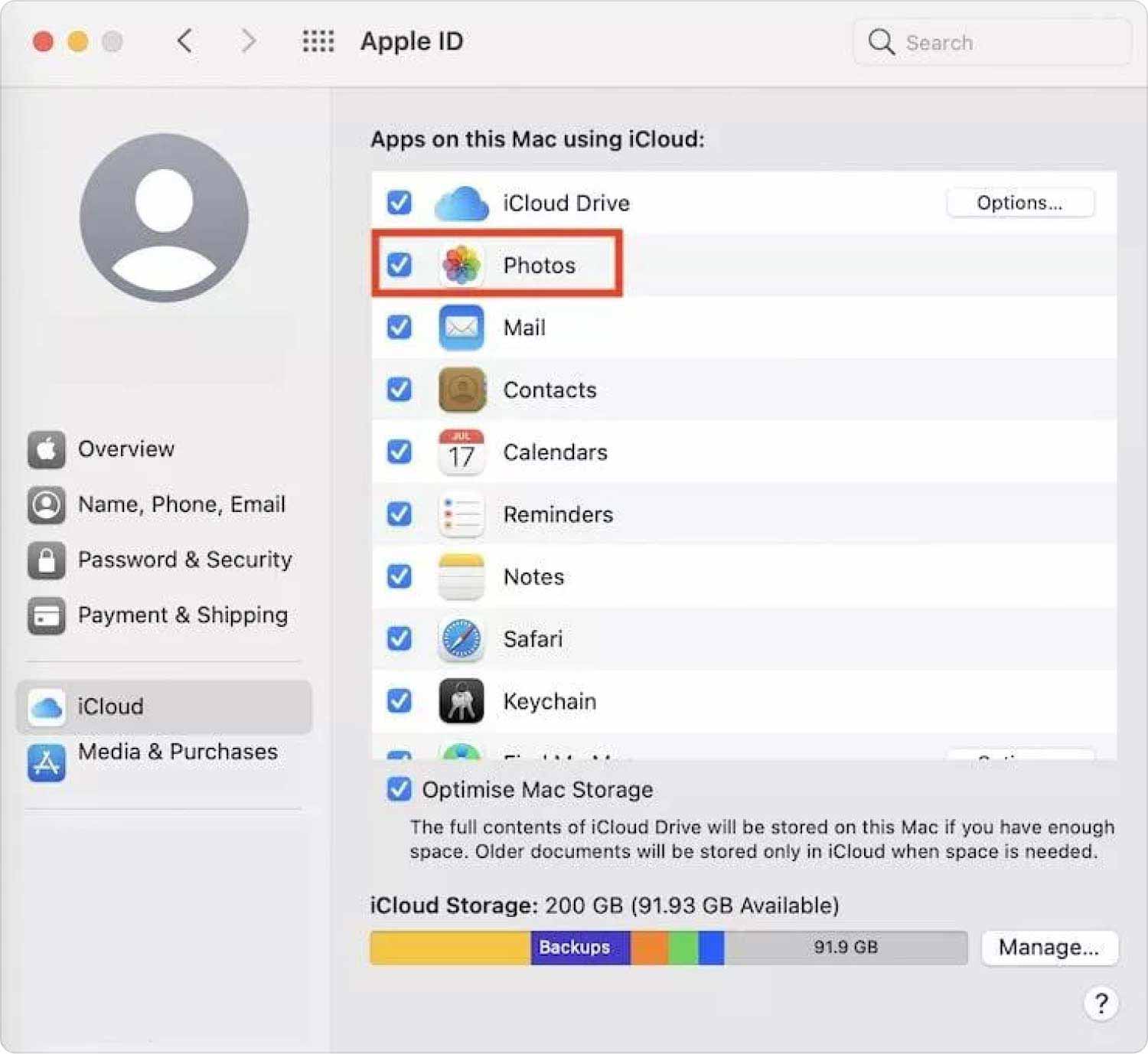
请务必注意,如果已激活 iCloud 照片,macOS 计算机将保存您的视频和图像的缩略图。 但是,如果这是您第一次激活 iCloud 照片,照片应用程序将上传存储在您设备本地的所有图像。
一旦这些在 iCloud 中被复制,照片应用程序就可以实现不同的选项。 当文件保存在 iCloud 中时,它可以只显示缩略图并删除本地版本。
如何优化 iCloud Drive 存储
超越如何使用 iCloud 存储的级别。 如何优化? 要优化 iCloud Drive 的存储,您可以做的一件事是在 macOS Catalina 中查看 iCloud 界面的首选项面板。 如果您有 macOS Mojave 或较新的版本,您可以将其视为 iCloud 的首选项面板。 之后,您必须确保已启用优化的 Mac 存储。
如果激活了优化的 Mac 存储,macOS 计算机将从本地驱动器中删除最少访问的文件。 这些将放置在您的 iCloud Drive 存储平台中,尤其是当您的计算机或设备上没有足够的空间时。
但是,缩略图或“阴影”将显示在您设备的桌面上。 这样,您仍然可以看到该文件,然后在需要时进行搜索。 如果您想启动此文件或数据,macOS 计算机将从您的 iCloud Drive 帐户检索该文件,确保您可以访问它。
什么是 iCloud 音乐库?
如果您订阅了 iTunes Match 或 Apple Music,则可以使用名为 iCloud 音乐库的功能。 这使用户能够将他们在 macOS 计算机上的音乐文件同步到 iCloud 存储平台。
令人惊奇的是,音乐文件不计入您给定(或购买)的 iCloud 存储空间。 这些歌曲可能包括您在本地下载的文件、您从 CD 中提取的音乐、您制作的唱片、您从 Bandcamp, 以及其他不受 DRM 保护的 iTunes Store 文件。
请务必注意,iTunes Match 和 Apple Music 将替换匹配的歌曲。 它将替换为比特率为 256Kbps 的 AAC 文件。 对于某些人来说,这可能不是最佳选择。 此外,有时,匹配并不总是相同的。
第 3 部分:优化 macOS 计算机的最佳方式
如何使用 iCloud 存储空间 正确,与您的 macOS 性能有关。 优化 macOS 计算机以释放存储空间的最佳方法是通过 TechyCub Mac Cleaner. 您可以借助此工具优化和清理您的 Mac。 您只需轻点几下鼠标,即可加快 MacBook 或 iMac 的运行速度,并释放 Mac 上的存储空间。
Mac Cleaner
快速扫描Mac并轻松清理垃圾文件。
检查Mac的主要状态,包括磁盘使用情况,CPU状态,内存使用情况等。
只需点击几下即可加速您的Mac。
免费下载
通过消除系统混乱、检测和删除不必要的对象(如备份、大文件和旧文件)、查找重复文件以及卸载程序,该工具可以让您节省大量磁盘空间。
此工具中预装了保护。 只会选择可以安全删除的文件。 然而, TechyCub Mac Cleaner 甚至可以让您的 Mac 更快。 它通过删除旧的垃圾文件来提升您的 Mac。
使用程序 TechyCub Mac Cleaner 如下:
- 从该工具的官方网站下载安装程序后,使用此软件包在您的 Mac 上安装该程序。 发射 TechyCub Mac Cleaner 在您的计算机上安装了该应用程序后。
- 您可以使用左侧的多个模块来清理和提高 macOS 系统的性能。 我们会选择 垃圾清洁工 作为我们的信息主题。
- 按 SCAN 之后的按钮。 您可以使用该软件查找并删除任何多余的系统文件。 选择要删除的文件或数据。 您也可以从出现的列表中选择所有无用数据,方法是单击 选择全部. 之后,选择 清洁 从界面。
- 直到应用程序显示“清理完成",您的 macOS 机器并未完全清理干净。

有多种可用的优化工具可以帮助您让 macOS 机器以最佳性能运行并延长其使用寿命。 TechyCub Mac Cleaner 是最出色的优化和清理程序之一。
人们也读 修复“iMovie 磁盘空间不足”错误的 6 种方法 [2023] 关于如何加速 iMovie 2023 的有效指南
结语
如何使用我云存储? 有很多选择。 但最好的办法是借助以下工具优化和清理您的 Mac TechyCub 麦克清洁工。 客户可以选择快速点击 加速他们的 MacBook 并释放一些存储空间。 抓住今天的工具!
