OneDrive 是可让您高效归档和共享的流行程序之一。 它为您提供同步所有 Microsoft Office 文件和文件夹甚至共享它们所需的所有工具。
OneDrive 可让您随时随地快速访问文件。 它使您能够同步所有 Office 文档和数据,但它不是必需的程序。 您可以随时删除该程序。
如果您认为有必要摆脱这个程序,请学习 如何在Mac上卸载OneDrive - 最高效的 Mac 应用程序卸载程序 在这篇新文章中。
第 1 部分:什么是 OneDrive?我应该删除它吗?第 2 部分:如何在 Mac 上自动卸载 OneDrive第 3 部分:如何在 Mac 上手动卸载 OneDrive总结
第 1 部分:什么是 OneDrive?我应该删除它吗?
OneDrive 是 Microsoft 推出的基于 Web 的云存储。 它允许您共享和同步您使用的所有 Office 程序中的文件。
OneDrive 于 2007 年首次推出,为您提供保存照片、文档、与朋友或同事共享甚至协作的功能。
Microsoft 365 订阅者在 OneDrive 上拥有 1 TB 存储空间以及高级功能。
您可以将 OneDrive 用于个人用途、学校和企业用途。 以下是 OneDrive 的一些最佳品质:
- 文件安全。
- 无访问限制。
- 方便合作。
- 可分享的内容。
- 多媒体支持。
- 跨 Microsoft 程序的无缝集成。
- 更多。
使用 OneDrive 集中您的内容更加动态。 您可以添加和编辑您的文件并保留它们,或者添加您的队友并在项目上进行协作。 它增强了您共享、检索和归档数据的方式。 OneDrive 还使用 Microsoft 最好的防御者为您的内容提供最佳的安全性。
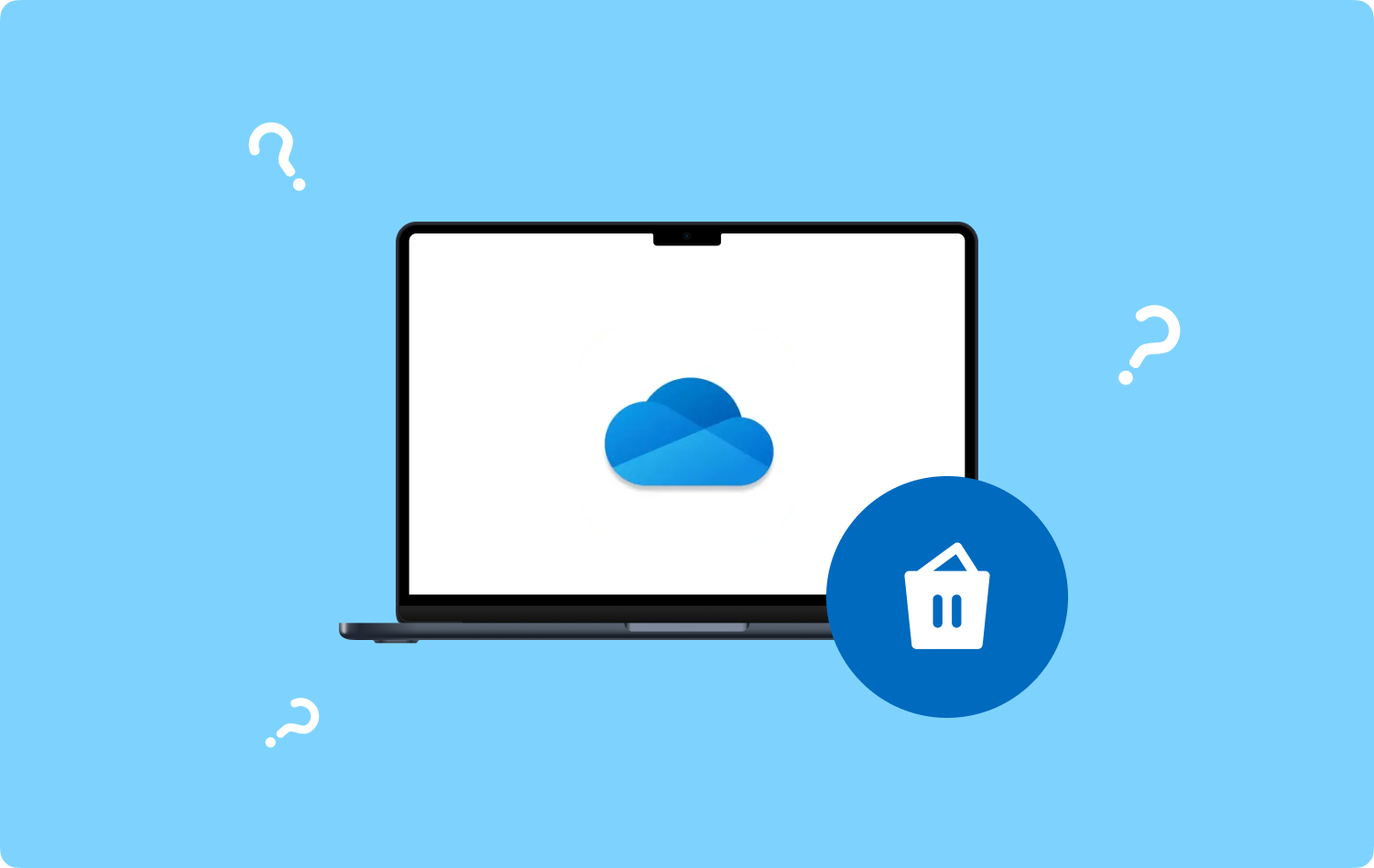
1.1 OneDrive 与微软 OneDrive
它们都来自 Microsoft,并且执行相同的操作,但 OneDrive 是基于 Web 的,而 Microsoft OneDrive 是将 Office 文件从计算机同步到 OneDrive 帐户的应用程序。
1.2 OneDrive 与 SharePoint
还有另一个微软程序似乎与 OneDrive 混淆, 微软SharePoint。 乍一看,这两个程序可能看起来相同,但 SharePoint 更深入并使用不同的工具。
SharePoint 不仅仅是协作文件存储,而 OneDrive 只是初学者和非技术人员可以轻松处理的普通文件共享和存储。 这可能就是有人想知道如何在 Mac 上卸载 OneDrive 的原因。
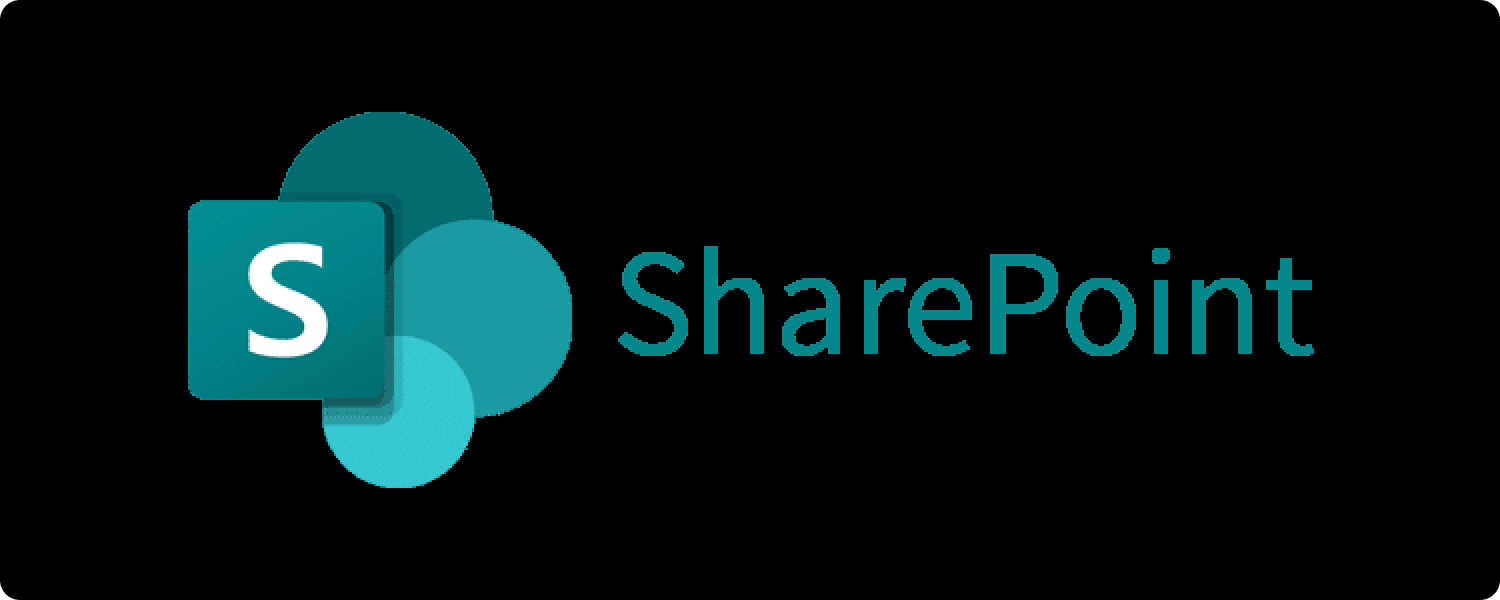
第 2 部分:如何在 Mac 上自动卸载 OneDrive
OneDrive 为您提供 5GB 免费存储空间,您可以在其中与同事和朋友同步和共享 Office 文件。 免费存储空间用完后,您可以升级它,也可以选择退出并找到所需的云存储空间。
如果您更喜欢使用其他云存储,您可以轻松卸载计算机上的 OneDrive。 最快的方法 如何卸载 OneDrive Mac 是使用 TechyCub Mac Cleaner.
Mac Cleaner
快速扫描Mac并轻松清理垃圾文件。
检查Mac的主要状态,包括磁盘使用情况,CPU状态,内存使用情况等。
只需点击几下即可加速您的Mac。
免费下载
TechyCub Mac Cleaner 是一款完整的工具,提供了所有重要功能 提高 Mac 的速度。 您可以快速删除未使用的应用程序、大文件、重复文件,甚至垃圾文件。
就像删除 OneDrive 一样,您只需启动 TechyCub Mac Cleaner 会为您卸载该应用程序。
这是使用方法 TechyCub Mac Cleaner:
- 安装和下载 TechyCub Mac Cleaner.
- 启动该软件。
- 点击 App卸载程序.
- 查找并单击 Scan 扫描.
- 等待扫描过程完成。
- 从扫描结果中选择 OneDrive。
- 点击 清洁 按钮并等待。

应用程序删除完成后,您可以查看它在 Mac 上消耗了多少空间。 除了从 Mac 上卸载旧的和未使用的程序外,您还可以浏览其其他功能,包括:
- 垃圾清洁工。
- 重复查找器。
- 大文件和旧文件。
- 相似图像查找器。
- 碎纸机。
- 扩展程序。
- 隐私。
- 和优化。
通过 TechyCub Mac Cleaner, 您确信您的计算机已彻底清理并且没有可能隐藏在系统中的垃圾。
第 3 部分:如何在 Mac 上手动卸载 OneDrive
还有另一种方法可以在Mac计算机上卸载OneDrive,那就是手动删除该程序。 请按照以下步骤操作:
步骤#1:完全是 OneDrive。 从菜单栏中找到并单击 OneDrive 图标。 转到“帮助和设置”,然后单击“退出 OneDrive”。 确认请求。
步骤#2:启动 Finder。
步骤#3:转到您的 应用 文件夹中。
步骤#4:导航至 OneDrive.
步骤#5:您可以使用拖放方法,也可以右键单击 OneDrive,然后单击 移到废纸篓.
卸载 OneDrive 后,您还可以删除其相关文件。
步骤#6:打开 前往文件夹 或者你可以按 Shift + Command +G.
第 7 步:输入 〜/资源库 然后按 回程 键。
步骤#8:现在从以下文件夹中找到 OneDrive:
〜/图书馆/应用支持/
〜/资源库/集装箱/
〜/图书馆/缓存/
〜/库/首选项/
〜/资源库/饼干/
〜/图书馆/日志/
〜/资源库/ LaunchAgents /
步骤#9:不要忘记清空垃圾箱。
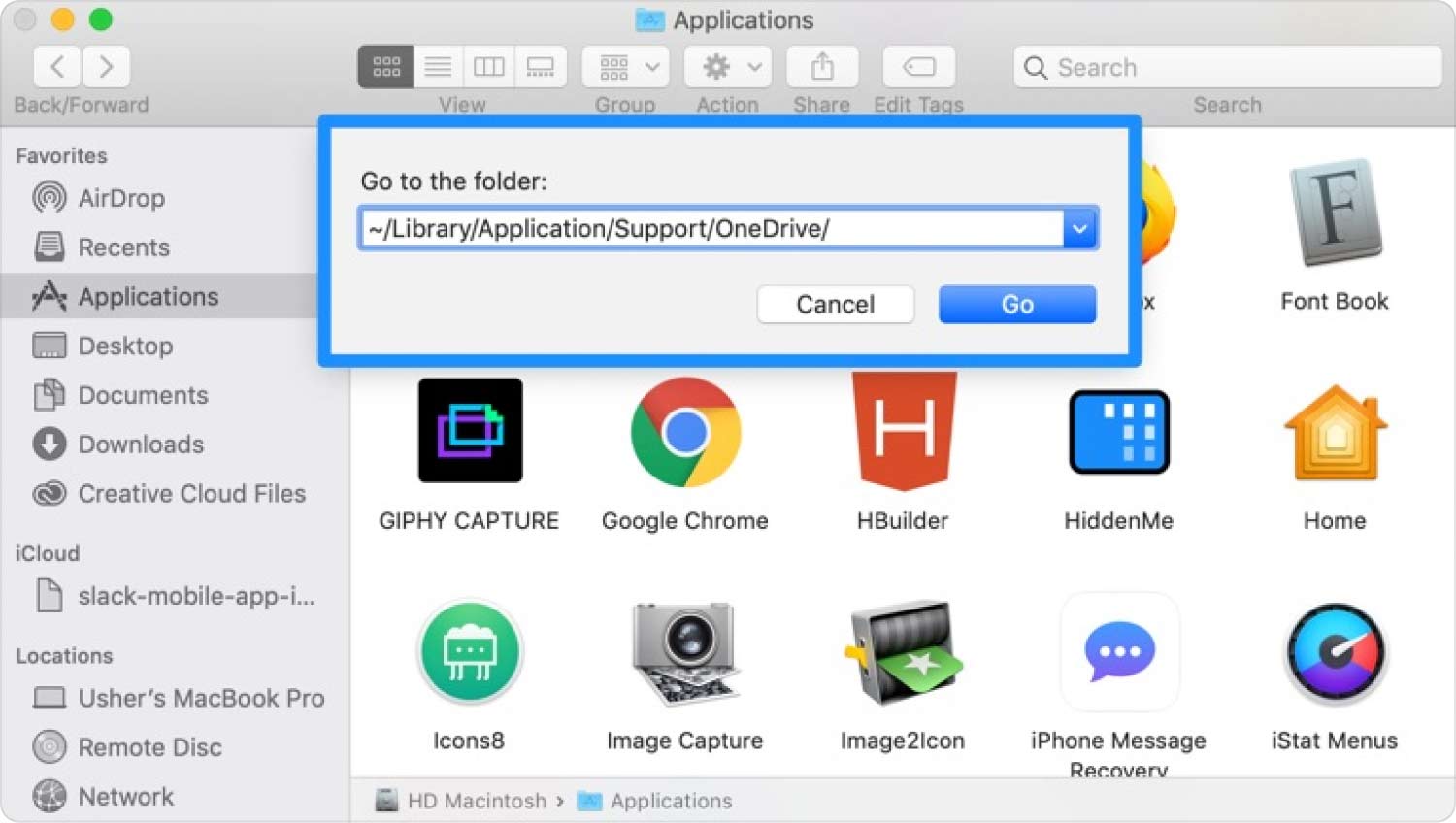
3.1 为什么无法卸载OneDrive
有时,您在从计算机中删除程序时可能会遇到问题。 如果您无法从 Mac 卸载 OneDrive,请确保退出所有进程。
- 转到您的活动监视器。 打开 Finder,然后单击 应用, 找到并点击 Utilities / 效用和点击 活动监视器.
- 滚动并在活动进程中找到 OneDrive。
- 退出或关闭它们。
一旦确定所有相关的 OneDrive 进程都已关闭,请重试卸载该程序。
3.2 我的所有文件也会被删除吗?
不会。登录 OneDrive 后仍然可以访问保存在 OneDrive 中的所有文件 OneDrive.com
人们也读 在 Mac 上卸载 Microsoft Edge:您应该知道的事情 终极指南 2023:如何在 Mac 上卸载 Microsoft Teams
总结
在这篇文章中,你刚刚学会了 如何在Mac上卸载OneDrive 使用两种方法。 一种是使用专业程序,称为 TechyCub Mac Cleaner. 该软件为您提供了一个更安全、更快捷的选择来删除计算机上所有未使用的程序,甚至监控其存储容量。
第二种是从 Mac 手动卸载 OneDrive。 这个过程非常耗时,甚至让初学者和非技术用户感到恐惧。 人们非常担心删除或弄乱 Mac 上的文件。
如果您已按照我们上面提供的步骤操作,无论哪种方式,您都已成功卸载 Mac 上的 OneDrive。
