就像 Mac 上的大多数应用程序一样,卸载 Firefox 也是一件简单的事情。 所以从你的 Mac 卸载它不会那么复杂。 你只需要考虑适合你的方法 从 Mac 卸载 Mozilla Firefox. 这就是我们要在这里讨论的内容。
第 1 部分。什么是 Mac 版 Mozilla Firefox? 第 2 部分:如何从 Mac 完全删除 Mozilla Firefox第 3 部分:如何一键轻松卸载 Mozilla Firefox
第 1 部分。什么是 Mac 版 Mozilla Firefox?
根据定义,Mac 版 Mozilla Firefox 是您可以使用的 Web 浏览替代方案之一,它能够为您提供全方位的功能。 同时,它还可以让您使用 Mac 轻松浏览所有喜爱的网站。 因此,它被认为是您可以在 Mac 上用来上网的最佳选择之一。
然而,就像我们现在拥有的任何浏览器一样,Mozilla Firefox 对于某些 Mac 用户也存在一些问题。 这就是为什么他们选择只 彻底卸载浏览器 从他们的 Mac。 为了具体说明它在 Mac 上出现的问题,以下是 Mozilla Firefox 中发生的一些最常见的问题。
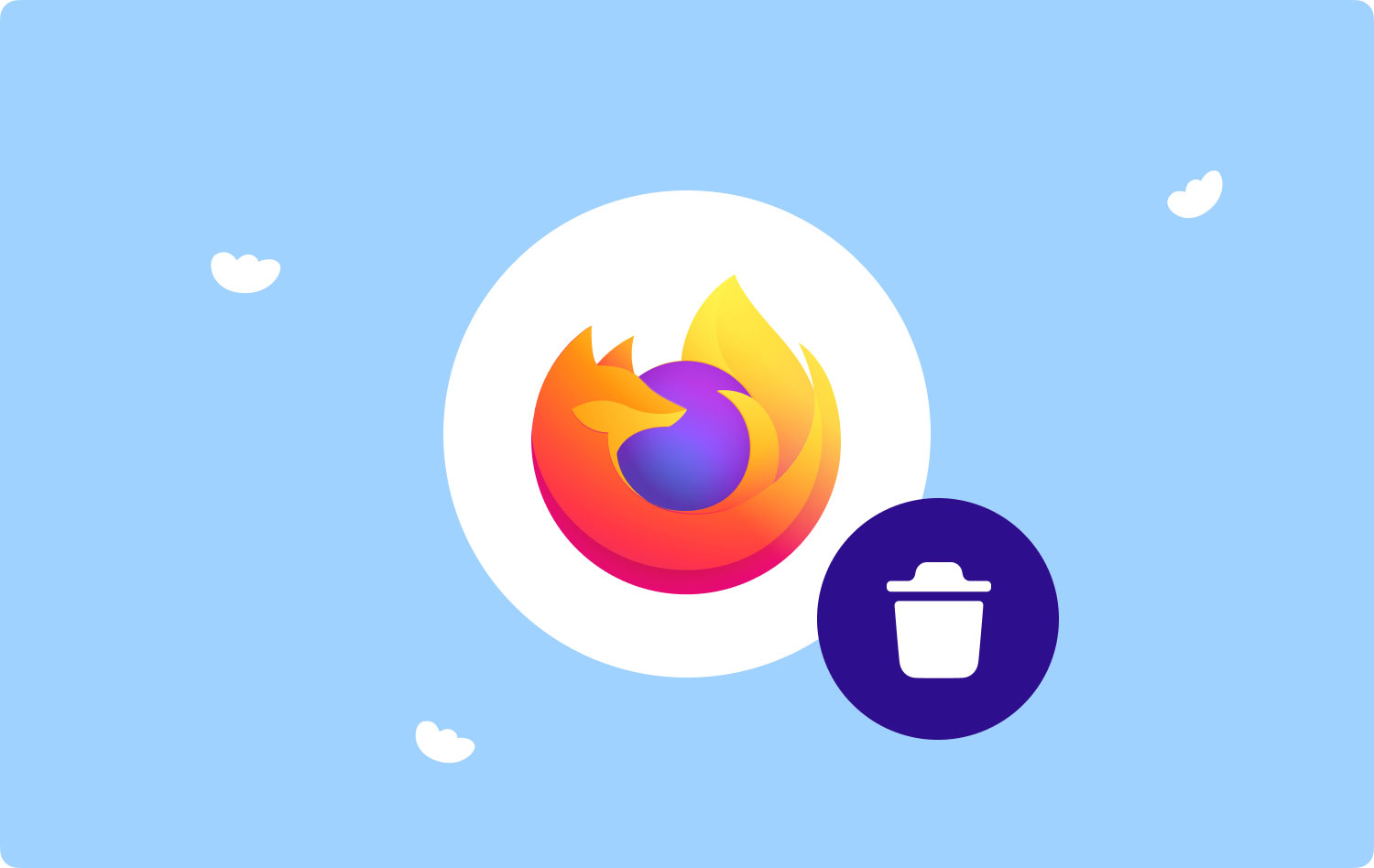
Mac 版 Mozilla Firefox 的常见问题
- Mozilla Firefox 变慢并冻结
这是 Mac 用户在 Mac 上使用 Mozilla Firefox 时遇到的最常见问题之一。 它实际上会降低其性能,最糟糕的是 - 它会被冻结。 这对大多数人来说有点烦人。
尽管您可以执行一些修复来解决此问题,但它也有可能再次发生。 因此,大多数 Mac 用户会考虑将其卸载,而不是在再次遇到此问题时一遍又一遍地执行相同的过程。
- Mozilla Firefox 不断崩溃
在某些情况下,Firefox 会因某种原因不断崩溃。 这可能是因为某些附加组件或因为您的 Mac 无法再处理浏览器。
- Mozilla Firefox 在启动时崩溃
当您有一些与浏览器关联的不常见的事情时,通常会发生这种情况。 因此,Mac 将无法在启动时处理它,从而导致崩溃。 这个案子真的有点烦人。
- Mozilla Firefox 无法加载页面
就像任何其他网络浏览器一样,Firefox 也有无法加载页面的趋势。 这就是为什么清理浏览器的垃圾是一个好主意。 然而,有些 Mac 用户实际上并不喜欢做这样的事情,因此他们选择将其从 Mac 中完全删除。
由于上述所有最常见的原因,Mac 用户肯定会卸载 Mozilla Firefox 而不是保留它并使用其他浏览器。 这是因为他们将不再需要它,因此为了在 Mac 上节省更多空间,卸载浏览器将是一个很好的方法。
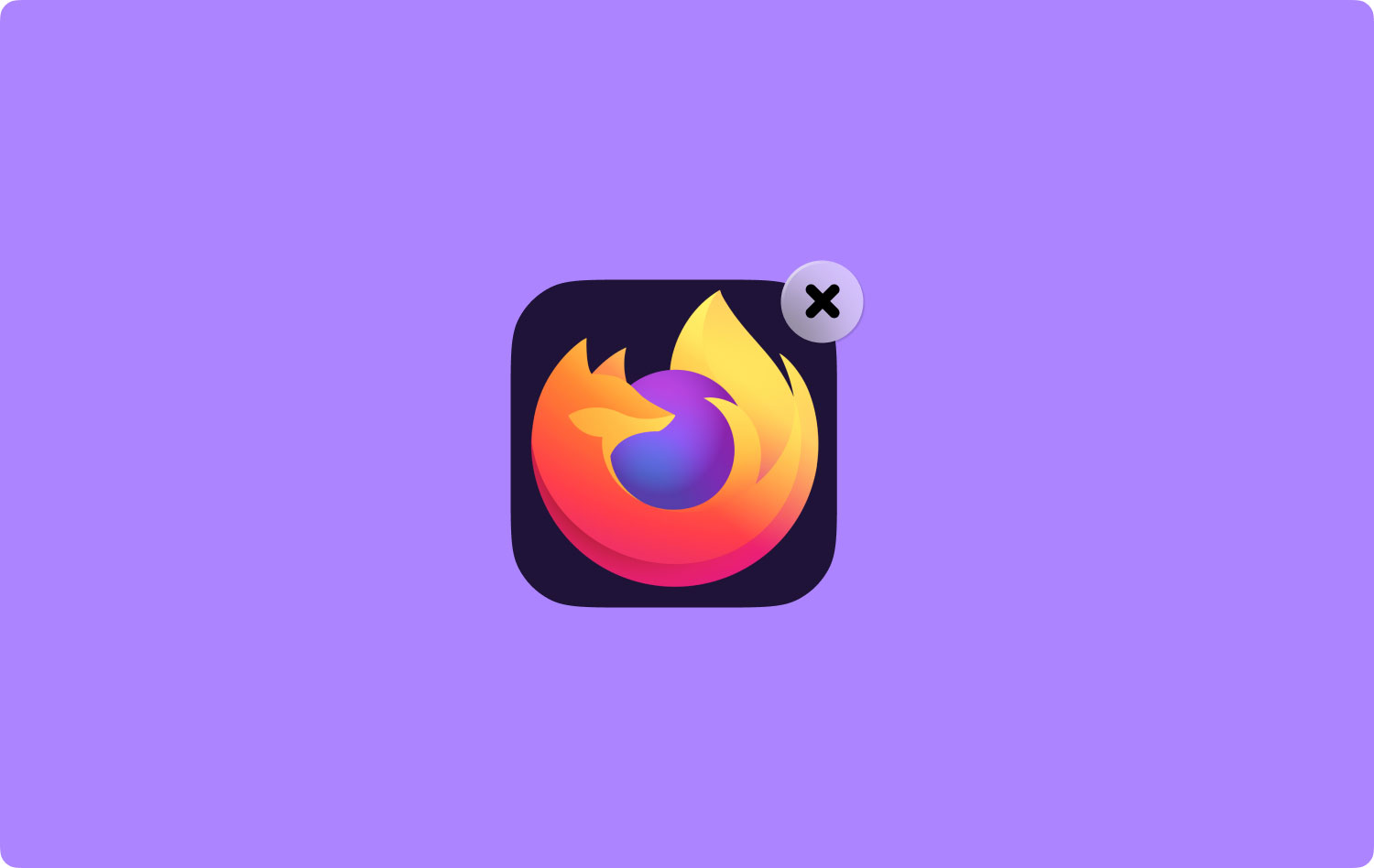
第 2 部分:如何从 Mac 完全删除 Mozilla Firefox
实际上,您可以通过多种方式从 Mac 上完全卸载 Mozilla Firefox。 但是,拖放浏览器并不能解决问题。 这是因为仍然会有一些文件被遗忘,并且仍会占用您 Mac 上的更多空间。 这可能只是一种浪费。
因此,为了能够从 Mac 上完全删除 Mozilla Firefox,请继续并按照我们将在下面为您提供的方法,以便您可以正确卸载 Mozilla Firefox。
方法 #1:在 Mozilla Firefox 上清除您最近的缓存
为了能够执行此方法,请继续执行以下步骤。
步骤 1:继续并在 Mac 上启动 Mozilla Firefox。
步骤 2:然后,继续并从浏览器的菜单选项卡中选择“历史记录”。
第 3 步:然后,您将能够在屏幕上看到一个下拉菜单。 从那里,只需选择“清除最近的历史记录”。
第 4 步:然后,将“要清除的时间范围”选项卡设置为“全部”,这样您的所有 cookie 和缓存将从您的 Mozilla Firefox 浏览器中删除。
步骤 5:然后继续选择屏幕上可用的所有框。
完成所有这些步骤后,您就可以继续处理 Mac 的卸载过程。 但是,即使您这样做了,仍然会留下一些文件。 因此,这些文件显然仍会占用您 Mac 上的空间——您肯定不希望发生这种情况。
方法 #2:从库中删除剩余文件
一旦您执行了我们上面提供的步骤,以及从您的 Mac 卸载 Mozilla Firefox,您还需要做一件事。 这是为了找到并删除所有留在 Mozilla Firefox 下的文件。
有了这个,您就可以继续前往 Mac 的图书馆。 或者,您也可以使用一些终端命令,或者在单击窗口选择后尝试按“选项”按钮。 因此,一旦您在您的库中找到了 Mozilla Firefox 的文件夹,然后继续将它们从您的 Mac 中删除。 这样,您就可以放心,不会遗留与 Mozilla Firefox 相关的其他额外文件。
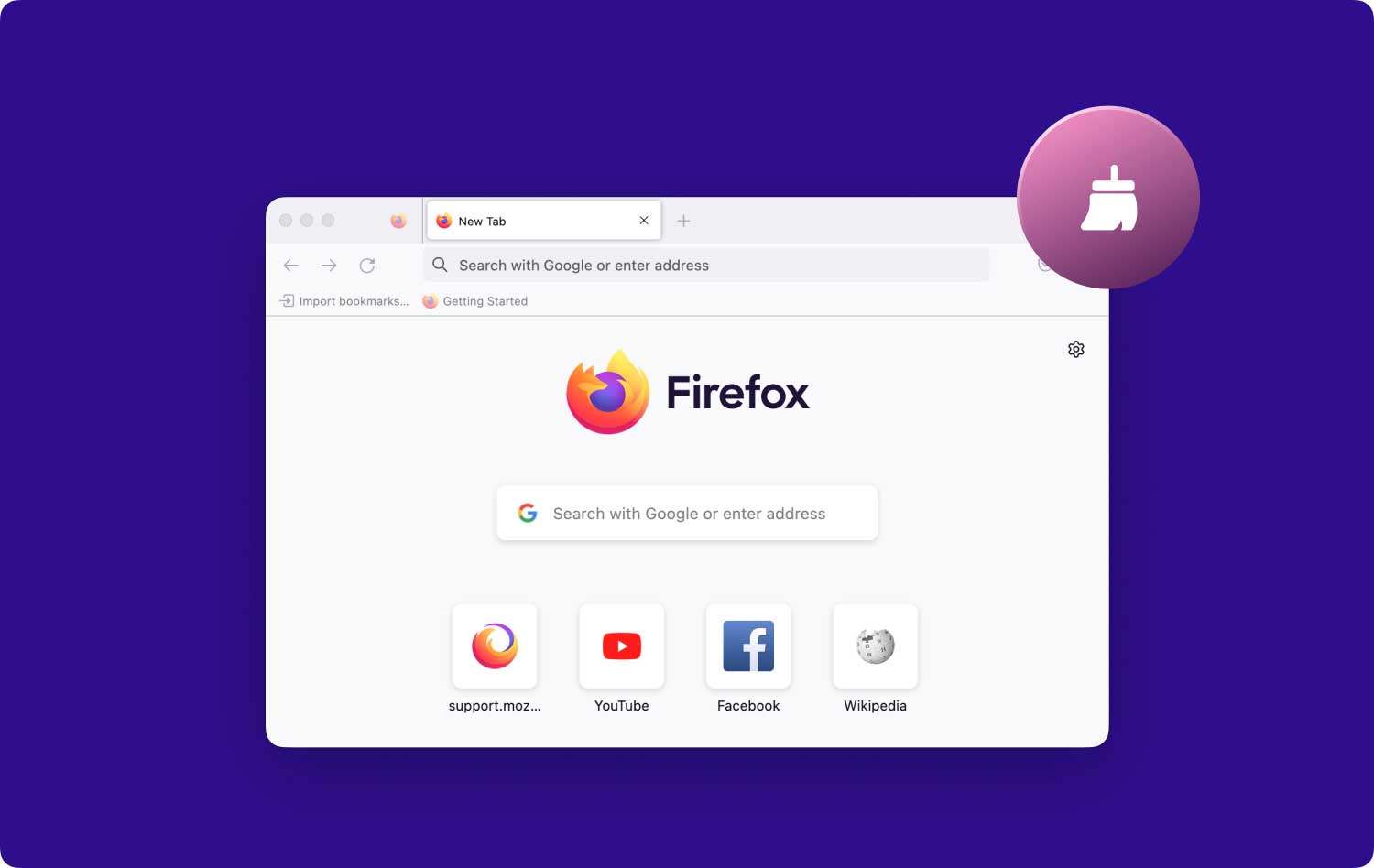
第 3 部分:如何一键轻松卸载 Mozilla Firefox
如您所见,对于某些 Mac 用户来说,执行上述方法可能有点复杂。 这就是为什么有些人真的需要可以的软件的帮助 卸载 Mac 上的应用程序. 好消息是我们拥有完美的软件,只需单击一下即可轻松卸载 Mozilla Firefox。 这是通过使用 TechyCub Mac Cleaner - 卸载程序。
TechyCub Mac Cleaner 是许多 Mac 用户最推荐的一款。 这是因为它非常易于使用并且可以快速处理卸载 Mac 应用程序等任务。 使用 TechyCub Mac Cleaner 将确保不会留下更多额外的文件。
因此,要开始从 Mac 卸载 Mozilla Firefox 的过程,请按照以下简单步骤操作。
步骤1:下载并安装 TechyCub Mac Cleaner
继续下载 TechyCub Mac Cleaner 首先来自我们的官方网站。 下载过程完成后,只需将其安装到您的 Mac 上即可。
Mac Cleaner
快速扫描Mac并轻松清理垃圾文件。
检查Mac的主要状态,包括磁盘使用情况,CPU状态,内存使用情况等。
只需点击几下即可加速您的Mac。
免费下载
第 2 步:启动并检查 Mac 的系统状态
一旦完全安装 TechyCub Mac Cleaner,在您的 Mac 上运行该程序。 默认情况下,您将从程序的主界面看到 Mac 的系统状态,例如 CPU、磁盘和内存。
此外,您还可以在屏幕左侧看到多个选项。
第 3 步:选择 App Uninstaller 选项
因此,从程序的主界面中选择“App Uninstaller”。 这样您就可以开始扫描 Mac 上的所有应用程序,然后卸载您的 Mozilla Firefox。

步骤 4:扫描 Mac 上的应用程序
选择 App Uninstaller 后,单击位于屏幕底部的“扫描”按钮。
然后将开始扫描 Mac 的过程。 此过程可能需要一些时间,具体取决于 Mac 上的应用程序数量。
步骤 5:查看扫描结果
扫描过程完成后,您可以查看扫描过程的结果。 然后,您将能够在屏幕上看到 Mac 上列出的所有应用程序。

第 6 步:找到您要卸载的应用
因此,从应用程序列表中向下滚动,直到找到要卸载的应用程序 - 在本例中为 Mozilla Firefox。 您还可以选择在屏幕顶部的搜索栏中简单地键入应用程序的名称。
步骤 7:选择要清理的文件
找到 Mozilla Firefox 后,单击它旁边的圆圈图标。 您可以单击向下箭头图标以展开屏幕右侧的相关文件。 您将能够看到与您的 Mozilla Firefox 关联的文件。
从该列表中,选择您要清理的文件。 如果要清除列表中的所有文件,只需单击“选择全部“ 按钮。 您还可以通过单击搜索栏旁边的“排序依据”选项找到要清理的文件。
步骤 8:清理选定的文件
选择完所有要清理的文件后,单击屏幕底部的“清理”按钮。
步骤 9:确认卸载过程
从这里开始,您所要做的就是等待该过程完成。
人们也读 卸载Microsoft Office 2016 for Mac 如何利用Mac Disk Utility?
就是这样! 卸载过程正确完成使用 TechyCub Mac Cleaner - 应用程序卸载程序。 这显然是从 Mac 卸载 Mozilla Firefox 的最简单方法。 此外,它还会删除所有与 Mozilla Firefox 关联的文件,从而让您在 Mac 上获得更多空间。
这实际上是从 Mac 卸载 Mozilla Firefox 浏览器的最快方法。 并且, TechyCub Mac Cleaner 被认为是最强大的软件之一,可以帮助您处理与 Mac 有关的任何事情。 使用 TechyCub Mac Cleaner 将能够让您的 Mac 拥有更多空间,并让您的 Mac 运行得比以前更好。
如您所见,从 Mac 卸载 Mozilla Firefox 是一件非常容易和简单的事情,即使那些不熟练的 Mac 用户也可以自己完成此过程。 而且,如果您碰巧有更多提示或方法可以在您的 Mac 上卸载 Mozilla Firefox,请在下方留下评论让我们知道。
Mac Cleaner
快速扫描Mac并轻松清理垃圾文件。
检查Mac的主要状态,包括磁盘使用情况,CPU状态,内存使用情况等。
只需点击几下即可加速您的Mac。
免费下载
