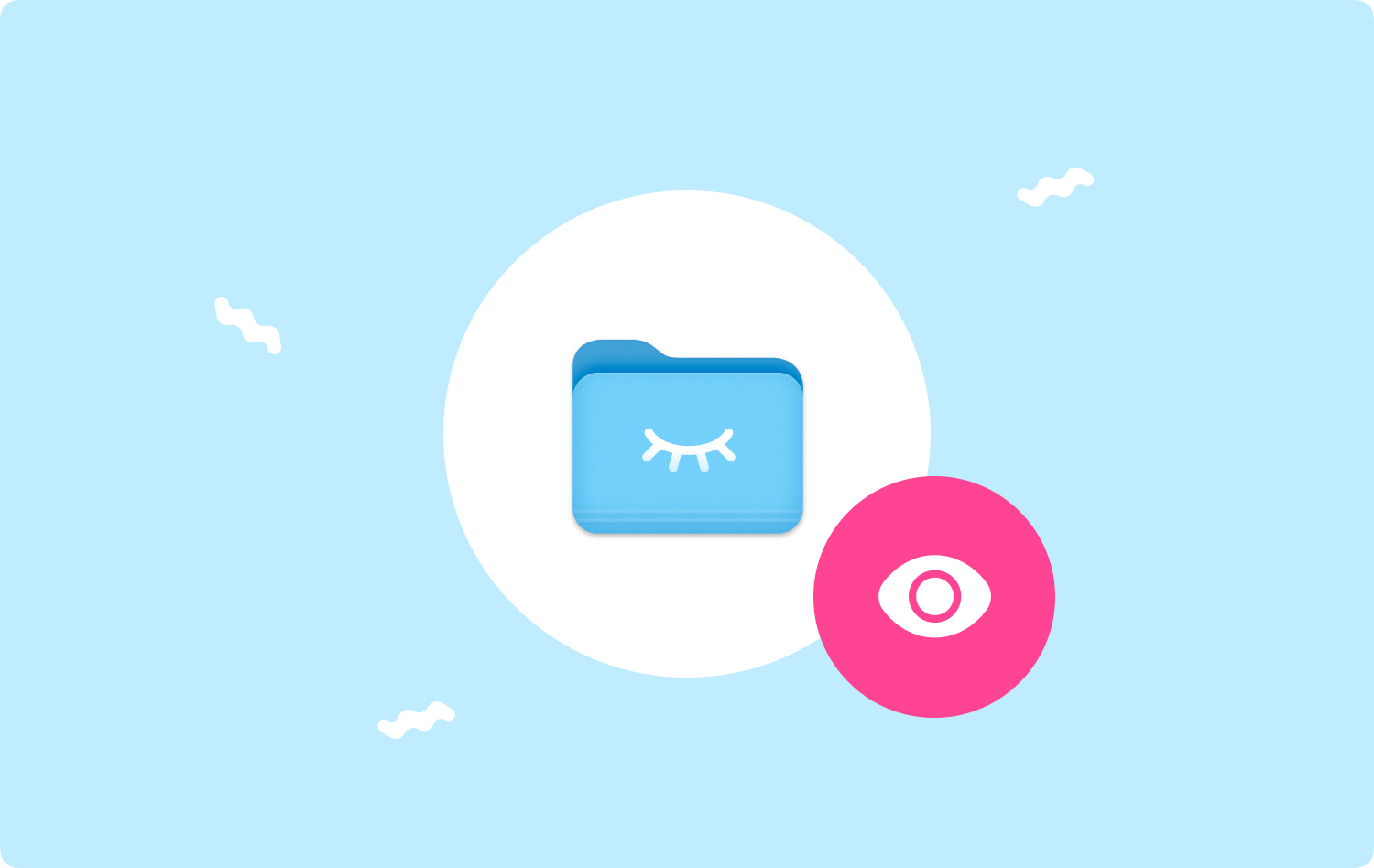
为了保护您或他人的隐私,您可能更愿意在 Mac 上隐藏一些文件。 对于 Mac 用户来说,这是一项触手可及的便捷功能。 但是,在你的Mac上隐藏文件后,你知道如何显示隐藏文件吗? 去读书吧! 这篇文章旨在告诉你 如何在Mac上显示隐藏文件.
第 1 部分。找出带有路径的隐藏文件第 2 部分。通过终端显示隐藏文件第 3 部分。将隐藏文件更改为正常第 4 部分。 如何在 Mac 上隐藏文件部分5。 结论
第 1 部分。找出带有路径的隐藏文件
有一种简单的方法可以找出 Mac 上的隐藏文件。
- 点击 Go 菜单,然后选择 转到文件夹... 在列表中。
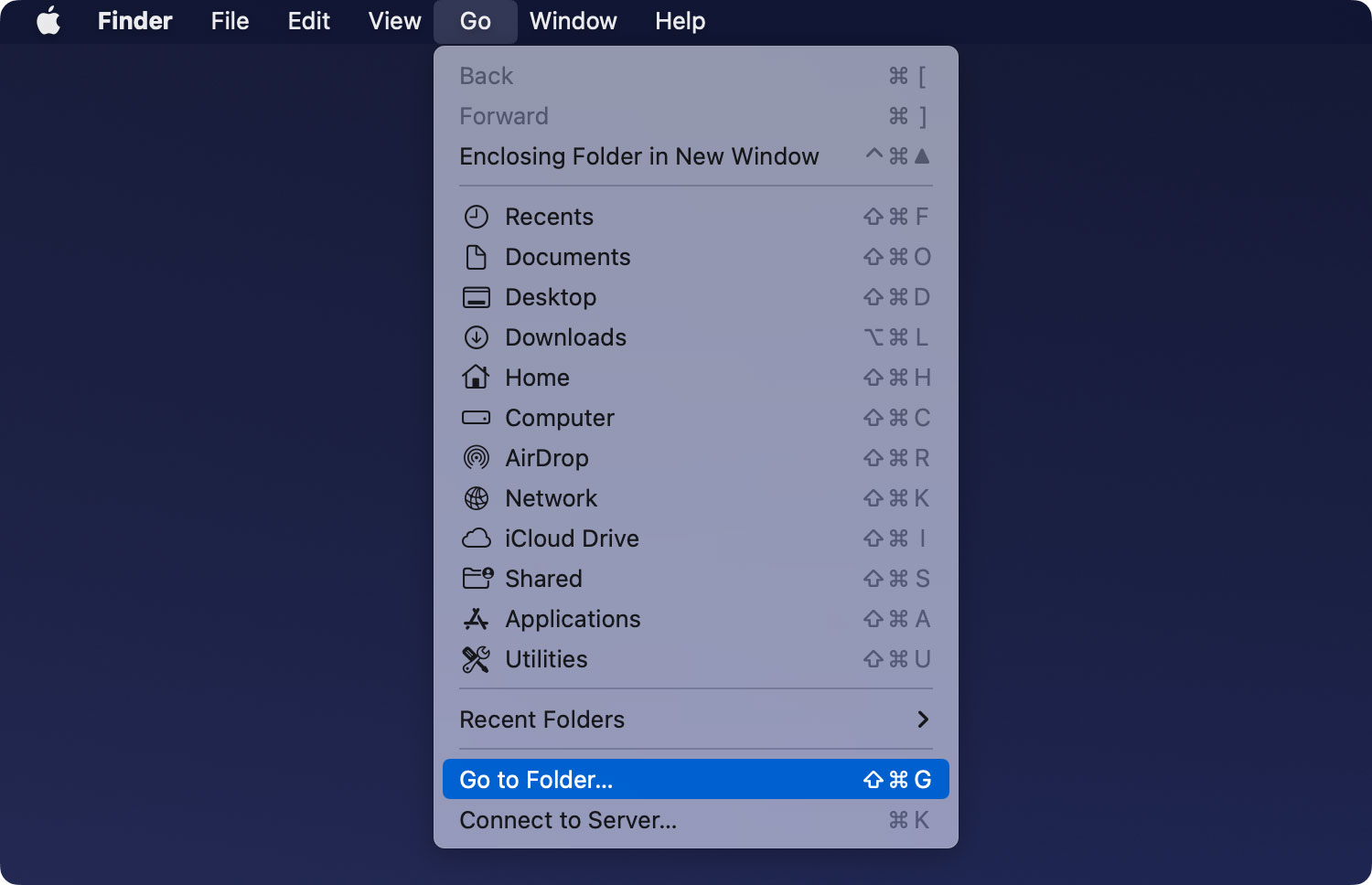
- 在弹出的窗口中输入隐藏文件的路径,例如, ~/桌面/隐藏。
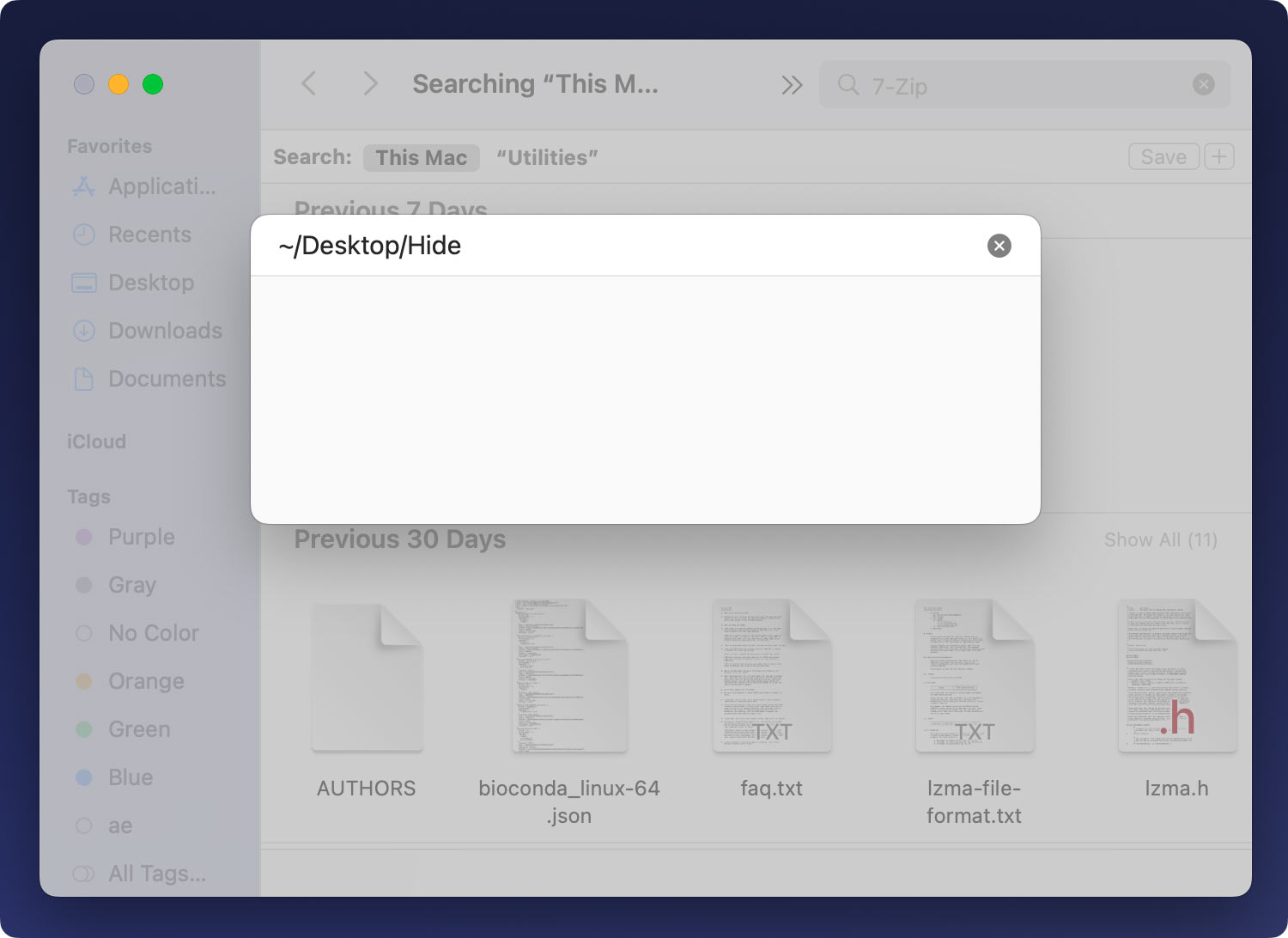
请注意: ~ 代表用户文件夹。 那么第二部分就是你的隐藏文件所在的地方。 最后一部分是隐藏文件的名称。 如果你有一个名为 地址 保存在 下载,你可以输入 ~/下载/位置 在专栏中。
- 按 输入 键盘上的按钮或单击 OK 到达隐藏文件。
- 文件夹出现后,按 命令 + Shift + 句点 (.)查看隐藏文件。 隐藏的文件可以用模糊的颜色显示给您,这与 Mac 上的普通文件不同。
请注意: 即使隐藏的文件无法在您的 Mac 上显示,您也可以通过 Finder 中的路径直接定位和查看它们。
第 2 部分。通过终端显示隐藏文件
如果你不知道隐藏文件的路径,你也可以试试这个方法。
- 可选 终端.
路径: Launchpad> 其他> 终端 或按 命令+空格 输入 终端 并按下 输入 完成。
- 将以下代码复制并粘贴到终端中,然后按 输入.
默认写com.apple.finder AppleShowAllFiles TRUE
- 再次,将以下代码复制并粘贴到终端中,然后按 输入.
killall查找器
它会命令 Finder 在 Mac 上显示所有隐藏文件。 隐藏的文件可以用模糊的颜色显示给您,这与 Mac 上的普通文件不同。
提示: 如果您想停止 Finder 显示隐藏文件的过程,请复制并粘贴下面的代码以取消命令并获取未显示的文件。 按 输入 每一步后的按钮:
- 默认写com.apple.finder AppleShowAllFiles假
- killall查找器
方便您创建 Automator 脚本,帮助您在 Mac 上一按即可显示和隐藏文件。 当按下一个键或选择一个选项时,脚本将开始执行显示隐藏文件的命令。
第 3 部分。将隐藏文件更改为正常
除了前两种在 Mac 上显示隐藏文件的方法外,您还有另一种显示隐藏文件的选择。 就是把它们改成普通文件。
- 可选 终端.
- 复制并粘贴以下代码:
的chflags nohidden (记得在“nohidden”末尾加一个空格)
- 在终端中拖动一个隐藏文件。
- 媒体 输入 在终端。 选定的隐藏文件现在可以在您的 Mac 上正常显示。
提示: 如果你曾经在终端中隐藏文件(在 创建隐藏文件 在第 4 部分中),您可以单击向上箭头图标转到您之前的命令。 然后,您可以找到隐藏文件的命令,并使用向左箭头键将“隐藏”状态更改为“无隐藏”。 稍后,按 输入 来完成。
第 4 部分。 如何在 Mac 上隐藏文件
前三部分是告诉您如何在 Mac 上显示隐藏文件的方法。 然后,在这一部分中,它是关于如何在 Mac 上轻松隐藏文件的方法。
Mac虽然为用户提供了隐藏文件的功能,但是并不能直接让用户找到隐藏文件的路径。 与 Windows 和 Linux 不同,Mac 需要您在隐藏文件之前先设置一个“隐藏”属性。 此外,隐藏文件会自动设置为不显示在 Mac 上的 Finder 和其他应用程序中。
创建隐藏文件
- 可选 终端.
- 将以下代码复制并粘贴到终端中。
的chflags隐藏 (记得在“hidden”后面加一个空格)
- 将文件或文件夹从 Finder 拖到终端。
- 媒体 输入.
然后文件或文件夹的路径将出现在终端中。 按下后 输入 按钮,文件或文件夹消失。 这意味着该文件或文件夹已默认隐藏在 Finder 中。
使用 VHDL 语言编写 Mac Cleaner 找到隐藏文件
您还可以通过第三方应用程序隐藏 Mac 上的文件。 Mac Cleaner 是您在这里的最佳选择。 您不仅可以隐藏文件,还可以加密它们。
Mac Cleaner
快速扫描Mac并轻松清理垃圾文件。
检查Mac的主要状态,包括磁盘使用情况,CPU状态,内存使用情况等。
只需点击几下即可加速您的Mac。
免费下载
让我们看看下面的步骤。
- 下载并安装 Mac 清洁器。
- 点击 垃圾清洁工 扫描隐藏文件。
- 查看并选择不需要的隐藏文件进行清理。
- 点击 清洁 并等待清理过程。

人们也读 Mac 运行缓慢? 这是如何修复!
部分5。 结论
通过了解在 Mac 上隐藏文件和显示隐藏文件的方法,您可以保证和保护您在 Mac 上的隐私。 如果您在办公室或其他地方与他人共享一台 Mac,那么您是时候了解这些关于如何在 Mac 上隐藏或加密一些个人或机密文件和文件夹的极其关键的操作了。
Mac Cleaner
快速扫描Mac并轻松清理垃圾文件。
检查Mac的主要状态,包括磁盘使用情况,CPU状态,内存使用情况等。
只需点击几下即可加速您的Mac。
免费下载
如果对在 Mac 上显示隐藏文件有任何疑问,请随时告诉我们。 您可以在下方写下您的意见或发送电子邮件与我们联系。
