macOS 计算机为用户提供不同的特性和功能。 人们问的一个这样的问题是 如何在Mac上选择多个文件 电脑。 选择多个文件允许您通过复制、粘贴、删除等操作这些数据。
因此,我们可以帮助您浏览 macOS 计算机。 我们将讨论如何在 macOS 上选择多个文件。 这里将给出实现该任务的不同方法。 然后,我们还将为您提供选择多张照片和电子邮件所需的步骤。 最后,我们为您提供了一个奖励 终极 Mac 清洁工具.
第 1 部分:如何在 Mac 计算机上选择多个文件第 2 部分:在 macOS 计算机中选择照片的不同方法第 3 部分:如何轻松选择或选择多个电子邮件 (Mac)第 4 部分:如何让您的 macOS 计算机运行得更快结语
第 1 部分:如何在 Mac 计算机上选择多个文件
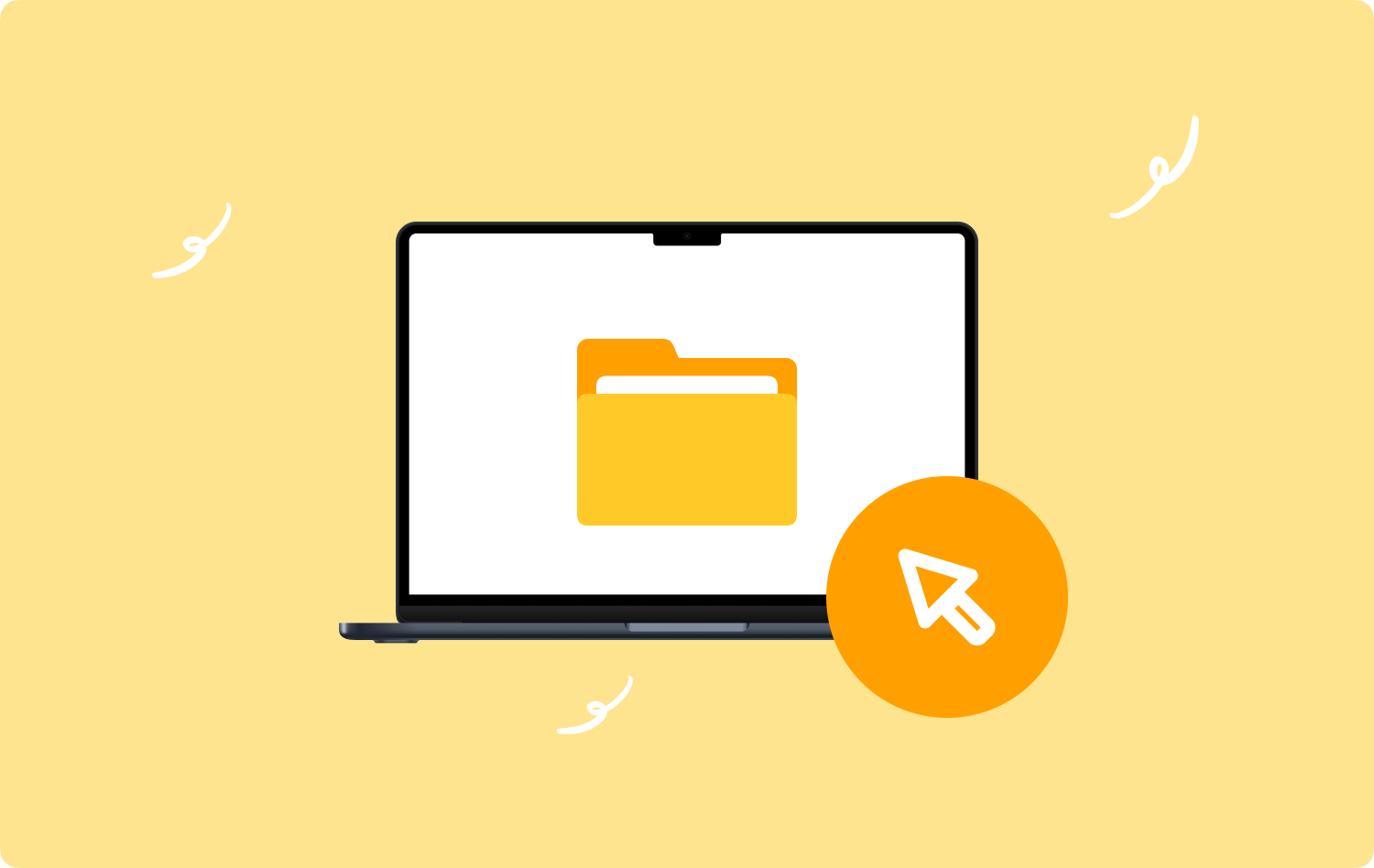
方法#1:逐个选择文件
逐个选择文件是选择不相邻的文件夹中的文件的好方法。 此外,如果您不需要文件夹中的所有文件,这也是一个不错的选择。 那么如何在Mac上选择多个文件呢?
要在 macOS 计算机中选择不同的文件,只需按住键盘上的 CMD 按钮并使用鼠标选择要选择的文件即可。 按住 CMD 键,直到选择了要管理的所有文件。 所选文件将以蓝色突出显示,使您能够轻松可视化文件。
方法#2:单击并拖动鼠标
如果您想选择彼此相邻的文件,可以使用鼠标创建一个框。 只需单击文件夹上的空白位置,按住单击,然后拖动到您要选择的文件即可。 单击并拖动鼠标将形成一个框,可以调整该框的大小以选择您想要选择的文件。 选择文件后,它们将再次以蓝色突出显示。 然后,您可以拖动该组文件并将其移动到另一个文件夹或将其全部删除。
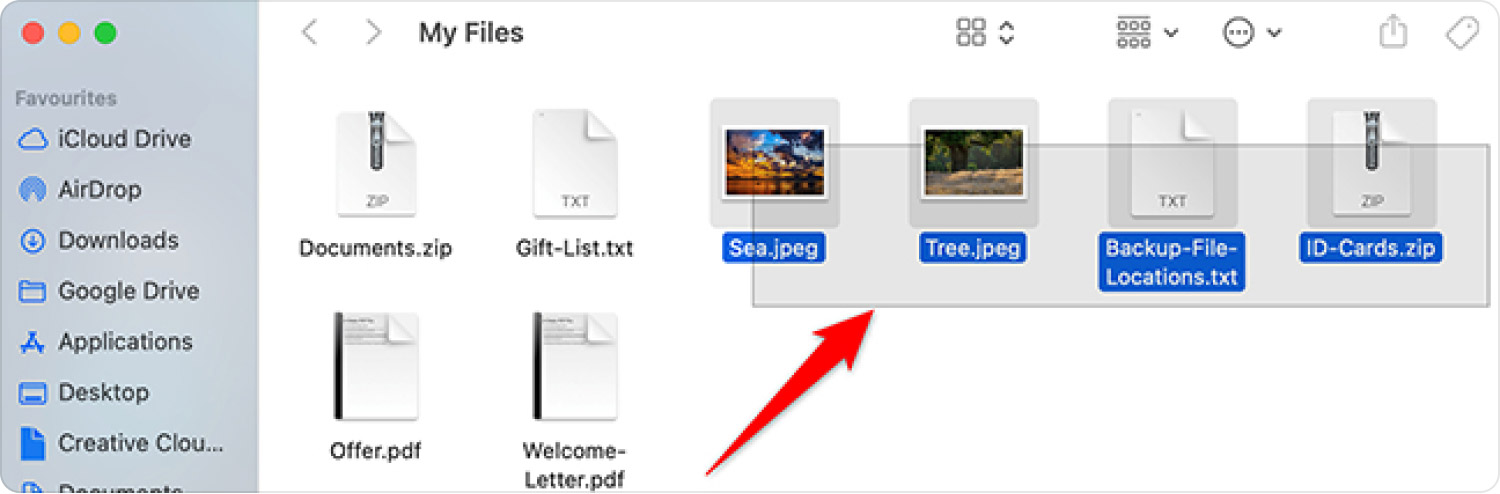
方法#3:选择所有文件
如果您想选择主文件夹或位置(例如桌面和 Finder)中的所有文件和文件夹,只需按 CMD 和 A 键即可。这将帮助您选择计算机上特定位置中的每个文件。 这是删除大量文件的好方法,尤其是当您的计算机上有数千个文件需要删除时。
方法#4:获取第一个和最后一个
如果文件按特定顺序排列或排序,特别是从上部分到下部分,您可以通过在顶部的第一个文件上单击鼠标来完成。 之后,按下 SHIFT 键并按住该键。 然后,单击列表中的最后一个文件并释放 SHIFT 键。 此方法将从上到下选择整个文件数组。
第 2 部分:在 macOS 计算机中选择照片的不同方法
第一部分重点介绍如何在 macOS 计算机上选择多个文件。 但是,如果您只想在计算机上选择特定文件类型(例如照片)怎么办? 你是怎样做的? 这实际上是一个简单的过程,每个人都可以实施。 看看下面的方法。
方法#1:使用 CMD 键
这个 CMD 键在 macOS 计算机中非常方便且有用。 您可以在计算机的 Finder 窗口中执行此操作。 只需使用此方法选择您想要选择的特定图像即可。 请按照以下步骤操作:
- 转到所需图像所在的目录或文件夹。
- 按住 CMD 键.
- 之后,按 关键 一旦。
- 一旦所有照片都突出显示,您就可以松开 CMD + A 键。
- 您现在可以根据自己的喜好操纵、移动、删除或传输照片。
方法#2:使用 Finder 上的编辑菜单
此方法是在 Mac 上选择多个文件(尤其是照片)的另一种方法。 您可以通过您的编辑菜单来完成此操作 发现者. 为此,请按照以下步骤操作:
- 在 macOS 计算机中打开 Finder 窗口。
- 确保使用 Finder 窗口找到所需的所有照片。
- 在菜单中,单击选项卡 编辑.
- 之后,选择“选择全部” 在显示的菜单中。
- 现在,在全部选择文件后,您可以根据需要操作文件。
方法#3:单击并拖动鼠标
这是从计算机中选择照片的另一种方法,不需要使用键盘。 您只需要一个鼠标或 触控板 对于这个方法。 请查看以下步骤以了解如何执行此操作:
- 转到您要选择的照片所在的目录。
- 按住鼠标左键并按住您要选择的第一张图像。
- 之后, 按住下方按钮的同时,将鼠标拖向您要选择的每张照片.
- 照片将以蓝色突出显示。 选择完照片后,松开鼠标按钮。
方法#4:使用键盘的 Shift 键
与 CMD 键一样,SHIFT 键也非常重要。 它允许您在不同的应用程序上浏览不同的选项或菜单。 您还可以使用它来选择然后取消选择您想要选择(或取消选择)的文件。 以下是使用它的步骤:
- 访问包含您要选择的所有照片的特定文件夹。
- 在 Finder 窗口中,按 Tab 键 首页.
- 选择“作为列表”出现在菜单上。
- 再次访问“查看”选项卡。
- 之后,选择选项“排列方式“。
- 将出现一个全新的菜单。 选择 ”类型“ 从这里。 此方法允许您根据文件的数据类型对文件进行分组。
- 现在,按 第一张照片 在出现的列表中。
- 之后,按住 SHIFT 键.
- 在文件夹的底部, 用鼠标按钮按最后一张照片.
- 所有照片都将以蓝色突出显示,您现在可以根据自己的喜好对其进行操作。
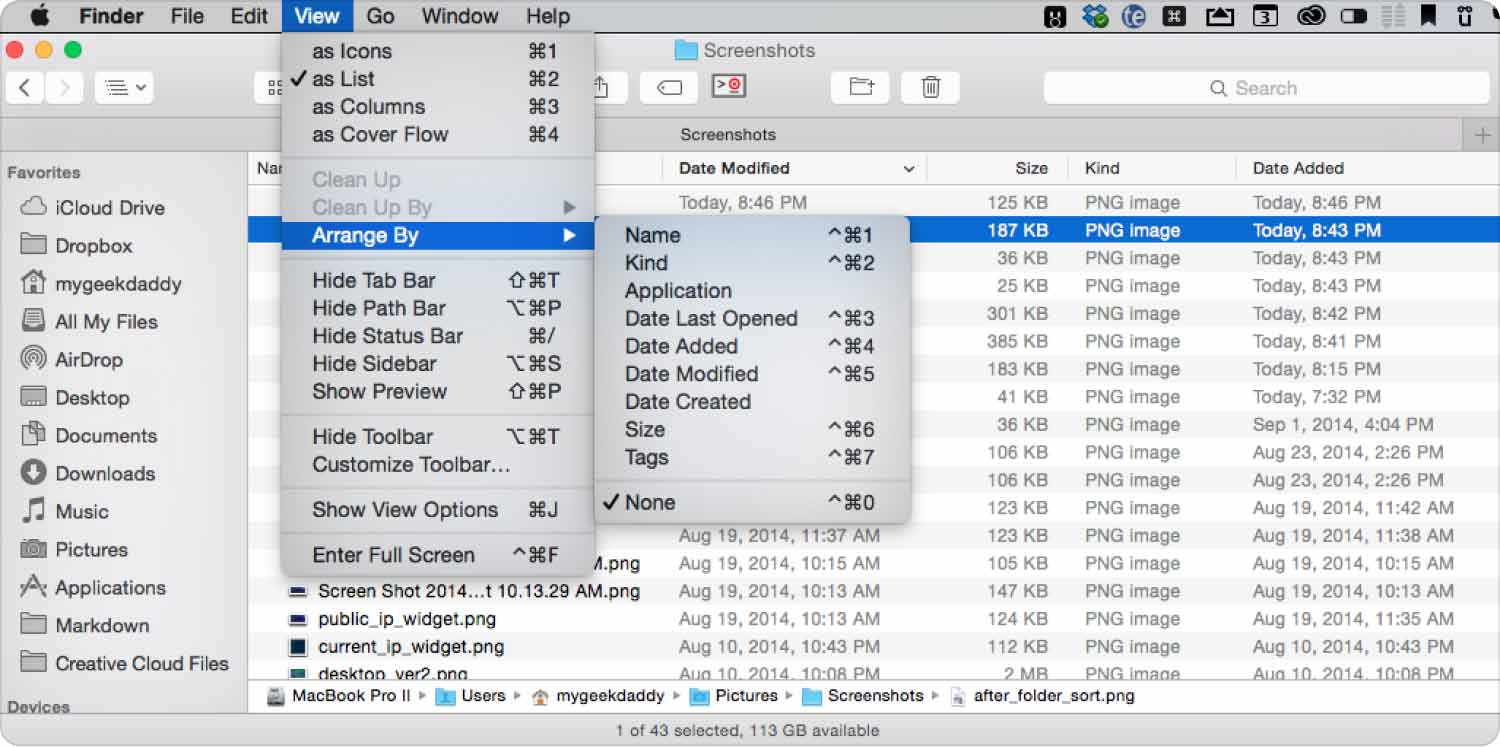
第 3 部分:如何轻松选择或选择多个电子邮件 (Mac)
电子邮件与标准类型的文件不同。 所以它与 macOS 计算机上选择多个文件的方式有点不同。 通常,您将拥有 macOS 邮件应用程序,从而无需使用其他电子邮件管理应用程序。 以下是在 macOS 计算机上选择电子邮件的一些方法。
方法#1:选择按顺序排列的多封电子邮件
如果您有已分组的电子邮件,则可以使用以下方法来选择这些已按顺序排列的电子邮件:
- 单击鼠标按钮突出显示第一封电子邮件 您希望选择。
- 之后,按 SHIFT 键 并按住键盘上的此键。
- 按住 SHIFT 键的同时,单击组中的最后一封电子邮件.
- 此时将选择电子邮件。 现在,您可以松开 SHIFT 键。
方法#2:将电子邮件添加到完成的选择中
如果您想将其他电子邮件添加到当前选择中该怎么办? 如果这些电子邮件未与当前选择分组在一起,您可以执行以下步骤:
- 按 CMD 键,然后按住该键.
- 在按住 CMD 键的同时,选择您要选择的其他电子邮件。
- 通过选择其他电子邮件来逐一执行此操作 在列表中。
- 完成后,您可以松开 CMD 键。
方法#3:将一组电子邮件添加到完成的选择中
如果您不想丢失第一个选择,可以按照以下步骤向当前选择添加更多电子邮件:
- 按下键盘的 CMD 键并按住该键.
- 使用你的鼠标, 单击第一封电子邮件 在范围或列表内。
- 之后,松开CMD键.
- 然后,按 SHIFT 键 并按住你的按键 在所述键上。
- 选择特定的电子邮件 在底部(列表中的最后一个)。
- 之后, 松开你的手 键盘上的 SHIFT 键。
方法#4:从当前选择中取消选择电子邮件
如果您在当前选择中添加了不需要的电子邮件,可以通过 CMD 键取消选择。 为此,请按照以下步骤操作:
- 按键盘上的 CMD 键。 按住此键.
- 单击您要取消选择的特定电子邮件。 对您希望从当前选择中删除的所有电子邮件执行此操作。
- 之后,你可以 松开 CMD 键.
方法#5:选择所有电子邮件
如果您想要选择大量电子邮件,执行上述四种方法可能会耗费您的时间和精力。 因此,您必须使用键盘快捷键。 为此,请按照以下步骤操作:
- 利用 macOS 邮件应用程序的搜索功能并找到您想要的所有电子邮件。 输入这些消息共有的关键字,然后检查出现的列表。
- 之后,按 CMD + A. 在键盘上突出显示列表中的所有电子邮件。
方法#6:使用鼠标
您还可以通过单击并拖动的方法使用鼠标一次选择多封电子邮件。 为此,请按照以下步骤操作:
- 从电子邮件范围内的特定点开始。
- 单击此电子邮件并按住鼠标按钮.
- 之后, 将鼠标拖向最后一封电子邮件的位置以选择框中的所有文件.
- 完成后,您可以松开计算机上的鼠标按钮。
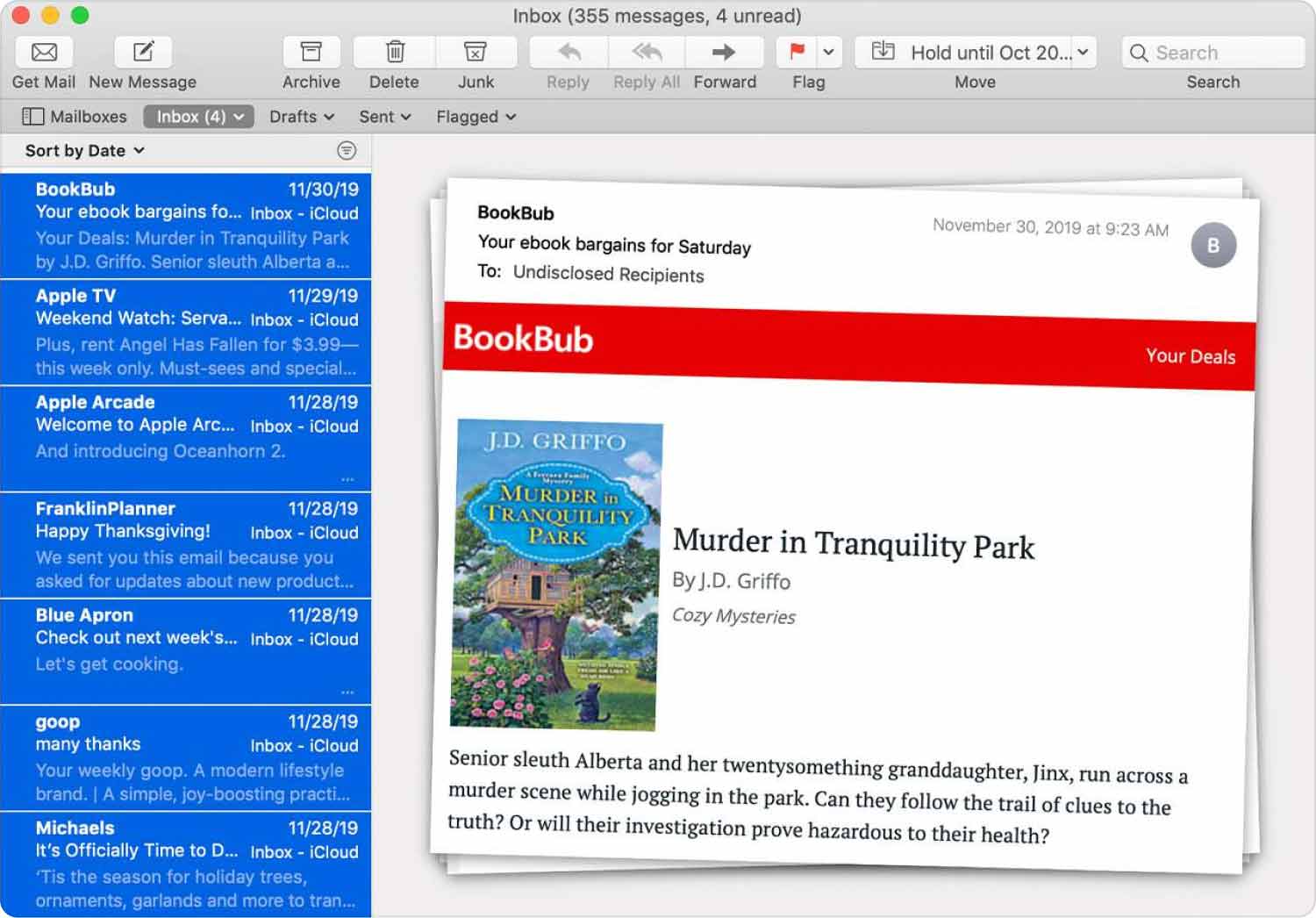
第 4 部分:如何让您的 macOS 计算机运行得更快
现在你已经学会了 如何在Mac上选择多个文件,有什么新的东西吗? TechyCub Mac Cleaner 是一款 Mac 优化应用程序,旨在确保您拥有足够的存储空间,是让您的机器更快、更高效的最佳工具。 它使您能够 查找 Mac 电脑上不必要的垃圾文件 并通过快速点击几下鼠标来消除它们。
该应用程序还包括许多小型实用程序,您可以使用它们来清理 macOS 计算机,以便其运行更高效且不那么拥挤。 对于寻求快速优化 Mac 的客户来说,最好的选择是 TechyCub 麦克清洁工。
使用程序 TechyCub Mac Cleaner 如下:
- 从产品的在线网页下载安装程序后,使用此捆绑包在您的 Mac 设备上安装该程序。
- 只需启动 TechyCub 安装该工具后,Mac Cleaner 将出现在您的计算机上。
- 您将在左侧面板上找到可用于改进和整理 macOS 计算机性能的各种模块。 我们会选择 垃圾清洁工 以获得一般指导。
- 点击 SCAN 按钮,然后。 您可以借助该应用程序找到并删除所有多余的系统文件。
- 选择要删除的不必要的垃圾文件。 或者,您可以通过单击显示的列表中选择所有无用的数据 选择全部.
- 点击 清洁 之后的按钮。
- 为确保清理 macOS 计算机的过程完成,请等待程序显示消息“清理完成".

该程序还附带了各种小实用程序,您可以使用这些实用程序来整理您的 macOS 计算机并使其运行速度更快、堵塞更少。 TechyCub Mac Cleaner 是任何寻求快速优化 Mac 的人的最佳解决方案。
人们也读 在Mac上查找和删除大文件的简便方法 17为什么你的Mac运行缓慢的原因!
结语
让您的计算机更快、更高效的最佳工具是 TechyCub Mac Cleaner,一款 Mac 优化程序,旨在确保您有足够的存储空间。 看起来这就是“如何在 Mac 上选择多个文件”。 只需点击几下鼠标,您就可以使用它来找到计算机上不需要的文件并将其删除。
