如今,有很多 Mac 电脑用户已经认识到了解这一点是多么重要 如何查看 Mac 上有多少内存 他们有。 嗯,这是人们应该注意的基本事情之一,以便能够知道在遇到 Mac 计算机空间不足的问题时我们可以采取的措施。
这也是确定您是否必须为 Mac 计算机上存储的文件创建备份的一种好方法,以避免可能导致您的文件混乱的情况。 Mac电脑运行速度逐渐变慢。 在本文中,我们将讨论如何查看有多少内存,以及如何解决 Mac 计算机存储混乱的问题。
第 1 部分:检查 Mac 计算机上的存储空间的方法有哪些?第 2 部分:使用活动监视器检查 Mac 上应用程序的内存使用情况有哪些方法? 第 3 部分:有哪些方法可以最大限度地减少 Mac 计算机上的内存使用量?第 4 部分:管理 Mac 计算机存储的最佳工具是什么?总结
第 1 部分:检查 Mac 计算机上的存储空间的方法有哪些?
现在让我们开门见山,在本文的这一部分我们将讨论一些已知的方法 检查 Mac 电脑上的存储空间。 我们收集了其中一些方法供您尝试,看看哪些可以帮助您轻松完成任务。
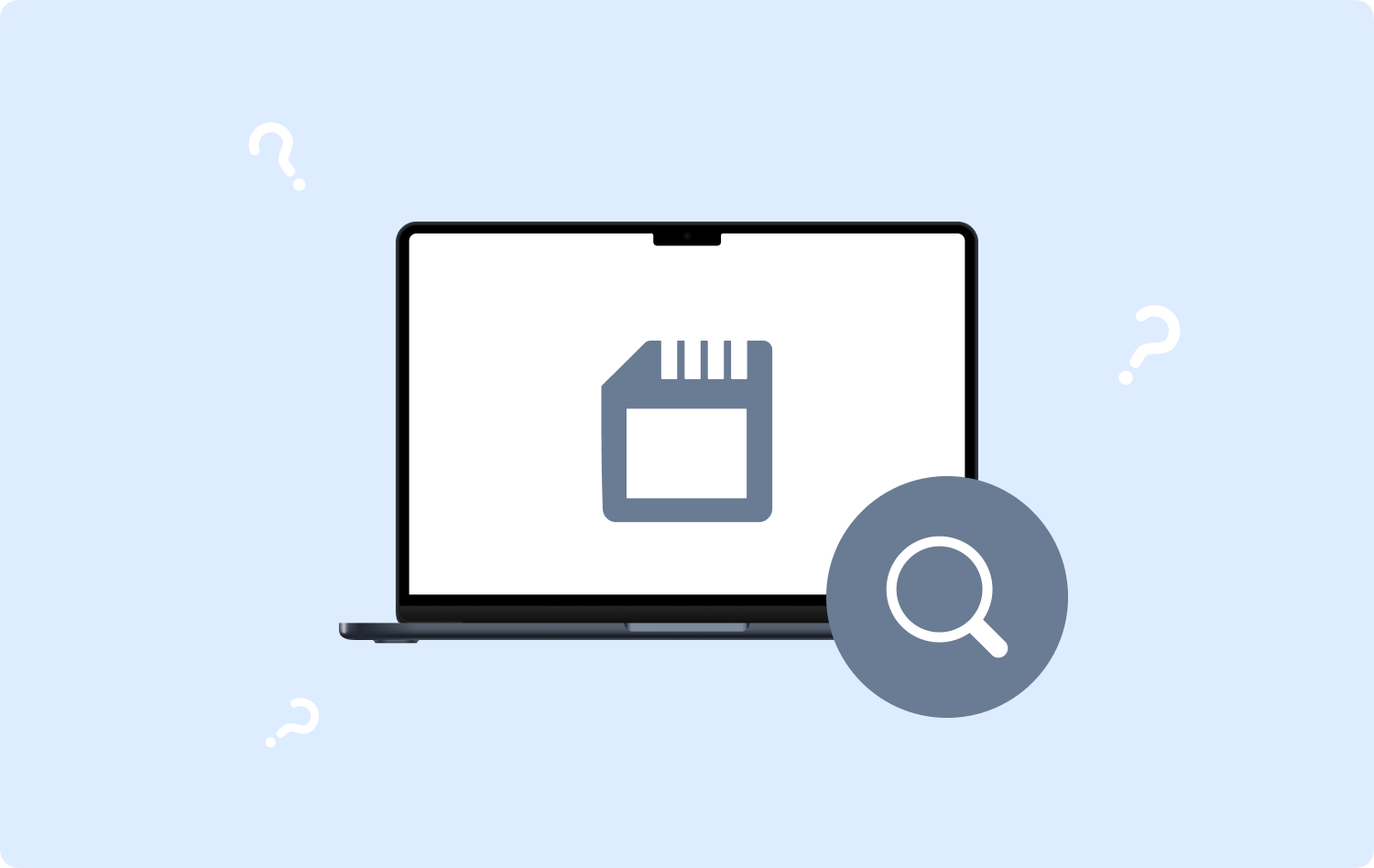
通过磁盘工具检查 Mac 计算机的存储空间
查看您有多少内存的方法之一是使用 Mac 上的磁盘实用程序。 当您启动磁盘实用程序时,您将能够看到许多可以分卷查看的文件。
它还可以向您显示已占用或使用了多少空间,以及您有多少可用空间。 您还必须记住,磁盘工具适用于对如何管理存储有特殊要求的 Mac 计算机用户。
通过 Finder 检查 Mac 电脑的存储空间
现在,关于如何查看 Mac 上有多少内存的第二种方法,我们可以使用 Finder。 要使用它,您必须:
- 开始、开始并启动 发现者 然后在侧边栏的左侧找到您的磁盘。
- 找到它后,右键单击它,然后点击 获取信息.
- 然后在“常规”选项下查找“已用”和“可用”存储。
.jpg)
通过 Mac 检查 Mac 计算机的存储
您还可以使用 Mac 本身检查 Mac 计算机的存储,让我们执行以下步骤:
- 在屏幕上找到 Apple 标志,它位于屏幕的左上方。
- 然后进入 Apple 菜单后,点击 关于本机 选项。
- 在那里您将看到 Mac 电脑的内存。
第 2 部分:使用活动监视器检查 Mac 上应用程序的内存使用情况有哪些方法?
如何使用活动监视器查看 Mac 上有多少内存:
- 首先,您必须打开 应用 活动监视器 您将在启动板上看到。
- 然后去看看 内存 标签。
- 现在,您可以查看有关系统的详细数据以及应用程序使用的内存。 如果您想查看已使用的内存量、RAM 使用情况信息以及操作图,您可以在 Mac 计算机窗口的底部看到。

第 3 部分:有哪些方法可以最大限度地减少 Mac 计算机上的内存使用量?
在处理完“如何查看 Mac 上有多少内存”之后,我们转向如何最大限度地减少 Mac 上的内存使用量:
- 您应该确保浏览器中有一些打开的选项卡。
- 您可以尝试经常重新启动 Mac 以释放一些 RAM。
- 始终关闭所有挂起的打印队列。
- 尝试更换您的 的AdBlock 与一个具有更轻的扩展。
- 经常清理你的桌面。
- 通过以下步骤清除缓存文件:
第 1 步:点击 Finder。
步骤#2:在你的 Go 菜单,去选择 发现者.
步骤#3:然后你必须输入: 〜/库/缓存,然后点击 Go.
步骤#4:将会出现一个窗口,您必须在此处选择清除缓存。
步骤#5:然后你必须按 Command + A键 选项卡以选择所有文件,或者您也可以一个接一个地删除它们。
步骤#6:然后你必须 输入您的用户名和密码 才能继续。
- 尝试调整 Chrome 的任务管理器。
- 释放您的磁盘空间。
- 尝试通过以下步骤删除登录项:
步骤#1:启动 系统偏好设定 然后选择 用户和组.
步骤#2:你会看到你的 左侧昵称,点击它.
步骤#3:选择 登录项目 标签。
步骤#4:您现在可以选择启动 Mac 计算机时不想加载的程序。
步骤#5:然后你必须点击“-“在它下面的标志。
第 4 部分:管理 Mac 计算机存储的最佳工具是什么?
如果您的 Mac 电脑内存已满,那真是令人沮丧。 当您正在进行一项可能非常重要的活动时,它可能会主要影响设备的性能。
我们收集了一些检查 Mac 电脑存储空间或如何查看 Mac 上有多少内存的方法,以及您可以采取的一些措施来解决存储空间不足的问题。 好吧,如果您已经尝试过我们分享的所有方法,我们现在将讨论您可以采取的最可靠的方法之一。
该方法涉及使用一个名为 TechyCub Mac Cleaner。 它是帮助您清理 Mac 计算机的最有效的工具之一,可帮助您管理其存储空间。
Mac Cleaner
快速扫描Mac并轻松清理垃圾文件。
检查Mac的主要状态,包括磁盘使用情况,CPU状态,内存使用情况等。
只需点击几下即可加速您的Mac。
免费下载
- TechyCub Mac Cleaner 是一个非常可靠的合作伙伴,可确保只有重要的程序才会占用您 Mac 计算机的可用空间。 它可以清理 Mac 计算机上存储的所有垃圾文件,因此您不必担心这些文件。
您还必须知道,如果您有重复的文件,并且这些文件在您的 Mac 计算机上存储了很长时间,那么 TechyCub Mac Cleaner 可以找到这些文件并尽快删除它们。 这同样适用于太旧的大文件。 这 TechyCub Mac Cleaner 还可以帮助您卸载已经无用的应用程序,应用程序旁边的所有相关文件也将被删除。
最著名的描述之一 TechyCub Mac Cleaner 易于使用和管理。 为了证明这一点,我们列出了如何执行该软件最突出的功能之一的步骤 TechyCub Mac Cleaner,即垃圾清理模块。 让我们看看下面如何清理垃圾文件的步骤。
- 使用垃圾清理模块 TechyCub Mac Cleaner,在您的 Mac 计算机上下载并安装该工具。 安装完成后启动它。 然后找到 垃圾清洁工 界面左侧的模块,然后点击 Scan 扫描 选项卡来浏览 Mac 计算机上的文件。 这是一种方式 如何查看 Mac 上有多少内存 以及。
- 您将在几分钟内看到扫描过程的结果,现在您可以尝试选择哪些文件已准备好删除。 如果您没有任何备份,则在删除之前必须检查所有内容。
- 将所有文件标记为删除后,查找 清洁 按钮,然后点击它。 它将开始删除您选择的所有文件,这将需要几分钟的时间,具体取决于您选择的文件数量。
- 然后,一旦该过程完成,您将看到通知说 清理完成! 这表明您选择删除的所有文件都被删除。
- 您现在可以通过单击查看扫描过程的其他结果 评估。 然后选择您要删除的文件(如果有),并且如果有,请按照上述相同的说明顺序进行操作。

人们也读 修复“iMovie 磁盘空间不足”错误的 6 种方法 [2023] 已解决:您的系统已用完应用程序内存
总结
我们希望我们能帮助您学习 如何查看 Mac 上有多少内存 你有。 这样,您就可以确定一系列后续步骤,以防您想要解决 Mac 存储问题的困境。 另一方面,有很多选项可以解决这个问题,我们刚刚与您分享了最好的工具,即 TechyCub 麦克清洁工。
