您可能出于某些原因决定直接在 Mac 中执行硬重置,例如您想要 加快你的Mac速度 等等。 提出来,无论您是否遇到问题,例如您的 Mac,良好的出厂重置,因此,当然可以提供帮助。 有了它,有很多方法 如何将Mac重置为出厂设置 以及将 Mac 操作系统恢复到其原始状态。 花时间向下滚动阅读:
第 1 部分:如何将 Mac 重置为出厂设置之前先做什么?第 2 部分:有关如何将 Mac 重置为出厂设置的智能助手清洁工具 - TechyCub Mac Cleaner第 3 部分:将 Mac 重置为出厂设置的方法结语
第 1 部分:如何将 Mac 重置为出厂设置之前先做什么?
本指南重点介绍如何将 Mac 重置为出厂设置,尽管在实际出厂重新配置 Mac 操作系统之前确实还必须考虑采取一些预防措施。 所有这些建议将帮助您避免因为从一台 Mac 切换到另一台 Mac 而丢失每一个重要的文档、图片和应用程序。 以下是在实际重置 Mac 设备之前需要考虑的一些因素。
备份您的 Mac
我们不能强调这个阶段的重要性。 进行备份可能有助于保护您最重要的文件。 因为除非您不应用此技术,否则即使在您成功完成出厂回滚之前,数据也确实可能会丢失。
进一步注销您的 iTunes 帐户
选择假定的选项“账户“然后点击设定的选项”授权” 并最终找到了表明“取消授权此计算机“。当你使用最新版本的 macOS 时,你真的可以绕过这个过程。
进一步注销您的 iCloud 帐户
导航到 Apple 选项卡,选择因此明确指示“系统偏好设定“然后点击之后, 苹果ID, 选择因此明确表示“iCloud的“从侧边栏出来,以及禁用”查找我的Mac”。因此选择明确表示“概述“及此后”退出".
进一步注销您的 iMessage 帐户
展开此消息应用程序,然后选择指示“收件箱“然后会”优先”。将选择项选入选择项,从而明确表示“iMessage的“ 以及 ”退出登录".
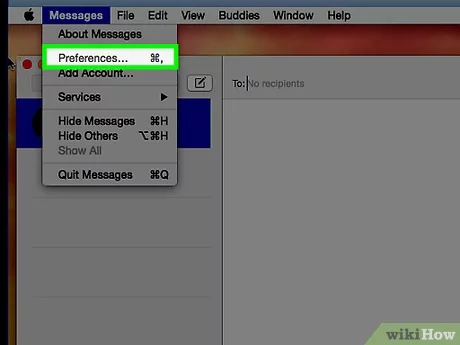
蓝牙小工具必须取消配对
进一步导航到 Apple 导航栏,然后选择假定“系统偏好设定”,然后才选择明确指示“蓝牙”。取消配对上面的那些键盘、耳塞和其他支持蓝牙的设备。
第 2 部分:有关如何将 Mac 重置为出厂设置的智能助手清洁工具 - TechyCub Mac Cleaner
毫无疑问,为了与 如何将Mac重置为出厂设置,你确实应该首先拥有 TechyCub Mac Cleaner 这也有助于使整个过程合理化。
Mac Cleaner
快速扫描Mac并轻松清理垃圾文件。
检查Mac的主要状态,包括磁盘使用情况,CPU状态,内存使用情况等。
只需点击几下即可加速您的Mac。
免费下载
本篇 最好的免费 Mac 清洁器 一直有希望成为一项非常有用的计划,能够深度清洁,现在甚至可以尝试增强您的 Mac 设备系统。 这个“垃圾清理器”功能应该被设计用来删除进程垃圾,同时也删除设备框架内潜在的垃圾档案,通常包括 Origin 档案、配置和消费日志,以及身份验证修复、二级存储、使用和许多其他项目。
因此,您还可以执行彻底调查,同时删除垃圾数据类型。 只需考虑以下因素即可充分利用每项出色的高级功能。
- 要在此过程中继续前进,您应该首先下载并下载,不要忘记在您的设备系统中安装此工具清洁器。 从那以后,您一定不要忘记部署此工具清洁器并使用它。
- 然后,您必须从那里查看并点击明确概述“垃圾清洁工”以及不要忘记点击明确概述“Scan 扫描” 这样它肯定会在扫描过程中立即开始。
- 这样做之后,当此过程完成后,您现在可以检查那些已被分类和组织以供您遵守的检测到的文件。 由此,您现在可以检查那些文件以及您希望有选择地清除的缓存。
- 另一方面,如果您希望删除这些文件和缓存,只需点击明确概述“选择全部”,删除过程将一次性完成。
- 因此,从这里,你应该简单地点击那个明确指出“清洁”,然后工具清理器将立即清除那些项目、文件以及那些刚才已经选择的缓存,以便在几秒钟内清除。 从那里你就完成了。 您还可以再次查看那些已删除的文件以及那些缓存,或者如果您选择不查看,那么从这里开始就可以了。

第 3 部分:将 Mac 重置为出厂设置的方法
完成必要的预防措施并停用交易和帐户信息后,似乎是时候认真擦除 Mac 的系统驱动器以及学习如何将 Mac 重置为出厂设置了。 继续阅读以下内容:
通过恢复模式将 Mac 重置为出厂设置
使用 Recovery 模式,用户确实可以清理他们的 Mac 设备并完全删除其硬盘驱动器相关信息。 但是,尝试进入恢复模式的过程分别有很大差异 英特尔 还有 M1 Mac,但我们也将在此处涵盖它。 如果您打算将 Mac 恢复出厂设置,请尝试并确保在您开始时已将其集成。
如何在 Intel Mac 上以恢复模式启动:
- 首先,只需点击计算机显示器左上角的 Apple 符号,然后选择明确指示“重新启动".
- 甚至在您的 Mac 重新开机然后再次关机之前,点击并按住“Cmd+R" 直到遇到 Apple 符号。然后应松开按键。
- 之后,您也许可以访问“恢复模式".
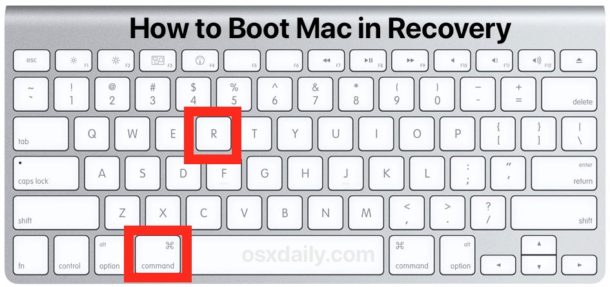
如何在恢复模式下启动到 M1 Mac:
- 因此,在此之下,您只需点击屏幕左上角的 Apple 符号,然后选择明确标明“关闭".
- 因此,当一切都完全关闭时,用力按下并按住“电力“切换。您的 Mac 可能会很好地启动,并且您迟早会拥有”加载启动“的选择。
- 之后,要访问 Recovery,请选择明确标明“可选项".
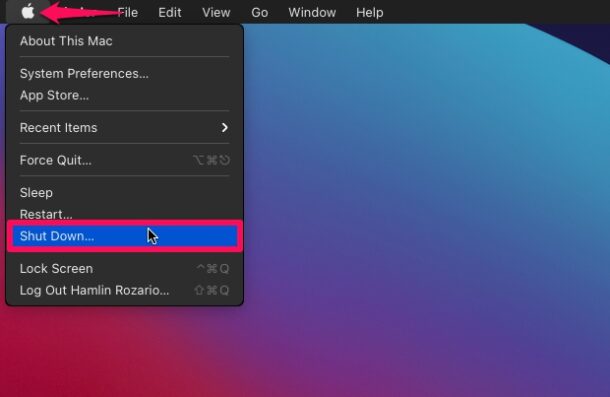
要使用 Recovery 模式继续重置,请执行以下操作:
- 您不会在恢复模式下看到常规登录显示。 而是会出现 macOS 实用程序显示。 然后,选择因此明确表示“磁盘工具“后跟选项,然后明确概述”继续".
- 选择因此明确表示“Macintosh HD” 从左边的目录中取出。 之后,选择然后显示“抹去".
- 您现在必须选择一种文件系统格式。 更喜欢选择明确概述“有源电力滤波器” 适用于 macOS High Sierra 及其他版本。 选择那个选项,然后暗示“MacOS扩展” 适用于早期的 macOS 变体(日志式)。 然后从那里选择这样说的选项“GUID分区映射”。此后,选择以某种方式显示“抹去".
- 因此,只需等到程序完成,然后再单击该选项,然后明确概述“完成 ”。当一切都完成后,只需点击“红十字会” 符号退出磁盘工具。
- 最终选择了明确概述“重新安装macOS”从 Mac 操作系统实用程序面板中弹出。
- 按选项确认用户协议,然后明确概述“继续”。之后,选择任何启动磁盘 macOS 驱动器。
- 安装完成后,您将有效地将 Mac 恢复出厂设置。

人们也读 3 年 2023 款最佳 Mac 存储清洁器 3 年 2023 款最佳 Mac 内存清理器
结语
每当您确实打算更换或放弃您的特定 Mac 设备时,您必须始终将其清理干净,这样它就不会进一步给您带来数据泄露和其他可能出现的问题的麻烦。
所以,在真正了解之前 如何将Mac重置为出厂设置,您始终牢记备份重要文件。 如果您想要一种不消耗能源的清洁剂,您可以使用 TechyCub 麦克清洁工。 从这里开始,迎接愉快的一天。
