Bootcamp 的唯一问题是它需要大量空间来为整个 Windows 更新及其组件腾出空间。
要获得最佳体验,您至少需要 64GB 的可用存储空间,但为了获得更好的性能,您需要有 128GB 的存储空间来容纳 Windows 10。但是,当您启用自动 Windows 更新时,您可能需要更多存储空间。
如果你的系统已经充满了大量数据,你可能会得到一个 运行缓慢的 Mac. 如果您正在寻找方法 如何从 Mac 中删除 Bootcamp,让这篇文章成为您的指南。
第 1 部分:什么是训练营,它是如何运作的?第 2 部分:如何手动删除 Mac 版 Bootcamp第 3 部分:删除 Mac 版 Bootcamp 的最便捷方式总结
第 1 部分:什么是训练营,它是如何运作的?
训练营 是一个免费的实用程序,它通过双启动实用程序预装在 Mac 上。 您只需要 Windows ISO 文件,借助 Bootcamp 助手,您就可以在 Mac 上使用 Microsoft Windows 10。
许多用户更喜欢使用 Bootcamp,因为它加载速度更快。 这是因为 Bootcamp 将 Windows 安装在一个使用较少内存的独立分区上。
与允许您同时运行两个操作系统的虚拟化相比,另一方面,Bootcamp 允许您一次使用一个操作系统。
大多数开发人员和游戏玩家更喜欢 Bootcamp 来进行不间断的游戏和密集的程序测试。
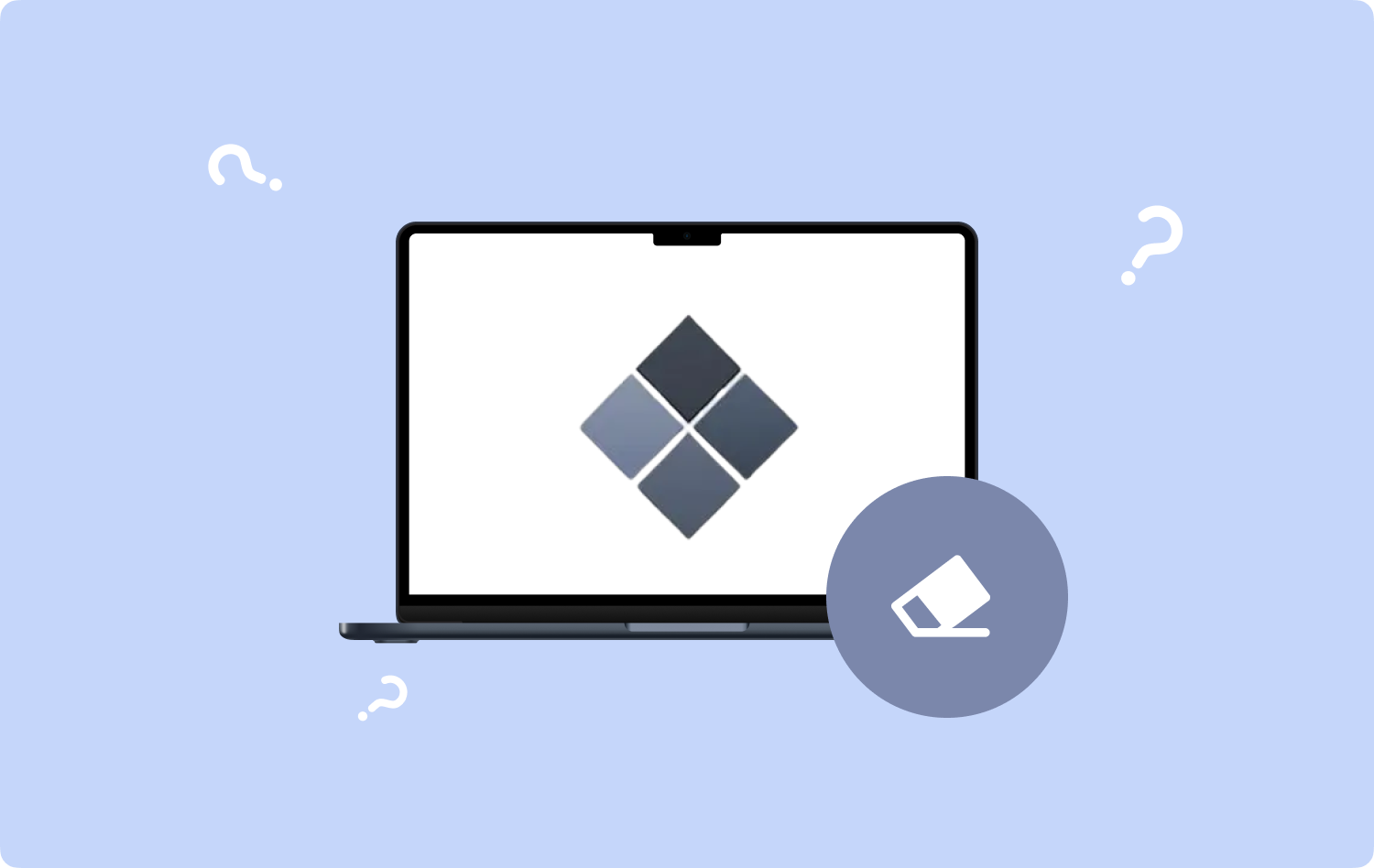
1.1 我可以在 Apple Silicon 上使用 Bootcamp 吗?
苹果于 2020 年 1 月推出了三款采用自家系统架构的 Mac 机型,并将其称为 M2,取代了英特尔 CPU。 M2022 芯片于 XNUMX 年 XNUMX 月发布不久。
自 Apple M1 以来,Bootcamp 在 macOS 上的前景并不光明,因为前者不支持 Apple 芯片。 所以 Mac 用户可能想知道如何从 Mac 中删除 Bootcamp。
相反,Apple M1 用户可以通过成为 Windows Insider 程序的成员并通过名为 Parallels 的软件安装 ARM Insider Preview 来使用虚拟化。
但是,与 Parallels桌面,您只能使用基于 ARM 的 Windows,这意味着您仍然可以在选择要运行的程序方面受到限制。
第 2 部分:如何手动删除 Mac 版 Bootcamp
使用 Bootcamp 的最大缺点是它在 Mac 上占用的空间。 如果您使用 Bootcamp 的主要目标是提高工作效率,那么您必须 清理一大块磁盘空间 来迎合这个实用程序。
无论出于何种原因,您始终可以删除 Bootcamp。 可以通过三种手动方式删除此实用程序。
2.1 如何通过 Bootcamp 助手从 Mac 中删除 Bootcamp
注意:最好在开始删除 Bootcamp 之前备份所有数据。
- 启动Finder。
- 在MyCAD中点击 软件更新 应用.
- 滚动并选择训练营助手。
- 打开训练营助手。
- 选择 继续.
- 选择 删除 Windows 10 或更高版本 当提示 '选择任务' 显示在屏幕上。
- 点击 继续.
- 选择 恢复 对于单个内部磁盘 Mac 或单击 恢复磁盘 到多个磁盘的单个 MacOS 分区。
- 再次点击 继续.
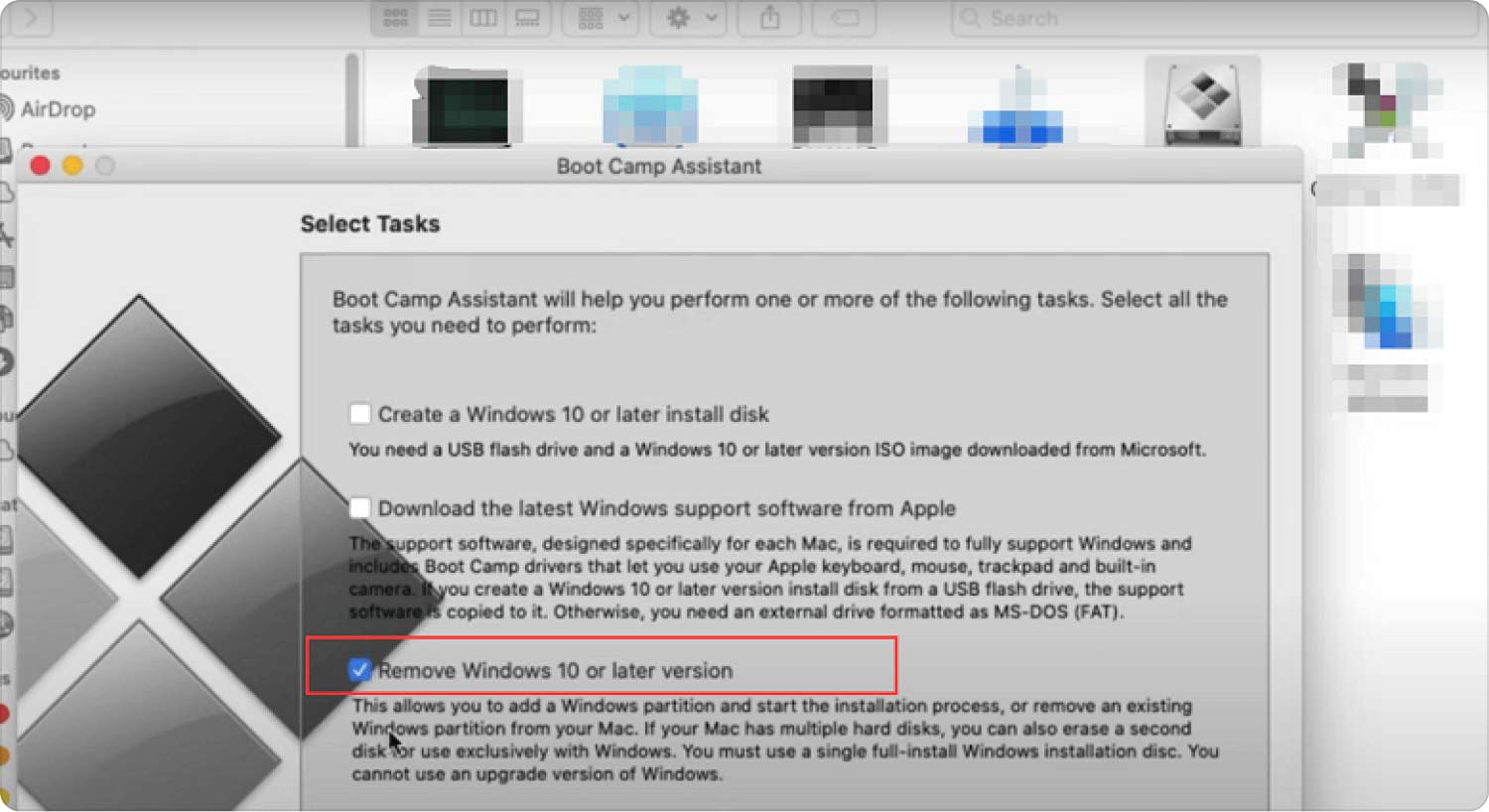
2.2 使用终端删除训练营
使用终端对许多用户来说似乎令人生畏,但这是从 Mac 删除 Bootcamp 的有效方法。 就是这样:
- 从 Spotlight 搜索,转到 终端.
- 输入指令 'diskutil列表'.
- 在下面 'sudo diskutil擦除卷JHFS+deleteme/dev/disk0s3',在'下面找到要删除的磁盘和分区识别码' 柱子。
- 查找和替换 'disk0s3' 使用要删除的分区名称。
- 输入您的密码。
- 选择 操作.
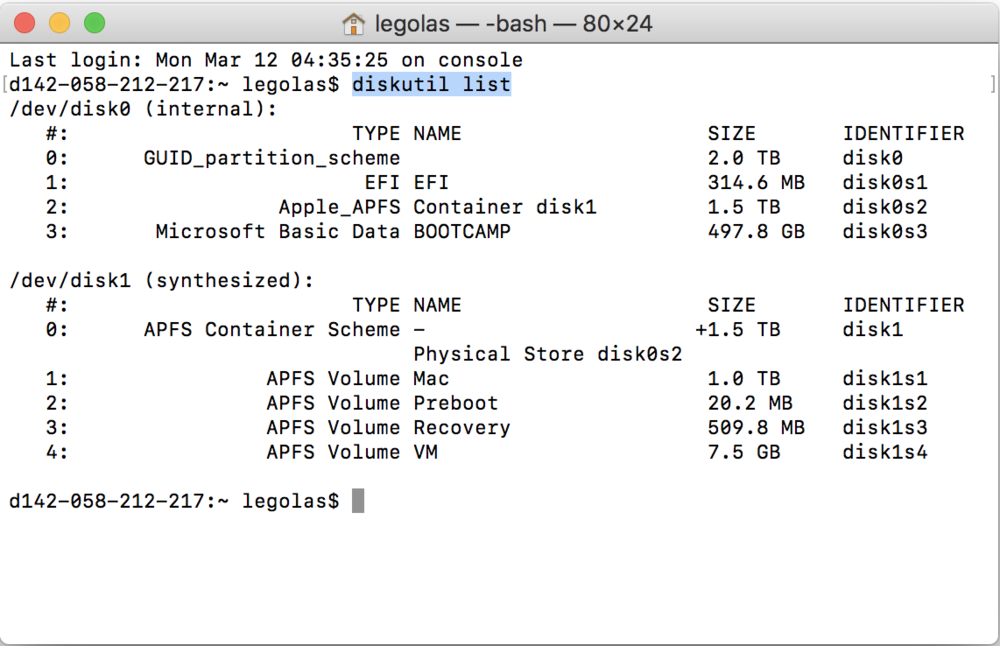
2.3 通过磁盘工具删除 Bootcamp
如果您发现终端具有挑战性,您还可以了解如何使用磁盘工具从 Mac 中删除 Bootcamp:
- 打开 Mac 上的磁盘工具。 为此,您可以单击 快速启动 在 Dock 中,在搜索字段中输入磁盘工具并选择 磁盘工具 图标。 或者,您也可以使用 Finder,单击 Go,然后选择 Utilities / 效用。 双击 磁盘工具 图标。
- 选择 视窗分区.
- 选择 抹去.
- 在格式选项下, 使用 Mac OS 扩展 (日志)。
- 删除分区。
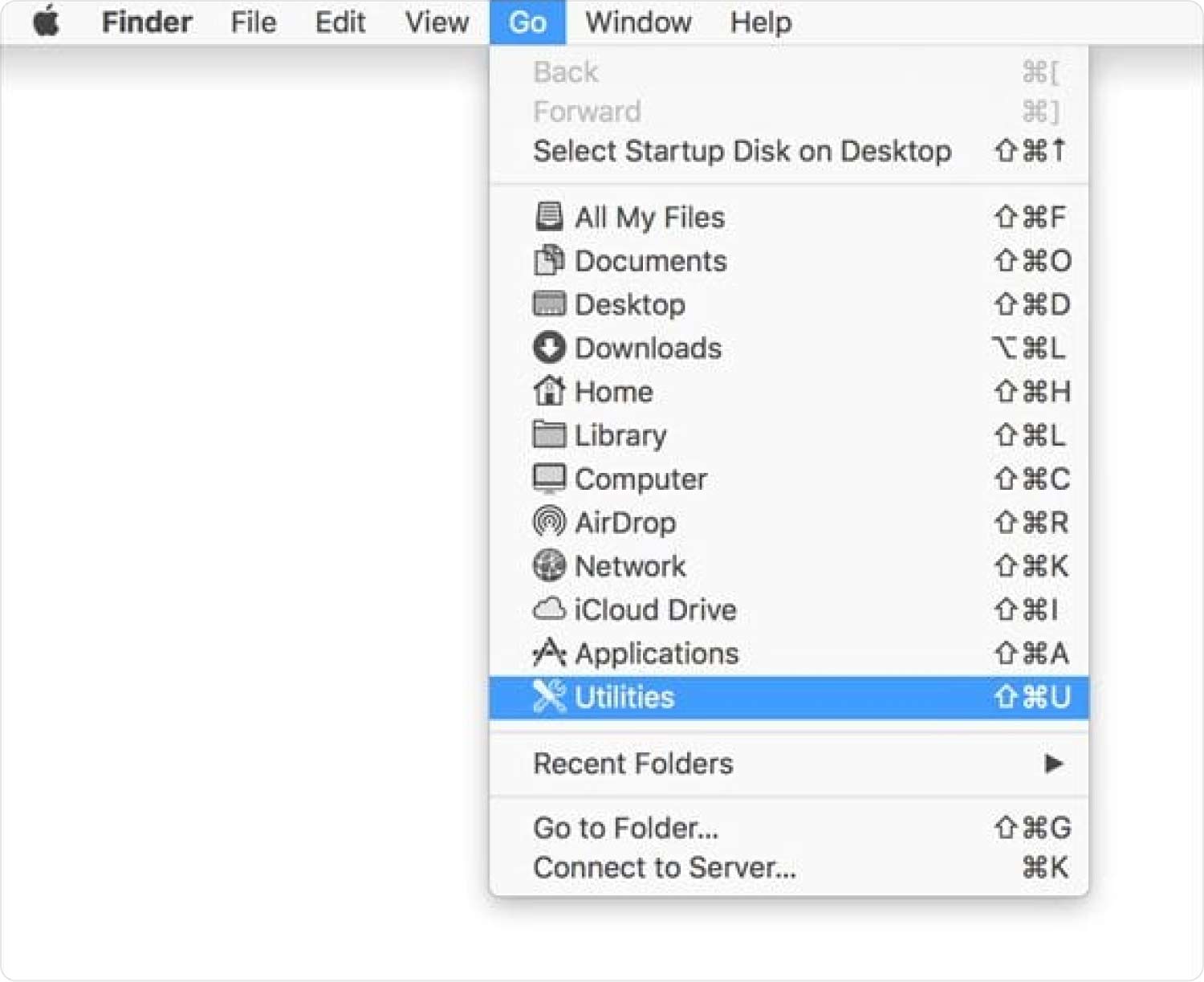
第 3 部分:删除 Mac 版 Bootcamp 的最便捷方式
Bootcamp 是预安装的,这意味着您无法像任何其他系统应用程序一样将其删除。 您可以做的是重置软件以清除其文件和数据并重新获得急需的空间。
So 如何从 Mac 中删除 Bootcamp? 为此,您可以使用 Mac Cleaner,它可以快速删除应用程序、未使用的程序,甚至软件残留物。 只需下载并安装 TechyCub Mac Cleaner 并使用 App Uninstaller 功能:
Mac Cleaner
快速扫描Mac并轻松清理垃圾文件。
检查Mac的主要状态,包括磁盘使用情况,CPU状态,内存使用情况等。
只需点击几下即可加速您的Mac。
免费下载
- 如果你没有 TechyCub Mac Cleaner 还没有,最好在您的 Mac 上下载并安装它。 按照屏幕上的指南成功安装程序。
- 启动软件并单击 App卸载程序.
- 点击 Scan 扫描.
- 滚动扫描的应用程序并查找 Bootcamp。
- 选中它旁边的框,然后单击 清洁 按钮。

TechyCub Mac Cleaner 用途广泛,它不仅可以卸载应用程序。 它还可以通过删除隐藏在系统中的垃圾文件和其他数据来帮助您优化计算机。
人们也读 如何从 Mac 中删除 Dropbox 的三种简单方法 2023 详细指南:如何在 Mac 上删除我的收件箱助手
总结
如何从中删除 Bootcamp Mac 电脑简单明了。 您可以使用三个手动选项来完全摆脱此实用程序。
首先,您可以使用 Bootcamp 助手。 其次,使用您的终端应用程序,最后,使用磁盘工具将其完全删除。
如果您发现使用这些方法中的任何一种都难以删除 Bootcamp,您可以使用名为 TechyCub 麦克清洁工。 该程序通过为您提供所有正确的工具来帮助您管理和优化您的 Mac。
