一旦您的 Mac 上的存储空间用完,您将开始体验到它运行缓慢,或者您可能遇到的一些其他问题。 现在,为了让你能够 释放 Mac 上的空间,您将需要删除所有不再需要的文件。
如何在 Mac 上腾出空间? 好吧,答案就在这里,因为我们将为您提供一些提示,您可以通过这些提示为您的新文件和其他您实际需要的数据腾出更多空间。
第 1 部分:有关如何在 Mac 上腾出空间的技巧第 2 部分:如何以最快、最有效的方式在 Mac 上腾出空间第3部分:结论
人们也读 如何在Mac浏览器上删除自动填充 如何在Mac上清除Chrome上的缓存
第 1 部分:有关如何在 Mac 上腾出空间的技巧
既然你想知道如何在 Mac 上腾出空间,那么我们将向你展示一些你可以做的有用技巧。 做好这些小技巧将能够给你更多的空间,同时,让你的 Mac 运行得更好。
提示 #1:清理您的下载文件夹
占用 Mac 空间的最大罪魁祸首之一就是“下载”文件夹。 该文件夹被认为是完全浪费空间,因为它只包含临时文件。 您将它们留在 Mac 上的时间越长,实际占用的空间就越多。
这是因为您在 Mac 上下载的所有内容都保留在“下载”文件夹中。 这还包括一些通过其他应用程序和电子邮件发送给您的文件。
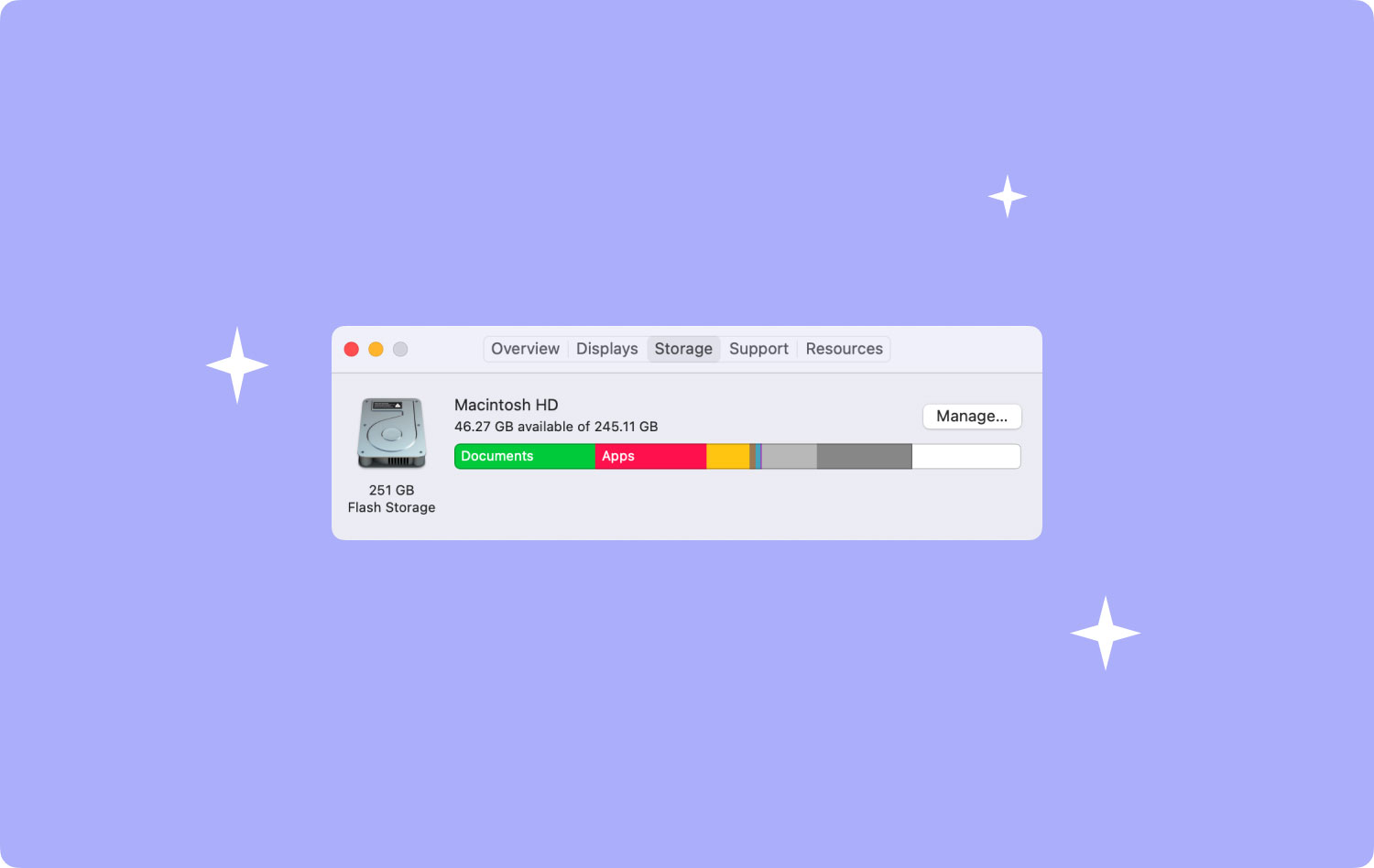
这就是为什么您需要清理下载文件夹以便能够 在 Mac 上腾出空间. 进入下载文件夹后,您会惊讶地发现大量下载的文件现在完全没用了。 所以进入那个文件夹并开始清理它。 这样,您将能够再次在 Mac 上获得更多空间。
提示 #2:删除您不再使用的所有应用程序
大多数 Mac 用户喜欢在他们的 Mac 上下载许多应用程序,但最终却不使用它们。 因此,无论如何,如果您是有这种习惯的人之一,那么您最好确保检查您拥有的所有应用程序,看看您是否仍然需要它们。
您不再在 Mac 上使用的应用程序应该一劳永逸地删除,因为它们只是坐在那里占用您 Mac 上的空间。 因此,您不妨考虑从 Mac 上卸载它们。
然而,在 Mac 上卸载应用程序不仅仅是将应用程序图标拖到垃圾桶。 您还需要找到该应用程序附带的所有关联文件。 因为如果没有,那么它们仍将继续占用您 Mac 上的空间。 因此,您将需要浏览您的 Library 文件夹,以便能够找到与您要从 Mac 中删除的应用程序关联的所有文件。
提示 #3:删除相似和重复的照片
如果在任何情况下,您实际上在 Mac 上使用最新的照片应用程序,同时也在使用 iPhoto,那么这只能意味着您在 Mac 中存储了一些重复的照片。
由于照片是 Mac 上占用大量空间的文件之一,因此拥有重复的照片会变得非常烦人。 这是因为您必须确保 Mac 上的每张照片只有一份副本。 重复项会导致 Mac 更快地耗尽空间。
这就是为什么您应该考虑检查您在 Mac 上拥有的所有照片没有任何重复的原因。 因此,这意味着您将需要浏览所有照片,以确保您能够找到所有重复的照片。 一旦找到它们,您就可以继续将它们从 Mac 中移除。
提示 #4:清理桌面
这听起来可能有点好笑,但这实际上对您在 Mac 上腾出空间很重要。 当你整理你的桌面并删除你不需要的所有东西时,它会让你的 Mac 看起来更好,同时,它可以让你的 Mac 运行得比平时快一点。
提示#5:把你的垃圾拿出来
当你想做的时候,清理你的垃圾是最基本的部分 在 Mac 上腾出空间。 事实上,一旦您移动了 Mac 上的某些文件或应用程序,它们并没有从您的 Mac 中完全删除。 废纸篓中的那些内容仍然存在,并且仍在占用 Mac 上的空间。
因此,作为一个额外的提示,您应该养成偶尔清理垃圾箱的习惯。 但是您必须记住,一旦您删除了垃圾箱中的所有项目,就意味着您无法恢复它们。 因此,请务必检查所有您需要的项目,看看是否还有一些您仍然需要的文件。
第 2 部分:如何以最快、最有效的方式在 Mac 上腾出空间
除了我们前面提到的技巧外,还有另一种方法可以 在 Mac 上腾出更多空间。 此外,此方法将为您节省更多清理 Mac 的时间和精力。
此方法是使用 Mac 清洁器,该清洁器的效率足以清除 Mac 上的所有文件,甚至是应用程序。 最推荐的工具是 TechyCub Mac Cleaner.
TechyCub 众所周知,Mac Cleaner 是清理 Mac 并为更重要的文件和应用腾出更多空间的最佳 Mac Cleaner 应用程序。 TechyCub Mac Cleaner 确实是一个功能强大的 Mac 应用程序,您应该使用它,因为它被认为是一个多合一的应用程序。
该程序将允许您使用它来成为您想要的任何东西。 它可以成为 Mac 清理器、卸载程序、重复查找器、性能监视器等。 清理你的 Mac 只需点击一个按钮,一切都归功于 TechyCub 麦克清洁工。
现在,让你知道如何 TechyCub Mac Cleaner 有效,让我们向您展示如何清理系统垃圾的指南。
您在 Mac 上拥有的系统垃圾是那些文件,例如您的系统缓存、应用程序缓存、用户日志、系统日志,以及您的本地化。 因此,让我们继续进行清洁过程。
步骤1:下载并安装 TechyCub Mac Cleaner
首先是通过以下方式下载 Mac Cleaner TechyCub. 下载完成后,将其安装到您的 Mac 上。
Mac Cleaner
快速扫描Mac并轻松清理垃圾文件。
检查Mac的主要状态,包括磁盘使用情况,CPU状态,内存使用情况等。
只需点击几下即可加速您的Mac。
免费下载
第 2 步:打开程序
启动该程序。如果您要注意它的主页,则有一些信息,例如磁盘使用情况、内存使用情况和 CPU 性能。
第 3 步:单击垃圾清理器模块
选择所需的模块。 要为 Mac 腾出空间,您可以选择垃圾清理器模块并单击扫描按钮开始查找垃圾文件并清理您的 Mac。

第 4 步:查看和选择垃圾文件
扫描过程结束后, TechyCub Mac Cleaner 会在屏幕左侧显示类别文件夹列表。 类别表示为系统缓存、应用程序缓存、系统日志、用户日志和本地化。
从这些类别中,单击其中一个,该文件夹包含的所有文件将显示在屏幕右侧。 只需选择要从 Mac 中删除的所有文件。

第 5 步:开始清理系统垃圾
选择文件后,单击屏幕右下角的“清理”按钮开始清理过程。
步骤6:确认清洁过程
在 Mac 上完成清理过程后,您将能够重新获得之前在 Mac 上拥有的空间。

通过使用 TechyCub Mac Cleaner,你不能只是 在 Mac 上腾出空间,但您也可以使用它来卸载 Mac 上的任何应用程序,还可以从 Mac 中删除所有不再需要的文件。 这就是您可以立即真正清理 Mac 的简单程度。
第3部分:结论
在 Mac 上腾出更多空间 实际上并不是一项非常困难的任务。 您只需要正确了解哪些东西需要从您的 Mac 中删除到您的废纸篓。 只需按照我们上面为您提供的提示进行操作即可。
但是如果你想以最简单和最快的方式清理你的 Mac,那么你可以使用 TechyCub 麦克清洁工。 只需单击一个按钮,此程序肯定会删除 Mac 上的任何文件或应用程序。
TechyCub Mac Cleaner 将以您希望清理 Mac 的任何方式帮助您。 这是因为它实际上可以变成你想要它变成的任何东西。
