如果您一直截屏,您的设备将积累大量的屏幕截图,这些屏幕截图以后将毫无用处。 在这种情况下,您必须删除它们。 确实,当您的意图得到满足时,最好删除大部分屏幕截图以 节省一些磁盘空间. 以下说明将向您展示 如何在 Mac 上删除屏幕截图. 因此,让我们开始吧。
第 1 部分:大量屏幕截图在 Mac 上占据的位置和方式?第 2 部分:在 Mac 上删除屏幕截图的有用工具 - TechyCub Mac Cleaner第 3 部分:如何在 Mac 上删除屏幕截图的不同方法结语
第 1 部分:大量屏幕截图在 Mac 上占据的位置和方式?
在真正进入有关如何在 Mac 上删除屏幕截图的主要指南之前,我们必须知道或知道屏幕截图在您的 Mac 设备上的位置,以及它在您的设备中占据的大小或大小。
默认情况下,屏幕截图一直保存到桌面之类的地方。 当您使用最新版本的 macOS 时,那些在该桌面上分配了自己的负载,并且似乎在整个过程中都支持 Stacks 发现者. 此类 Mac 上的屏幕截图与此类 iPhone 甚至 iPad 上的屏幕截图不同,实际上并没有决定添加到照片应用程序的本地库中。
那么,现在该屏幕截图在您的设备上占用了多少存储空间? 真实情况取决于多种因素,包括截屏的区域、显示器的像素密度,以及图片中大部分细节的深度。
然而,或多或少,每个屏幕截图可能只需要几千到大约三兆或更多兆字节的数据。 您会注意到,当您获得大量 3-4MB 的屏幕截图时,占用的空间大小会迅速累积。
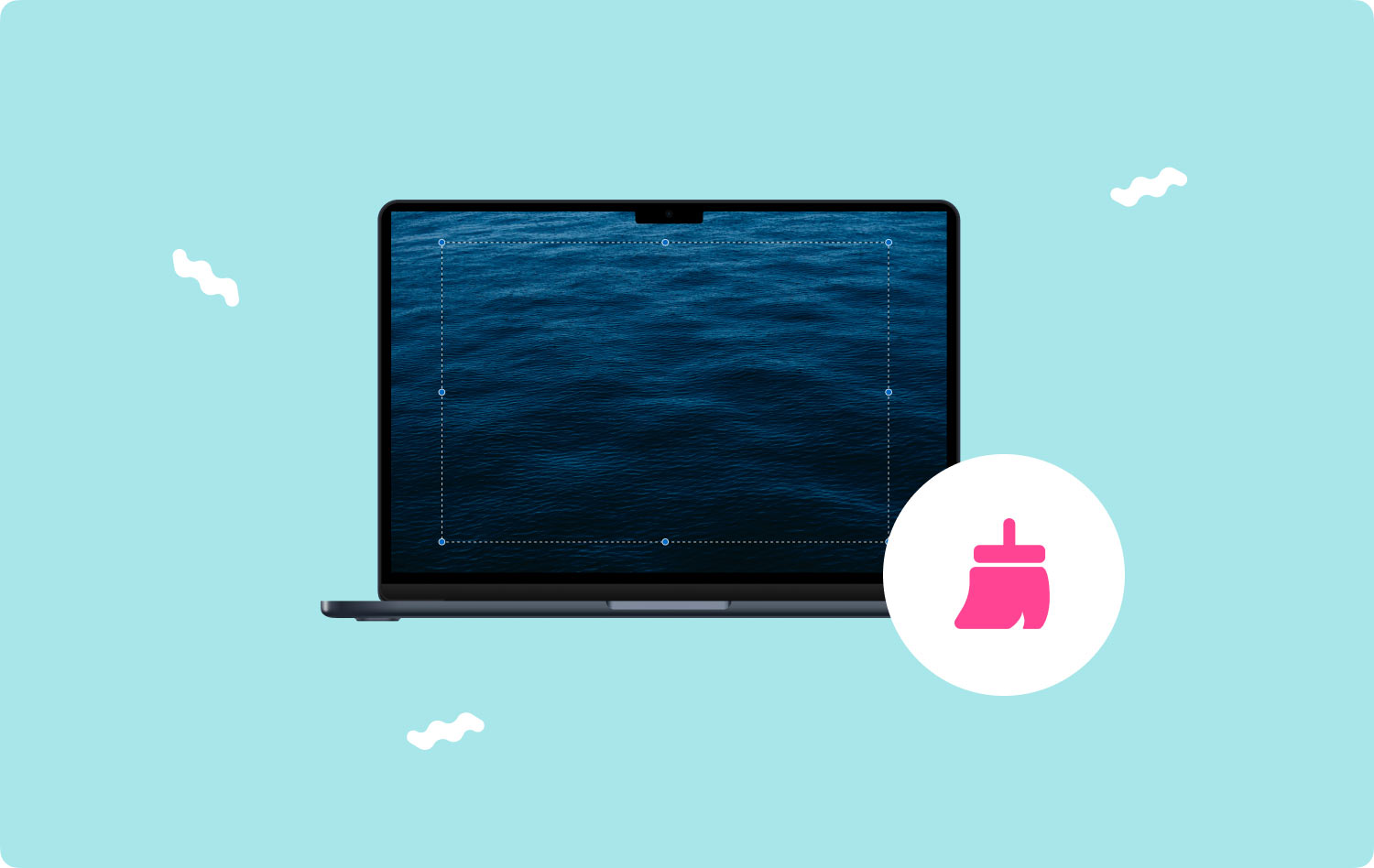
第 2 部分:在 Mac 上删除屏幕截图的有用工具 - TechyCub Mac Cleaner
了解有关 Mac 屏幕截图的一些见解,接下来您必须了解这些手动方法 如何在 Mac 上删除屏幕截图 但首先,我们想向您介绍 TechyCub Mac Cleaner 然后很可能会在整个特定过程中为您提供帮助。
Mac Cleaner
快速扫描Mac并轻松清理垃圾文件。
检查Mac的主要状态,包括磁盘使用情况,CPU状态,内存使用情况等。
只需点击几下即可加速您的Mac。
免费下载
因此,在这一部分中,我们很可能会开始介绍 TechyCub Mac Cleaner,一款功能丰富的清理工具,不仅可以 安全地删除 Mac 上的垃圾文件,此外,还可以显着提高机器的性能以及可能的各种功能。
一个这样的清洁器变得非常容易操作,并将开始清理您机器上那些非常数据类型的缓存内存。 要了解如何使用它,请遵守此处其他地方的说明。
- 要开始此过程,您需要完成的第一种方法是安装或获取应用程序并在您的控制台中进行配置。
- 从那以后,您可以再次启动清洁器,甚至更深入您的机器。
- 但是,之后,您应该始终选择明确声明“垃圾清洁工“此外,还可以切换明确指示的内容”SCAN”以确保后一个工具包可以真正开始扫描 Mac 系统中的所有垃圾信息和文件。
- 由此,当此类监控工作完成后,您可以选择评估随后被组织成子组的数字化垃圾信息和文件。
- 然后在某个地方,您可以决定要在 Mac 上开始清理哪些文件和文档,或者您可以尝试一种这样的替代解决方案,您需要验证该功能,然后显示为“选择全部" 以节省清理这些无用垃圾数据和文件的时间。
- 之后,您应该按下那个选择切换明确暗示“清洁",这也会导致该工具完全清除您之前选择的所有内容,以某种方式在几秒钟内以某种方式删除。
- 进一步继续,将显示一条即时弹出消息,表明清理操作可能已被“清理完成”。 但是,如果您不想删除更多信息和文件,您确实可以简单地点击那个明确暗示“评估" 将被引导至检查活动显示。随之,您就完成了。

第 3 部分:如何在 Mac 上删除屏幕截图的不同方法
现在,由于您确认了几乎所有屏幕捕获的位置,您可以决定丢弃哪些东西。 虽然单个截图文件夹看起来不是特别大,但是合起来或许能吃光 千兆字节 硬盘空间。 因此,即使是每天删除它们也是最简单的选择。 以下是有关如何在 Mac 上删除屏幕截图的几种方法。
如何通过垃圾桶删除 Mac 上的屏幕截图
在理解了为什么需要在此类 Mac 上丢弃屏幕截图后,下一个目标是了解如何去做。 在 Mac 上,另一种常见技术是将屏幕截图很好地拖入垃圾箱。 让我们从头到尾回顾一下这个过程:
- 首先,右键单击该特定屏幕截图以确实删除它,然后选择该选项明确暗示“移到垃圾箱”,它又会立即将其发送到您 Mac 的 Bin 文件夹。您还可以在桌面上稍微选择那些需要的屏幕截图,然后将其全部拖到垃圾桶图标甚至文件夹中。
- 下一个步骤是再次启动明确提示“Bin”到 Mac 的选项,然后只需点击明确提示“清空回收站" 在窗口显示的右上角切换。你完成了!
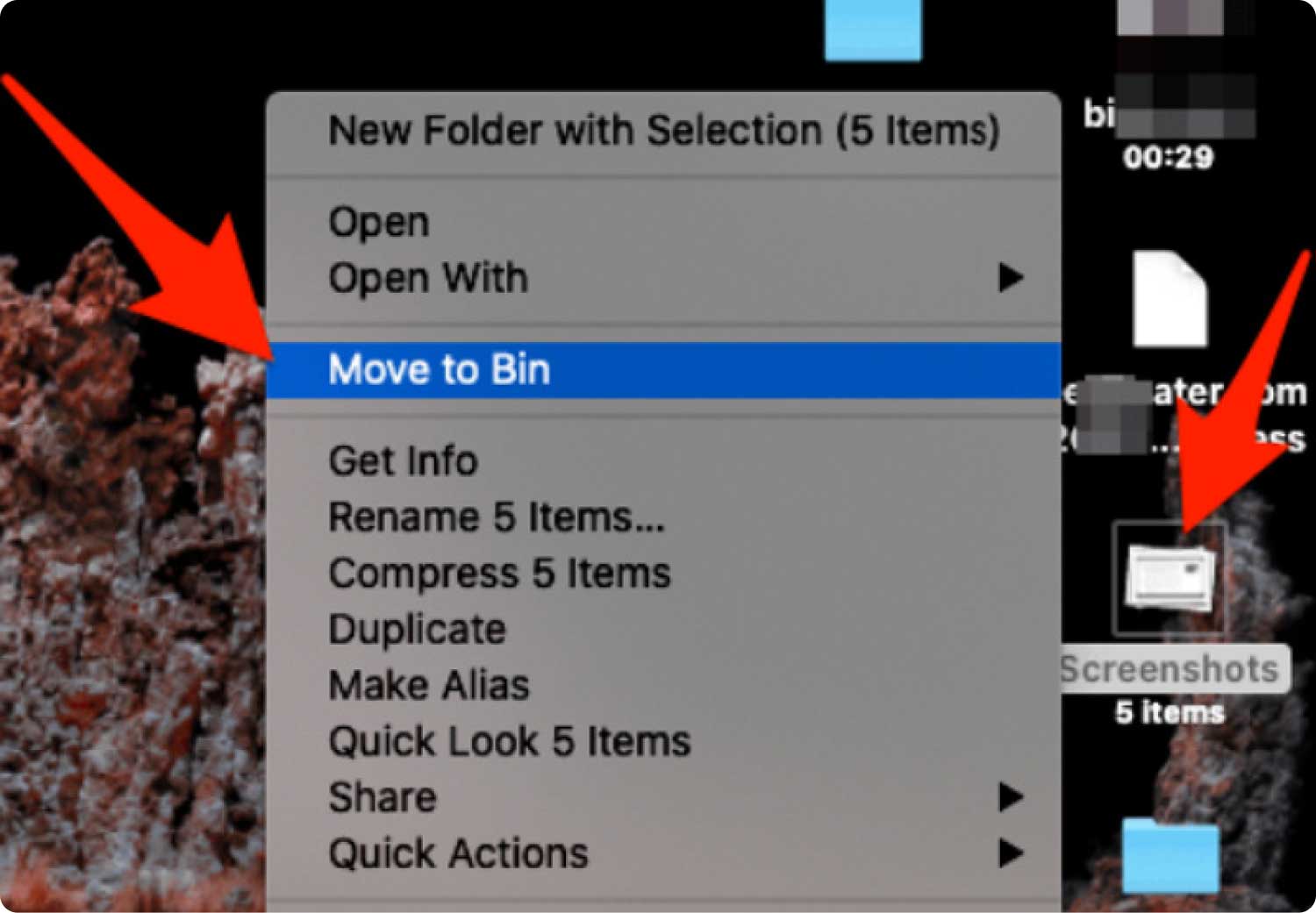
如何通过键盘命令在 Mac 上删除屏幕截图
其他一些人会推荐快捷键,甚至可能是手动方法的热键。 对于其中的许多人,下面是一个简单而快速的尝试方法!
- 进入您的 Mac 设备,然后您必须选择您确实想要删除的屏幕截图,同时点击特定的“命令加删除" 组合键。这会向 Bin 发送一个特定的屏幕截图。但是,您必须因此显示屏幕截图;除此之外,这可能会删除任何已强调的内容。
- 最后,尝试清空此 Bin 的主动权已经执行。 您必须激活 Bin,然后选择一个屏幕截图,然后只需按“命令“还有”删除“同时切换。这应该显示一个验证弹出通知。这就是它的全部!
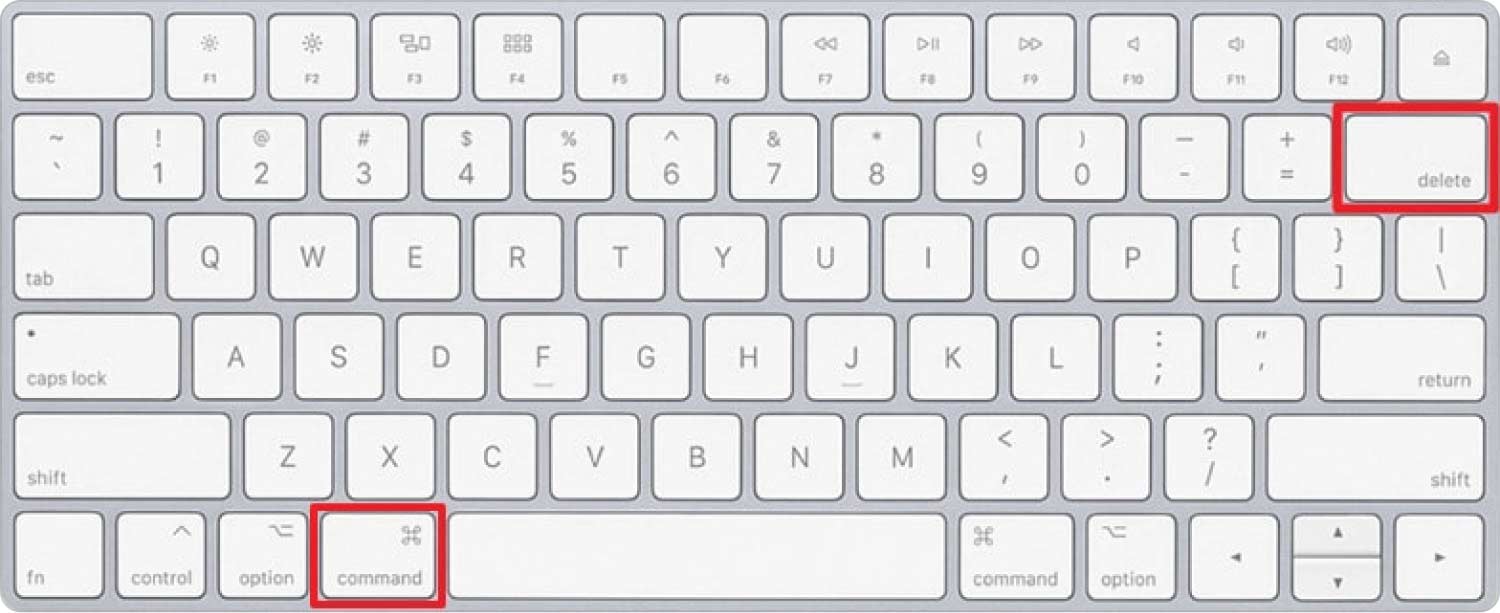
如何通过 Finder 在 Mac 上删除屏幕截图
现在让我们看看如何使用这个 Finder 菜单选项在 Mac 上删除屏幕截图。
- 首先,访问 Finder 菜单并导航,例如放大镜符号。 之后,选择您真正想要删除的屏幕截图并在旁边打勾。
- 但只有在按下那个选项之后,它才会进一步暗示“选择全部“从您的计算机中删除这些屏幕截图。之后,选择暗示“评估“和之后”删除".
- 然后,选择已删除的屏幕截图,但也只需点击“删除" 切换。那些选择的屏幕截图将被删除。
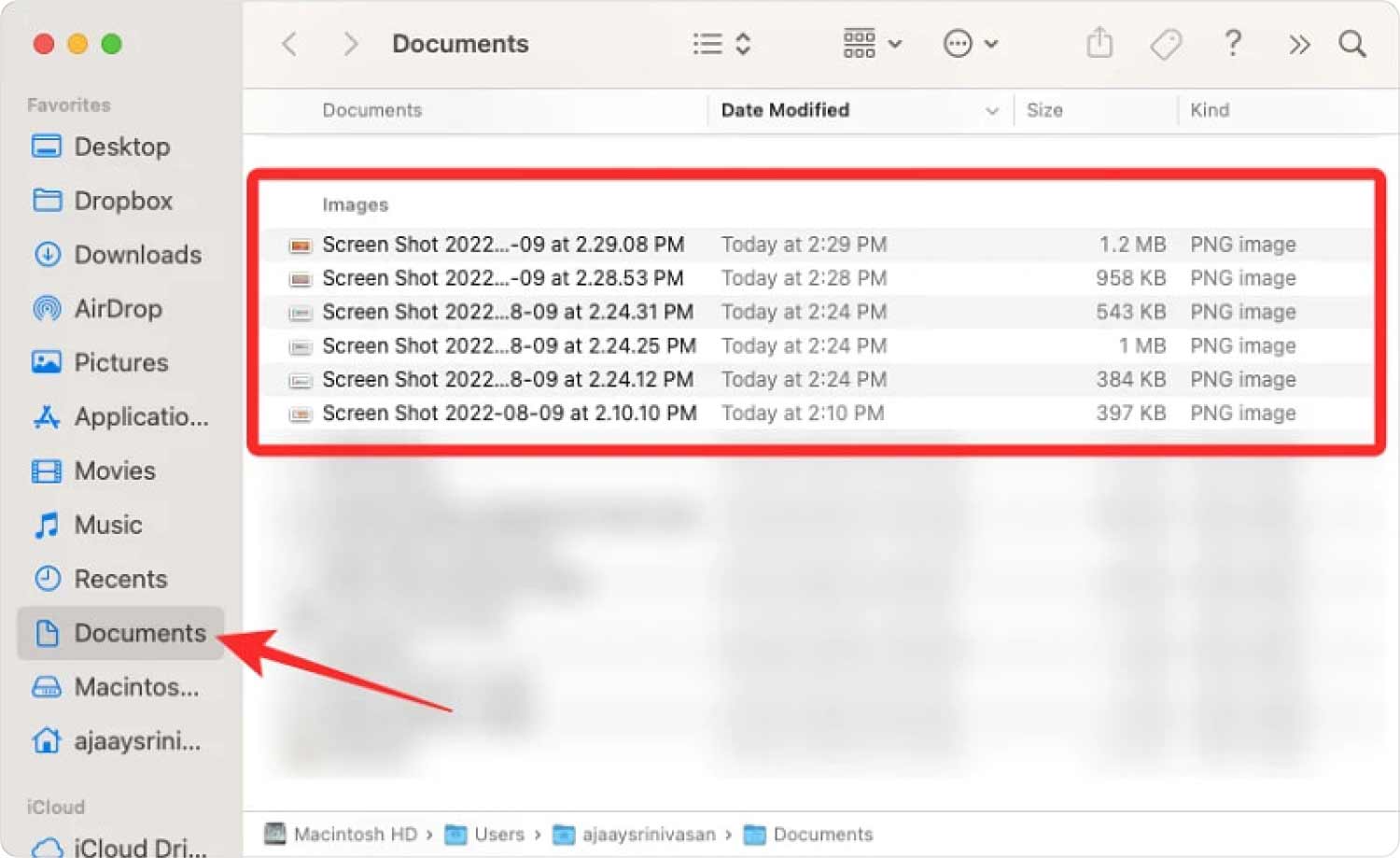
如何通过右键单击其图标在 Mac 上删除屏幕截图
另一种选择应该是右键单击整个屏幕截图文件夹中的符号,然后在该选项上选择明确暗示“删除”,这将再次从该文件夹中完全删除该符号,并立即开始将该符号移入垃圾箱。尽管一些用户喜欢这样的方法,但一旦删除大量屏幕截图,一切都更加耗时。
人们也读 【2023攻略】Mac系统日志文件怎么删除? 如何从 Mac 中删除电影
结语
事实上,屏幕截图有时会占用您 Mac 设备上的存储空间,或者可能是导致 Mac 操作系统变慢且难以操作的主要原因。 因此,从这里开始,您必须始终清理并删除那些不需要的屏幕截图。
我们希望本指南关于 如何在 Mac 上删除屏幕截图 真的可以帮助你。 概述了您可以使用的方法,我们希望您能很好地实现这一目标。 即使您在处理其他流程时遇到问题,您也可以随时使用 TechyCub 麦克清洁工。 因此,这就是本文的全部内容,祝您有有意义的一天!
