某些系统日志文件无缘无故占用了太多磁盘空间 你的 Mac 运行缓慢. 因此,作为 Mac 用户,必须了解 如何在Mac上删除日志文件. 当您干扰系统文件时,您的设备可能会出现系统错误,这可能会干扰 Mac 设备的正常运行。 您准备好完成调试过程了吗? 因此,您需要安全可靠的方法来删除 Mac 上的日志文件。
本文介绍了您需要尝试和探索并充分利用应用程序的三种方法。 我们将看看命令行为什么是直截了当的,但前提是您知道语法。 我们还查看了删除系统文件的手动方法。 最后,我们将探讨使用软件简化流程的自动化方式。 继续阅读并了解这些方法的详细信息。 在本文的最后,您将能够有两个选项来管理和删除日志文件。
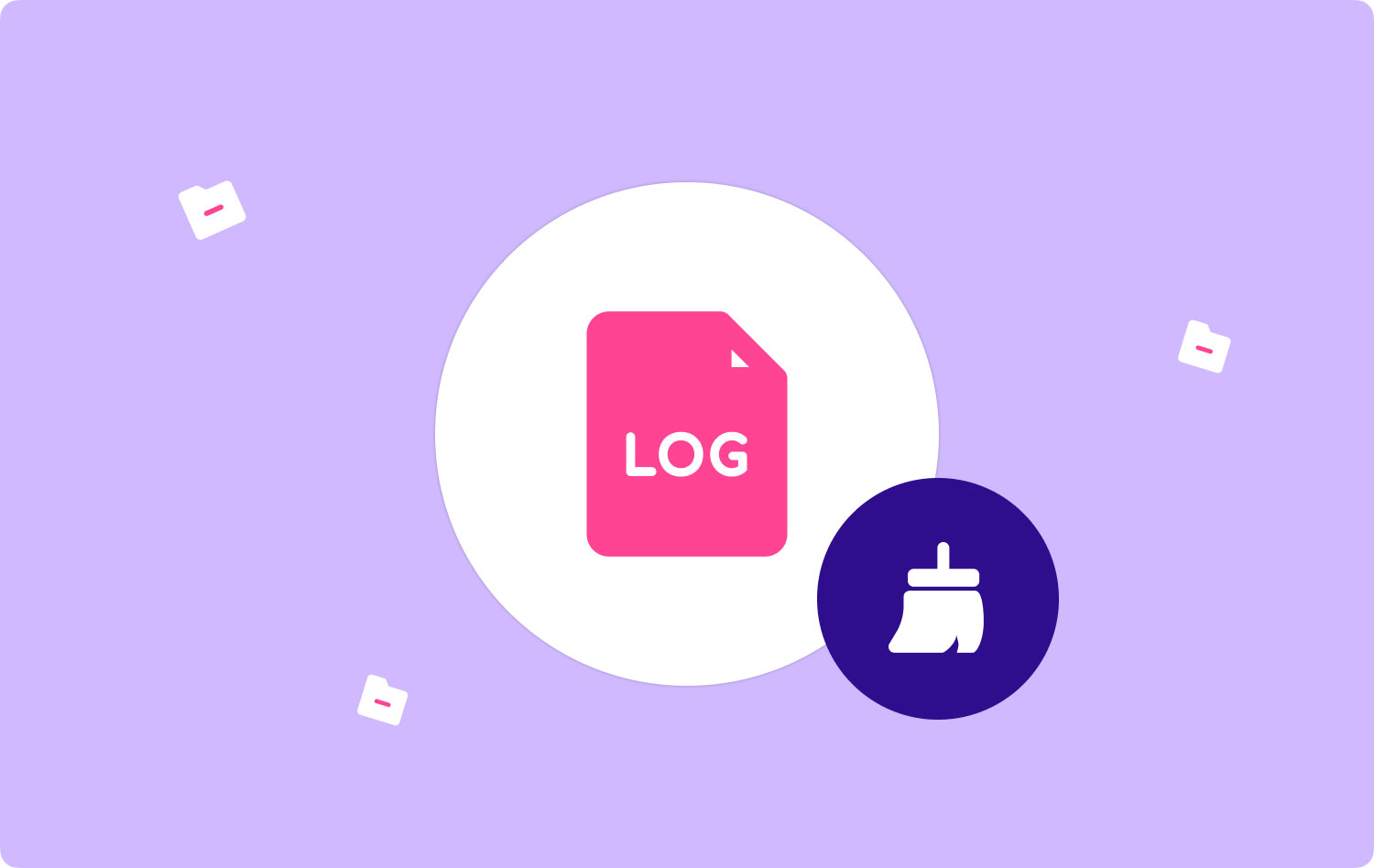
第 1 部分:如何找到日志文件第 2 部分:如何使用 Finder 在 Mac 上删除日志文件第 3 部分:如何使用 Mac Cleaner 在 Mac 上删除日志文件结语
第 1 部分:如何找到日志文件
虽然自动应用程序会知道如何定位文件并仅将它们以预览列表的形式带到界面的前端,但了解它们在系统中的位置是必不可少的; 这会派上用场,尤其是当您对硬盘进行分区以便将它们放置在使用标准导航功能无法访问的安全位置时。
如果您知道该站点,您可以自由选择最好和最可靠的方法,也可以了解如何在 mac 上删除日志文件。 这是尝试找到它们的简单过程。
- 在MyCAD中点击 软件更新 发现者 在 Mac 上输入 /Library/Logs 或 var/Log 文件夹
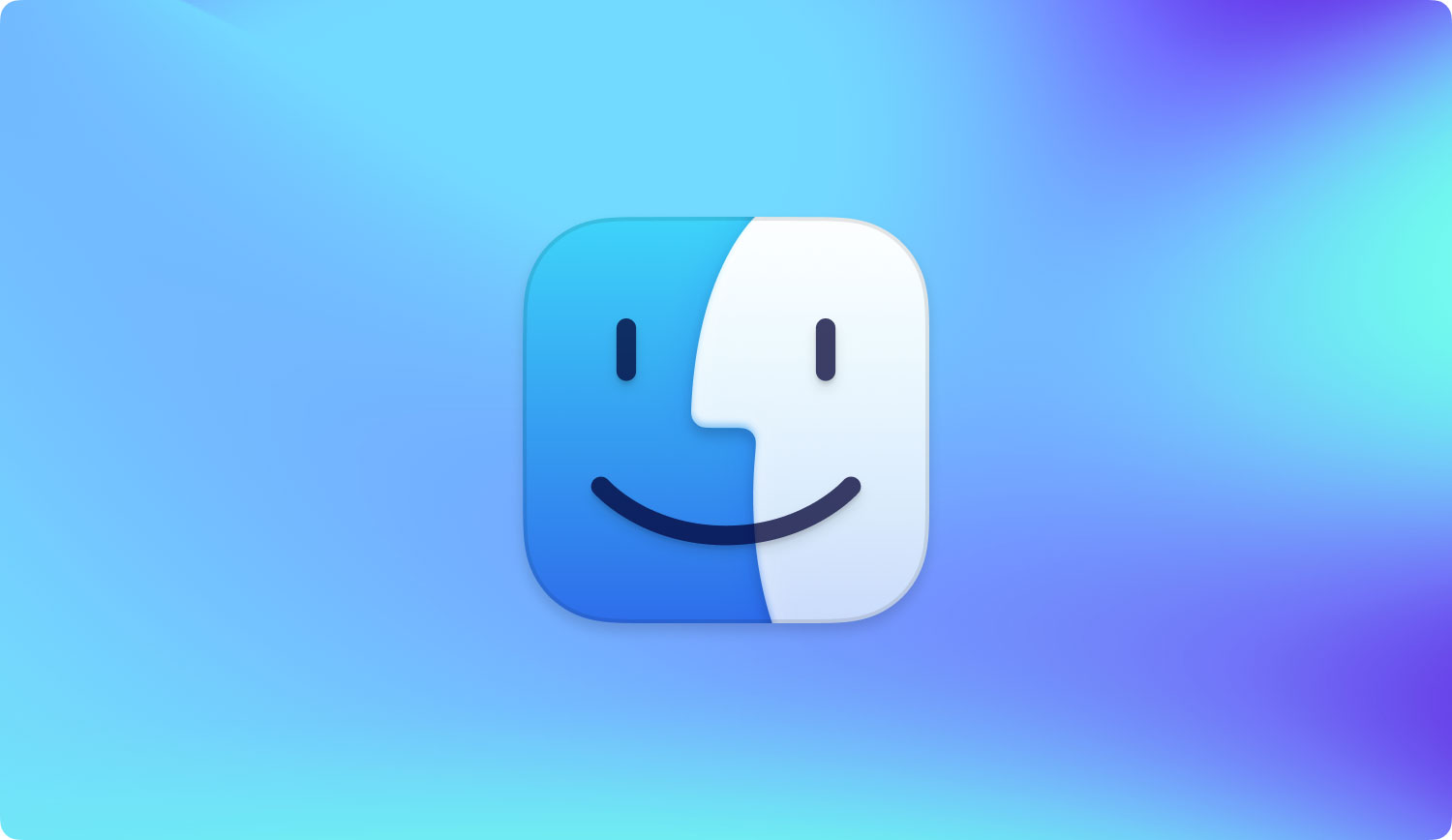
所有日志文件的列表将以列表形式提供,便于选择。 您现在知道日志文件所在的位置,甚至可以进行预览,这样当您重新处理它们时,您就可以确定不小心遇到它们时该怎么做。
第 2 部分:如何使用 Finder 在 Mac 上删除日志文件
这是手动删除日志文件的方法,只要您知道它们的存储位置,这是最好和最可靠的方法。 但是,您还需要根据文件扩展名了解文件; 否则,您最终可能会删除系统文件,这可能会导致您调试设备以进行更新。 这是了解如何使用手动选项在 Mac 上删除日志文件的简单方法。
- 在您的 Mac 设备上,查找 发现者 并点击 Go 并进入 库/日志或 /var/log/Finder
- 选择扩展名附带的所有文件或单击 命令+退格
- 重新启动 Mac 设备集成设备上的新功能
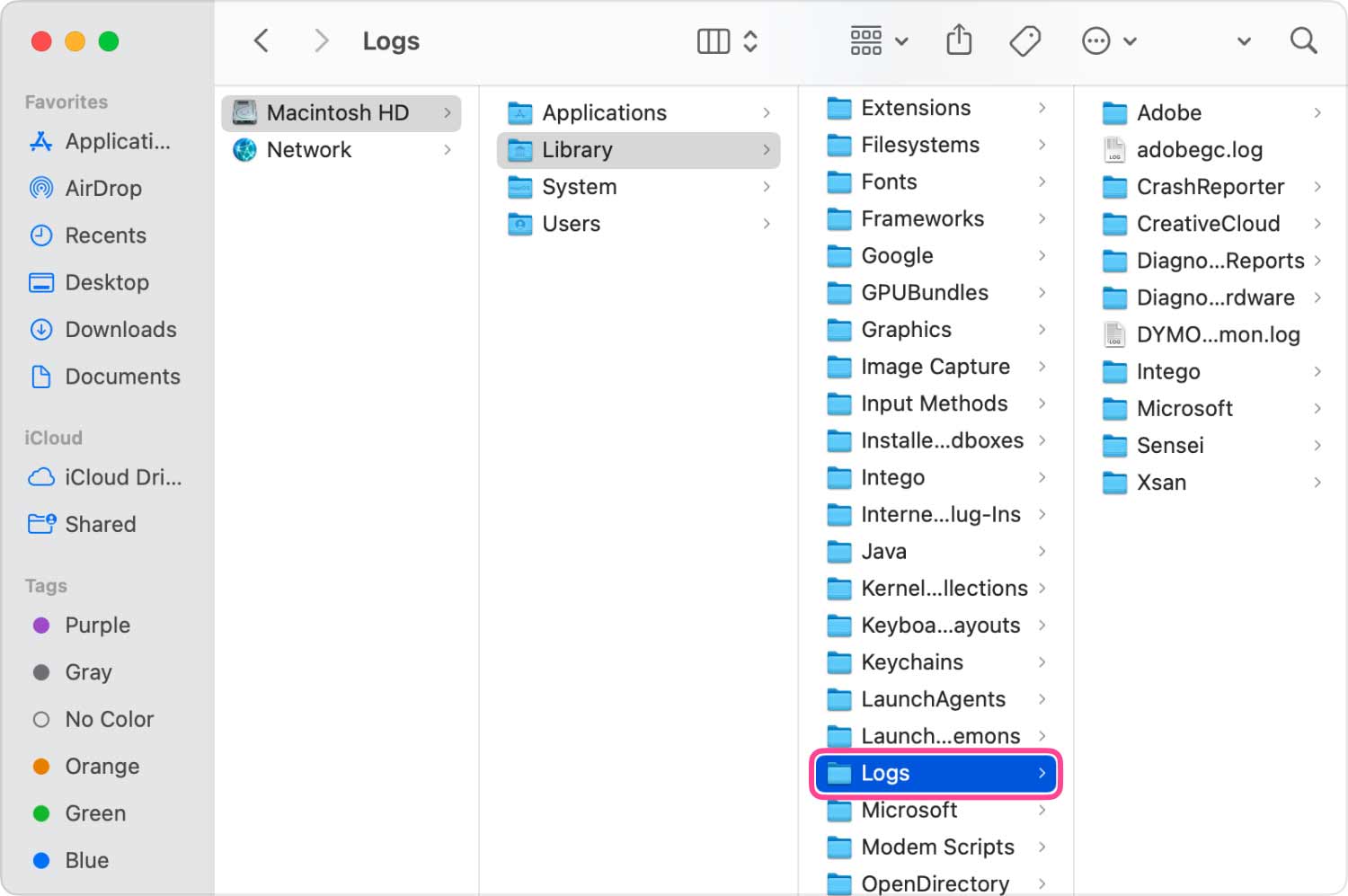
如果您知道命令行的操作方式,这是一种手动删除日志文件的简单方法。 但是,您还需要查看存储位置以便您找到它。 主要缺点是您需要小心,以免干扰系统文件。
第 3 部分:如何使用 Mac Cleaner 在 Mac 上删除日志文件
只需很少的努力,这是您所有清理和卸载功能的首选应用程序。 TechyCub Mac Cleaner 附带一个应用程序卸载程序和垃圾清理器,以确保您只有适合您的硬盘空间的文件。 此外,该工具包保护脆弱的系统文件,这使得避免调试过程变得容易。 该工具包对 Mac 设备及其版本(无论新旧)没有限制。 该工具包的高性能和扫描速度是该应用程序的优势。 以下是该工具包的一些附加功能。
- 支持对应用程序和文件进行选择性清理和卸载
- 允许预览文件供您选择要删除的文件
- 允许高达 500 MB 的可访问数据清理
- 具有快速扫描速度 扫描出垃圾文件 和支持清洁过程自动化的高性能。
Mac Cleaner
快速扫描Mac并轻松清理垃圾文件。
检查Mac的主要状态,包括磁盘使用情况,CPU状态,内存使用情况等。
只需点击几下即可加速您的Mac。
免费下载
具有所有功能, 如何在Mac上删除日志文件 使用此工具包?
- 在 Mac 设备上下载、安装并运行 Mac Cleaner,直到您可以获取应用程序的状态
- 点击 ”垃圾清洁工" 在开始清洁过程的可用选择列表中
- 从 Library 文件夹中选择列表中的日志文件,然后单击“清洁" 直到进程完成
- 等到你得到“清理完成" 提示通知,这是完成的标志。

这个简单的应用程序不需要外部知识即可轻松管理和运行清洁功能。 此外,您还可以使用相同的应用程序来卸载这些应用程序,即使它们在 App Store 上不可用。 这意味着它们是预装的数字解决方案。 您对 Mac Cleaner 的功能满意吗?
人们也读 删除 Mac 设备上的文件和文件夹 如何在Mac上删除Cookie?
结语
作为一种了解方式 如何删除mac上的日志文件,您有两种方法可以尝试探索并从系统中删除文件。 虽然我们只讨论了 Mac Cleaner,但您可以在数字市场上提供的众多应用程序中自由选择其他应用程序。 有些带有自动化功能,而另一些则需要您具备一些技术知识,这就是为什么 Mac Cleaner 作为所有清洁和卸载功能的最佳和最可靠的数字解决方案而处于领先地位。 在删除日志文件之前,您需要考虑到它们很脆弱,在处理它们时需要小心。
