Bluestacks 是一款允许 Mac 电脑用户玩他们想要的 Android 游戏的应用程序。 但是,为什么人们想知道 如何在 Mac 上删除 Bluestacks? 好吧,我们将在这里讨论这些原因。 Bluestacks 是您可以在 Mac 计算机上使用的经过验证且安全的应用程序之一。 它会定期更新,甚至来自合法的 Bluestacks System Inc.。
在本文中,我们将讨论如何删除 Bluestacks 的方法,我们还将讨论有关 Bluestacks 的事实以及人们想要删除它的原因,因为它对 Mac 电脑的所有者如此有用。
第 1 部分:什么是 Bluestacks?第 2 部分:如何删除 Mac 上的 Bluestacks?第三部分:如何彻底删除 Mac 上的 Bluestacks?总结
第 1 部分:什么是 Bluestacks?
首先,让我们谈谈 Bluestacks! 如果您要定义 Bluestacks,它是一个适用于您的 Windows 计算机和 Mac 计算机的 Android 模拟器,以便您运行游戏和应用程序。 该应用程序确实是为游戏而设计的,令人惊奇的是它可以运行 Google Play 商店中 95% 的应用程序。
因此,如果您想在 Mac 计算机上运行 Android 应用程序,Bluestacks 就是您的最佳选择。 Bluestacks也是免费下载的,而且使用起来也不难,界面会很熟悉。
这个应用程序也是合法的,如果您从 Bluestacks 的官方网站下载了该应用程序,则该应用程序不可能损害您的 Mac 计算机。 您也不会遇到连接到 Mac 计算机的所有外围设备的任何问题,所有这些外围设备都可以与 Bluestacks 配合良好。
您甚至可以享受更多使用它的乐趣,因为在 Bluestacks 的帮助下可以同时玩两个游戏或使用多个应用程序。
另一方面,您也可能不需要同时使用多个应用程序,或者您不再玩很多游戏。 如果是这种情况,我们可以说在 Mac 计算机上安装 Bluestacks 从技术上来说并不是必需的。
因为通过这样做,该应用程序只会占用 Mac 计算机所拥有的大部分空间。 而我们都知道,如果你的Mac电脑遇到空间不足的困境,也会极大地影响你的Mac电脑的优化和利用,导致 Mac 运行缓慢。 这是人们想知道如何在 Mac 上删除 Bluestacks 的最有效原因之一。
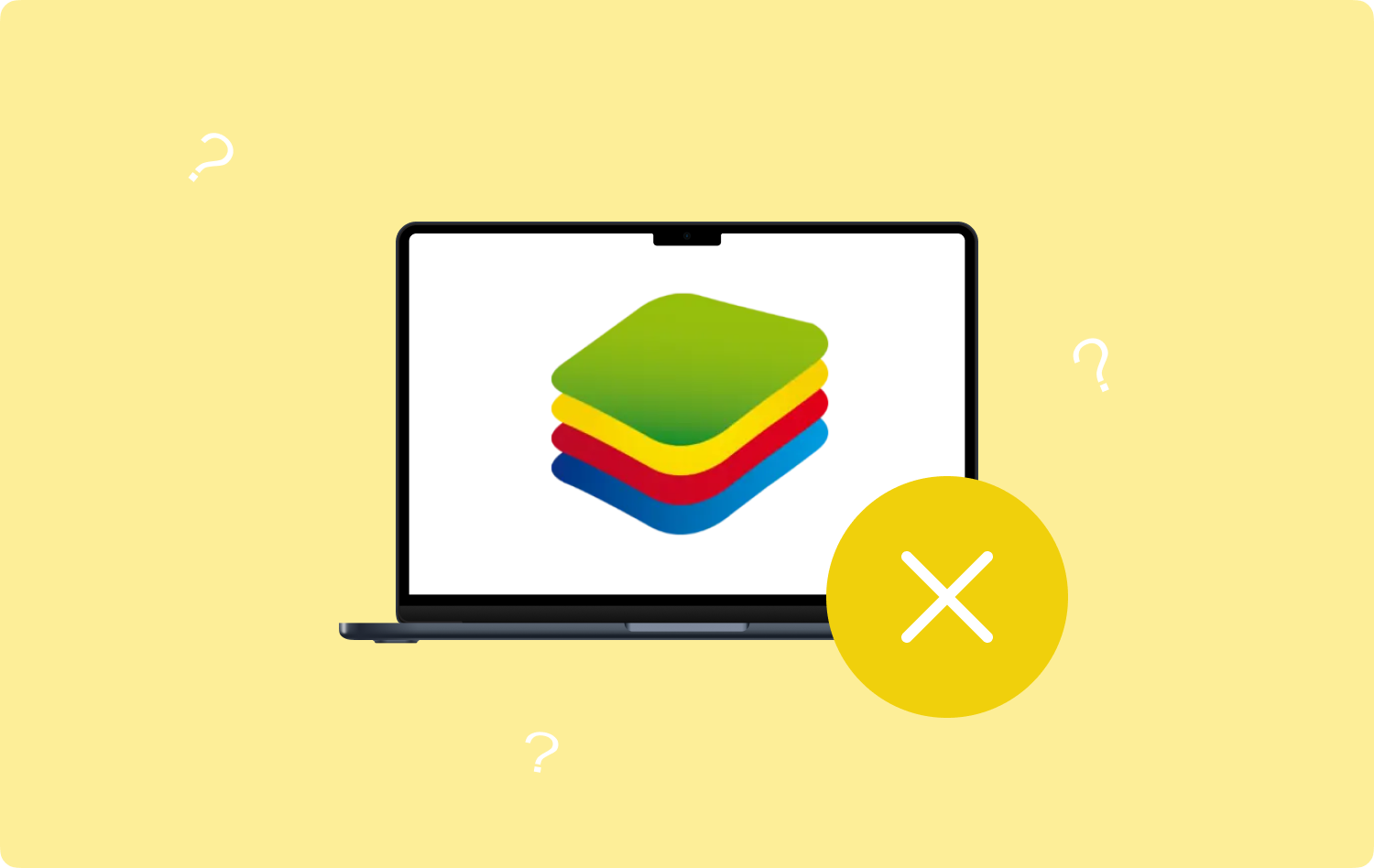
第 2 部分:如何删除 Mac 上的 Bluestacks?
现在我们已经有了关于 Bluestacks 的想法,接下来我们必须弄清楚的是我们可以尝试删除 Bluestacks 的方法。
- 首先,您必须确保您拥有 退出使用 Bluestacks 应用程序.
- 然后启动 Finder,然后打开 应用 文件夹中。
- 开始删除 BlueStacks.app,然后 将其移至垃圾箱.
- 然后,为了确保Bluestacks应用程序已被正确删除,请通过点击查找Bluestacks的支持文件 发现者 并按下按键 命令+ Shift + G.
- 然后继续转到文件夹,然后开始查找 〜/资源库,当你击中 Go.
- 您现在可以开始选择并删除连接到 Bluestacks 的所有文件,您可以检查下面的文件夹以确保确定。
- 〜/图书馆/饼干
- 〜/库/首选项
- 〜/图书馆/应用支持
- 〜/库/缓存
- 〜/资源库/日志
- 一旦 Bluestacks 的所有服务文件都被删除,您就必须转到“垃圾箱”文件夹并开始清空它。

除了这种方法之外,还有另一种方法可以在Mac上删除Bluestacks,这次涉及到一个工具。 因此,如果您认为我们上面讨论的步骤可能令人担忧且充满麻烦,那么让我们继续讨论摆脱这种情况的更快方法。 Bluestacks 应用程序。
第三部分:如何彻底删除 Mac 上的 Bluestacks?
确实有很多巧妙的方法来删除Bluestacks。 从我们上面讨论的步骤到网络上提供的其他步骤,所有这些都可以帮助您摆脱该应用程序。 现在的问题是,删除Bluestacks的更好方法是什么?
我们在本文的这一部分找到了答案,这是通过使用 TechyCub Mac Cleaner。 它是最可靠、最高效的工具之一,可以帮助您清洁 Mac 电脑内部。 它将帮助您维护设备并保持其健康。
Mac Cleaner
快速扫描Mac并轻松清理垃圾文件。
检查Mac的主要状态,包括磁盘使用情况,CPU状态,内存使用情况等。
只需点击几下即可加速您的Mac。
免费下载
保持 Mac 计算机良好优化的最明智方法之一是摆脱那些已经无用且卡在设备上的东西。 这 TechyCub Mac Cleaner 一定会克服困难,确保 Mac 计算机的健康和正确使用。 要知道 TechyCub Mac Cleaner 更好,请参阅下面的列表。
- - TechyCub Mac Cleaner 会帮助你 删除 Mac 电脑上存储的所有垃圾文件 时间过长。
- 如果您的 Mac 计算机上存储了大量大文件和旧文件, TechyCub Mac Cleaner 还可以帮助您清除它们。 这些文件肯定很难过滤掉,这就是为什么该工具可以帮助您扫描此类文件,以便更轻松地识别和删除。
- - TechyCub Mac Cleaner 还可用于扫描和查找有意或无意复制的文件。 这些文件也可以通过以下方式删除 TechyCub Mac Cleaner,以防您不再需要使用它们。
- 如果您正在寻找可以使用的最佳文件粉碎机, TechyCub Mac Cleaner 绝对是最好的选择之一! 它可以在尽可能最快的时间内删除对您不再有用的文件。
- 当然,考虑到我们想知道 如何在 Mac 上删除 Bluestacks, TechyCub Mac Cleaner 还擅长卸载不经常使用的应用程序。 这样,您绝对可以节省大量存储空间,因为应用程序占据了大部分空间。 这 TechyCub Mac Cleaner 还可以清除您想要卸载的应用程序的所有残留文件。
现在我们已经对它的特点有了清晰的认识了 TechyCub Mac Cleaner,现在让我们了解如何使用该工具通过以下步骤删除 Bluestacks。
步骤#1:首先,确保 TechyCub Mac Cleaner 已下载并安装在您的 Mac 计算机上。 安装后,打开该工具并开始寻找 App卸载程序 模块。 您可以在界面左侧看到模块列表。 然后点击 Scan 扫描 所以这样 TechyCub Mac Cleaner 可以检查 Mac 计算机并查找其上安装的应用程序列表。

步骤#2:扫描过程完全完成后,您现在可以开始检查结果。 您可以在界面的左侧看到类别列表,而在右侧,您将看到应用程序本身。 开始选择要删除的应用程序,不要忘记点击 Bluestacks。
步骤#3:选择要删除的所有应用程序(包括 Bluestacks)后,您现在可以继续点击 清洁 标签。 删除应用程序需要几分钟的时间。 您必须确保您对所选的应用程序有信心。

步骤#4:完成删除您选择的应用程序后,您将看到一条通知,表明该应用程序已删除。 清洁完成。 您现在可以在 Mac 计算机上享受巨大的空间。 如果您必须删除其他应用程序,您可以随时通过点击返回到扫描过程的结果 评估 标签。 然后选择您要删除的其他应用程序,并开始遵循上述相同的一组过程。
人们也读 最好的免费 Mac 游戏 如何为游戏加速 Mac 的简单方法
总结
我们希望我们已帮助您确定要使用的正确方法和工具 如何在 Mac 上删除 Bluestacks。 通过这种方式,我们最终可以确保我们不再使用的应用程序被删除,并得到妥善处理,从而在我们的 Mac 计算机上留下巨大的空间,我们绝对可以将其用于其他有用的东西或应用程序。
