Photoshop 应用程序本身已经是一个巨大的应用程序,大小为 1.6GB。 这不包括它制作的临时文件的大小。 因此,您的计算机可能运行得太慢,结果您将很难使用该应用程序。

因此,我们将至少向您展示 如何清除Photoshop缓存 以释放更多存储空间。 如果你想 清除其他 Mac 缓存,具体方法可以查看链接文章。
第 1 部分。 关于如何清除 Photoshop 缓存的最佳和最快方法第 2 部分。如何在 Mac 上手动清除 Photoshop 缓存部分3。 结论
第 1 部分。 关于如何清除 Photoshop 缓存的最佳和最快方法
清除的最佳方法之一 Photoshop中 缓存是通过使用功能强大的 Mac 清洁器来完成这项工作的。 当谈到清理 Mac 上的缓存时,没有比 TechyCub Mac Cleaner.
TechyCub Mac Cleaner 是一款功能强大的工具,可以确保清理您的 Mac 计算机并释放空间。 这个工具有很多强大的功能来清理你的 Mac。 它带有一个垃圾清理器选项卡,您可以在其中清理系统垃圾、照片垃圾、电子邮件垃圾。
它还具有其他模块,如大文件和旧文件、App Uninstaller 等等。 这是一篇使用的文章 TechyCub Mac Cleanerc 到 卸载应用程序. 那么让我们看看这个工具如何以最简单,最快速的方式清除photoshop缓存。
步骤1:启动 TechyCub Mac Cleaner
使用您的 Mac 计算机,下载并安装 TechyCub 麦克清洁工。 之后,只需启动程序,然后等待进入主屏幕。 进入主屏幕后,您可以看到 Mac 的状态。
Mac Cleaner
快速扫描Mac并轻松清理垃圾文件。
检查Mac的主要状态,包括磁盘使用情况,CPU状态,内存使用情况等。
只需点击几下即可加速您的Mac。
免费下载
第 2 步:选择垃圾清理模块
只需单击位于屏幕左侧的“垃圾清理器”选项卡。 然后,单击“扫描”按钮并开始扫描过程。 这将扫描您的 Mac 以查找所有缓存和垃圾文件,包括您的 Photoshop 缓存。

第 3 步:预览您的 Photoshop 缓存
扫描过程完成后,您会看到不同类型的垃圾文件和缓存。 只需单击“应用程序缓存”并通过向下滚动列表找到 Photoshop 缓存。 您也可以使用搜索栏执行此操作。

第 4 步:找到 Photoshop 缓存
只需单击您想要从 Mac 中完全删除的所有 photoshop 缓存。 只需单击每个文件旁边的小圆圈即可选择它们。 如果要删除所有缓存,也可以单击“全选”。
第 5 步:清理 Photoshop 缓存
选择所有的 photoshop 缓存后,按屏幕正下方的“清理”按钮。 现在, TechyCub Mac Cleaner 将开始清理它们,因此您只需等待整个过程完成即可。

第 2 部分。如何在 Mac 上手动清除 Photoshop 缓存
现在,如果您想知道如何手动清除 Mac 上的 Photoshop 缓存,那么您所要做的就是按照我们将在下面向您展示的步骤进行操作。 Photoshop 应用程序本身实际上带有一项功能,可用于清理所有 Photoshop 缓存。 要了解有关如何使用它的更多信息,您需要遵循以下内容。
步骤 1:只需在 Mac 上打开 Photoshop 应用程序。
第 2 步:然后导航到应用程序的菜单栏,然后单击“编辑”。
第 3 步:然后,您将能够在屏幕上看到一个弹出菜单。 从那里,只需将鼠标光标移到它,然后单击“清除”选项。
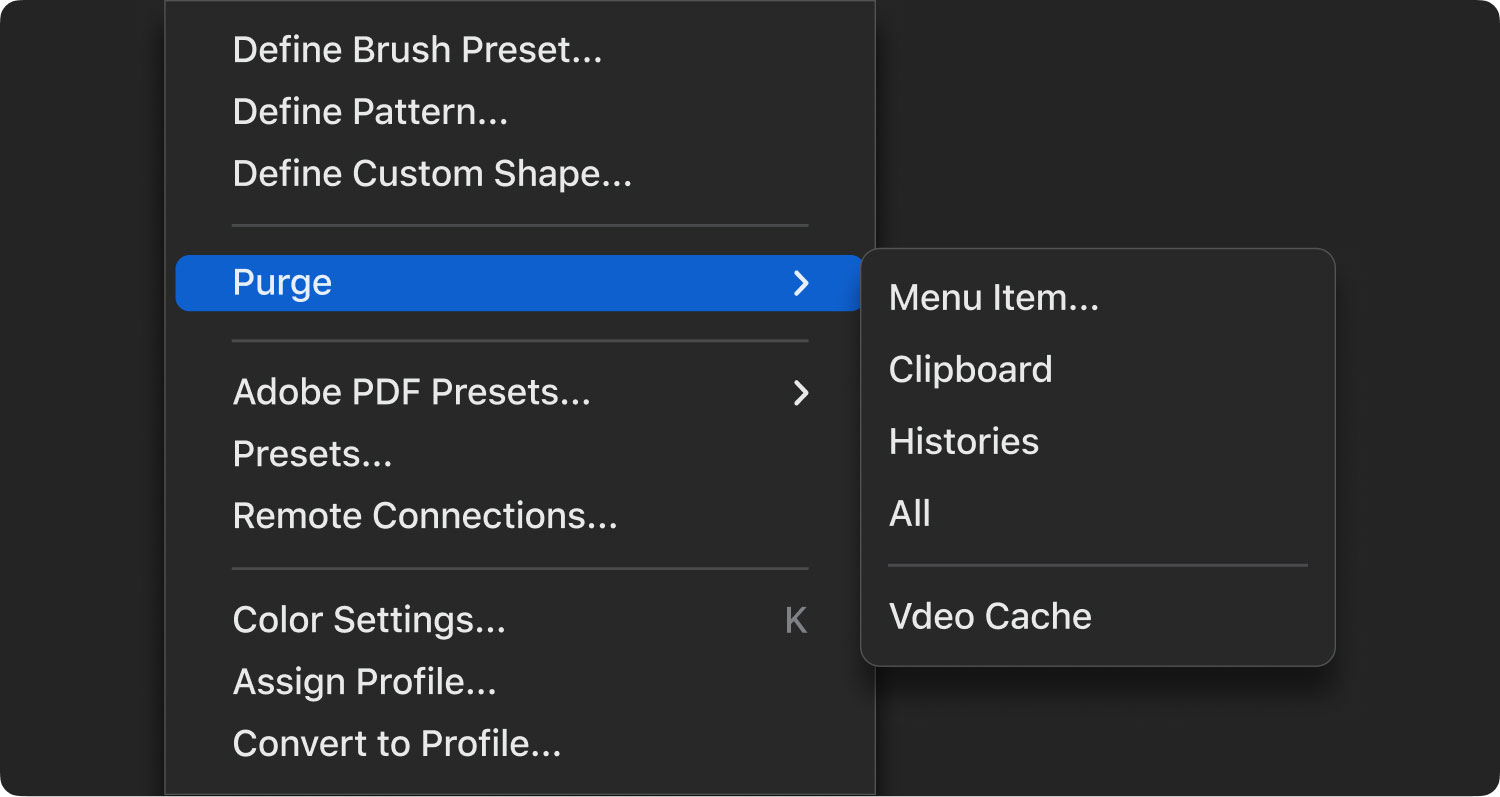
第 4 步:然后在您的屏幕上,您将能够看到诸如历史、全部、剪贴板和撤消等选项。
第 5 步:因此,从屏幕上列出的这些选项中,只需选择要清理的所有项目。 或者,您也可以单击“全部”按钮以一次性选择它们。 这将立即删除您拥有的所有 Photoshop 缓存。
部分3。 结论
知道如何清除 Mac 上的 photoshop 缓存实际上是一件非常简单的事情。 如果您要选择使用,对您来说会容易得多 TechyCub Mac Cleaner,因为这是一款可以帮助您完成工作的有效工具。 此外,这也会提升您的 Mac 的性能。
