Mac 上的清理历史记录是保持 Mac 健康的有效方法。 浏览器历史记录会越来越多,变成一堆垃圾文件。
使用网络浏览器上网是我们每天最常做的事情之一。 我们使用浏览器来搜索工作、学校项目或什至让时间流逝所需的答案。
由于我们做的事情,由于堆积的历史,有时我们的Web浏览器动作缓慢。 这就是为什么 清理历史 在 Mac 上使用是确保您的历史记录保持私密的最佳方式之一。
在本文中,我们将向您展示 如何在 Mac 上清除历史记录 只需几步。 我们将教您的过程将取决于您在 Mac 上使用的网络浏览器。
我们还将向您展示清理 Mac 上所有垃圾的最佳方法,以便您在使用 Mac 系统和 Web 浏览器时获得更好的体验。
第 1 部分:什么是浏览器历史记录?第 2 部分:为什么需要在 Mac 上清除历史记录?第 3 部分:如何在 Mac 上清除浏览器历史记录第 4 部分:Mac 上清理历史记录的重要性第5部分:使用Mac方便快捷地体验第6部分:结论
第 1 部分:什么是浏览器历史记录?
一旦您在 Mac 上使用网络浏览器,它就会自动记住您访问过的所有网页。 除此之外,一旦您访问了一个网页,它们将全部存储在您的 Mac 浏览器中,除非您使用隐身模式。
浏览器还可以在您访问网站时保留任何信息。 当您忘记网站名称时,这种方式会派上用场,因为您需要做的就是在历史列表中浏览它。

第 2 部分:为什么需要在 Mac 上清除历史记录?
如果您愿意,清除 Mac 上的历史记录实际上取决于您。 但是,您可能希望删除或清理 Mac 上的历史记录的某些原因是为了保护您的隐私,或者是出于某些专业礼仪、业务机密性,或者您只是希望浏览器保持干净。
它实际上可以帮助用户,一旦您在 Mac 上打开浏览器并开始输入网站并立即在屏幕上看到它,实际上感觉很满意。
但是,一旦您在不清除历史记录的情况下将 Mac 交给其他人,这种满足感就会变成尴尬。 实际上,其他人也许能够看到您访问的机密网站,这有点令人尴尬。
因此,如果您处于这种情况,那么您可能需要确保在将 Mac 上的历史记录交给其他人之前清除它。
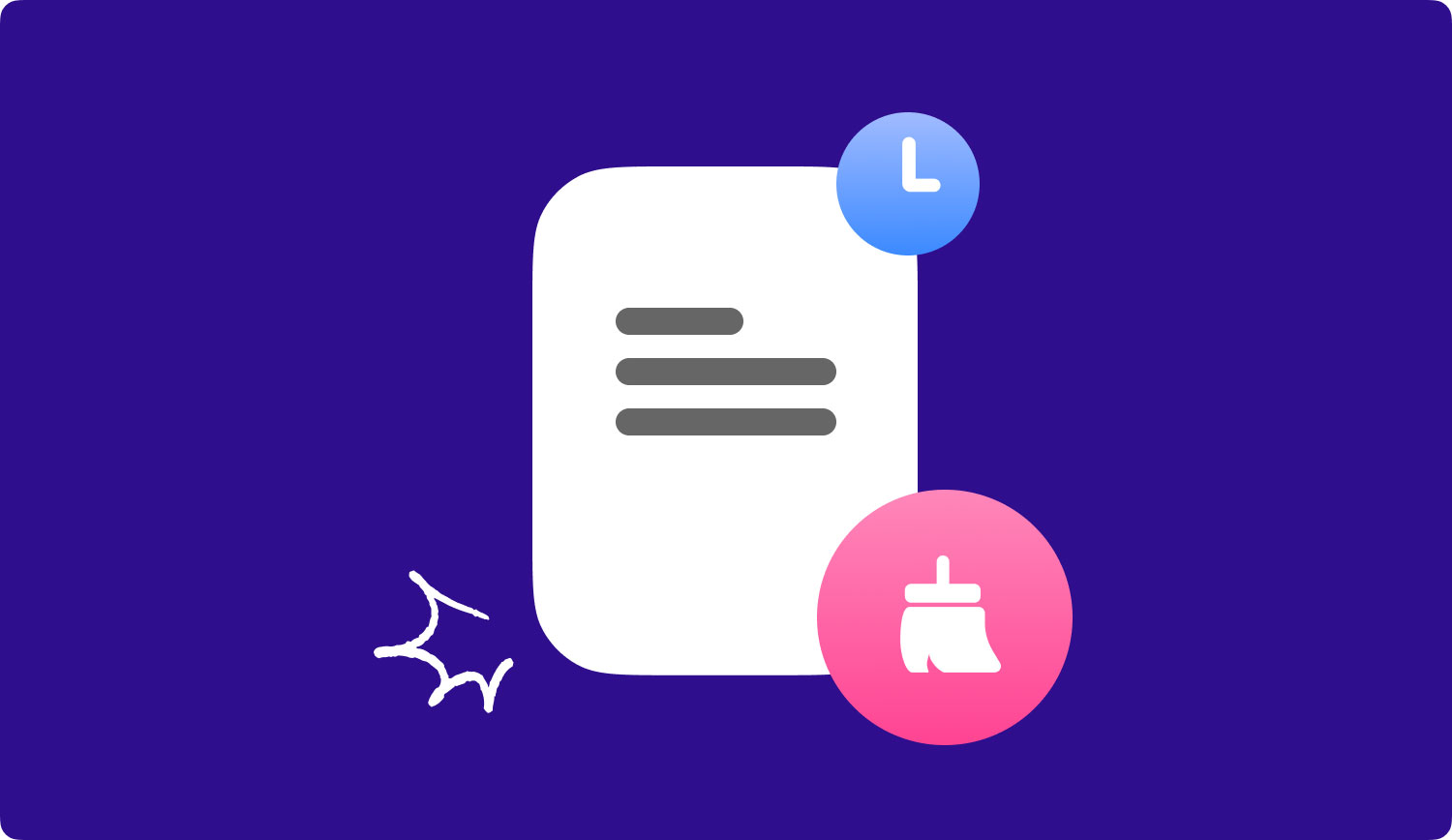
第 3 部分:如何在 Mac 上清除浏览器历史记录
在Mac上清理历史记录是最容易的事情之一。 但是,该过程将取决于您使用的浏览器。 因此,要开始清理 Mac 上的历史记录,请继续并按照以下指南进行操作。
在Safari Web浏览器中手动清除历史记录
第 1 步:继续并启动 Safari 在你的Mac上。
步骤 2:之后,继续并单击位于顶部菜单的“历史记录”选项卡。
第 3 步:然后,继续并单击“清除历史记录和网站数据”
步骤 4:然后,继续并选择要从历史记录列表中删除的时间范围。
步骤5:然后完成选择后,继续并单击“清除历史记录”。
手动清除 Google Chrome 浏览器中的历史记录
步骤1:启动 Google Chrome 在你的Mac上。
第 2 步:然后,单击位于窗口屏幕右上角的汉堡图标。
第 3 步:然后选择“历史”并将鼠标指针悬停在其上。
第 4 步:然后在屏幕上出现的弹出窗口中选择“历史记录”。
步骤5:之后,继续并单击“清除浏览数据”。
步骤6:之后,继续并单击要从列表中删除的浏览历史记录的时间范围。
第 7 步:然后在“浏览历史记录”选项上打勾。
第 8 步:然后单击“清除浏览数据”以删除所有选定的历史记录。
手动清除 Firefox Web 浏览器上的历史记录
步骤1:启动 Firefox浏览器 在你的Mac上。
第 2 步:然后,选择位于菜单中的“历史记录”选项卡。
步骤3:之后,选择“清除最近的历史记录”。
第 4 步:然后选择要从历史记录中删除的时间范围。
第 5 步:检查“详细信息”箭头,然后单击它。
步骤6:之后,单击“浏览和下载历史记录”。
第 7 步:然后只需取消选中其余部分即可。
第 8 步:最后,单击“立即清除”按钮。
第 4 部分:Mac 上清理历史记录的重要性
现在在清理 Mac 上的历史记录时,实际上有一些 优势 你可以从中得到。
- 隐私政策
清除 Mac 上的浏览历史记录后,您就可以保护自己的隐私了。 如果您不是唯一使用 Mac 的人,这是必须的。
如果您选择将 Mac 作为礼物送给家人或朋友等其他人,这也适用并且是个好主意。
清除 Mac 上的历史记录将使您拥有自己的隐私和安全性以及那些不应被其他人看到的网页。
- 改善浏览体验
如果您不定期删除 Mac 上的浏览历史记录,它们就会堆积起来。
一旦你的 Mac 上的历史记录全部堆积起来,那就意味着它会占用你 Mac 的存储空间,也会影响你的浏览体验。
因此,清理您的历史记录是您在使用 Mac 和 Web 浏览器时获得更好体验的好方法。
第5部分:使用Mac方便快捷地体验
现在,正如我们之前提到的,清除 Mac 上的历史记录的好处之一是,您将能够在使用网络浏览器时获得更好的体验。 现在您的 Mac 也一样。
将您的 Mac 清理干净并清除您不再需要的所有垃圾文件和其他数据,将提高 Mac 的性能。
这为您提供了更好的使用体验,因为您将能够获得更多存储空间,并让您的 Mac 运行得更快。
为了更快、更轻松地清洁 Mac,您需要拥有可以信赖的软件。 有了这个,我们就有了 TechyCub Mac Cleaner 为你。
TechyCub Mac Cleaner 只需点击几下即可加快 Mac 的性能。 它可以帮助您找到 Mac 上的所有垃圾文件并立即将其清理干净。
TechyCub Mac Cleaner 还可以帮助您确定 Mac 的主要状态,例如 CPU 状态、内存使用情况等。 由于此功能,您将能够知道哪些数据占用了 Mac 上的大量空间。
TechyCub Mac Cleaner 还可以帮助您找到并删除您存储在 Mac 上的所有相同照片以及您拥有的那些相同文件。 为了让您开始清理 Mac 浏览器中的历史记录,我们在这里为您提供了一个您可以遵循的分步过程。
步骤1:下载并安装
有 TechyCub 下载 Mac Cleaner,然后将其安装在您的 Mac 上。
Mac Cleaner
快速扫描Mac并轻松清理垃圾文件。
检查Mac的主要状态,包括磁盘使用情况,CPU状态,内存使用情况等。
只需点击几下即可加速您的Mac。
免费下载
步骤2:启动软件
在您的 Mac 上完全安装该软件后,继续并启动该程序。 在主界面上 TechyCub Mac Cleaner,您将能够看到 Mac 的系统状态。 您会看到哪些数据实际上占用了您 Mac 上的大量空间。
第 3 步:选择隐私和扫描
选择“隐私”后,继续并单击“扫描”按钮。 TechyCub 然后 Mac Cleaner 将开始扫描您 Mac 上的所有浏览器和历史文件。

第 5 步:查看并选择要删除的项目
扫描过程完成后,您现在可以检查屏幕上的项目。 您将能够在屏幕右侧看到浏览器中历史文件类别的列表。
然后,如果您会发现,单击每个类别将向您显示其包含的所有项目。 这样,您将能够预览 Mac 上的每个垃圾文件。
请注意: 在浏览器中将鼠标移至文件右侧的职业信息,点击灰色的显示按钮可以查看更详细的信息。
第 6 步:全部清洁!
一旦您查看了所有要从垃圾中删除的文件并且对所有选定项目感到满意,请继续并只需单击“清除”按钮并稍后确认您的选择。

人们也读 如何修复Mac运行缓慢?iOS 10.13.1更新后修复Mac OS 11问题和恢复丢失的联系人的简单指南
第6部分:结论
所以你有它! 现在您已经知道如何清除 Mac 上的历史记录了。 这样做实际上取决于你。
但是,如果您想在 Mac 上使用浏览器时获得更好的体验,那么定期清理您的历史记录将有助于您的浏览器比平时更快地工作。 这也是一项非常简单的任务,您可以自己完成。 您所要做的就是遵守我们在上面为您提供的规则。
我们在本文中教授的另一件事是向您介绍其中一个 最好的 Mac 清洁器 这是 TechyCub Mac Cleaner 软件。
TechyCub Mac Cleaner 肯定会帮助您提高 Mac 的速度,并为您节省大量内存来保存新文件和应用程序。
TechyCub Mac Cleaner 在查找相似文件和图片方面也非常有效。 它还可以帮助您整理 Mac 并让您不再使用的旧文件和大文件从您的 Mac 中消失。
该程序还具有卸载某个应用程序以及与其关联的所有文件的功能。 它还可以充当您的文件粉碎机、扩展管理器、重复查找器等。
有 TechyCub Mac Cleaner 可以派上用场,因为您可以时不时地清理 Mac,然后保持其速度。
Mac Cleaner
快速扫描Mac并轻松清理垃圾文件。
检查Mac的主要状态,包括磁盘使用情况,CPU状态,内存使用情况等。
只需点击几下即可加速您的Mac。
免费下载
