MacBook 总是装满的原因有很多。 您可以有多个文件,但并非所有文件都有用。 因此,了解您是否拥有有价值或不必要的文件至关重要。 这就是为什么重要的是要知道 如何清理 MacBook 存储空间. 这很简单,你只需要打开存储位置,根据文件扩展名查看文件,你就会知道什么该处理,什么该保留。
本文将探讨三种方法 清理 MacBook 上的一些垃圾文件. 在第 1 部分中,我们将探讨如何手动删除它们。 尽管这很麻烦且耗时,但值得花时间。 在第 2 部分中,我们将研究使用命令行提示删除它们,这是一个简单的选项,但前提是且仅当您拥有命令行提示技术诀窍时。
最后,我们看一个没有条件的机会。 如果没有,这是一个自动过程。 继续阅读并获取有关如何使用它的更多详细信息。 继续阅读并获取更多信息。
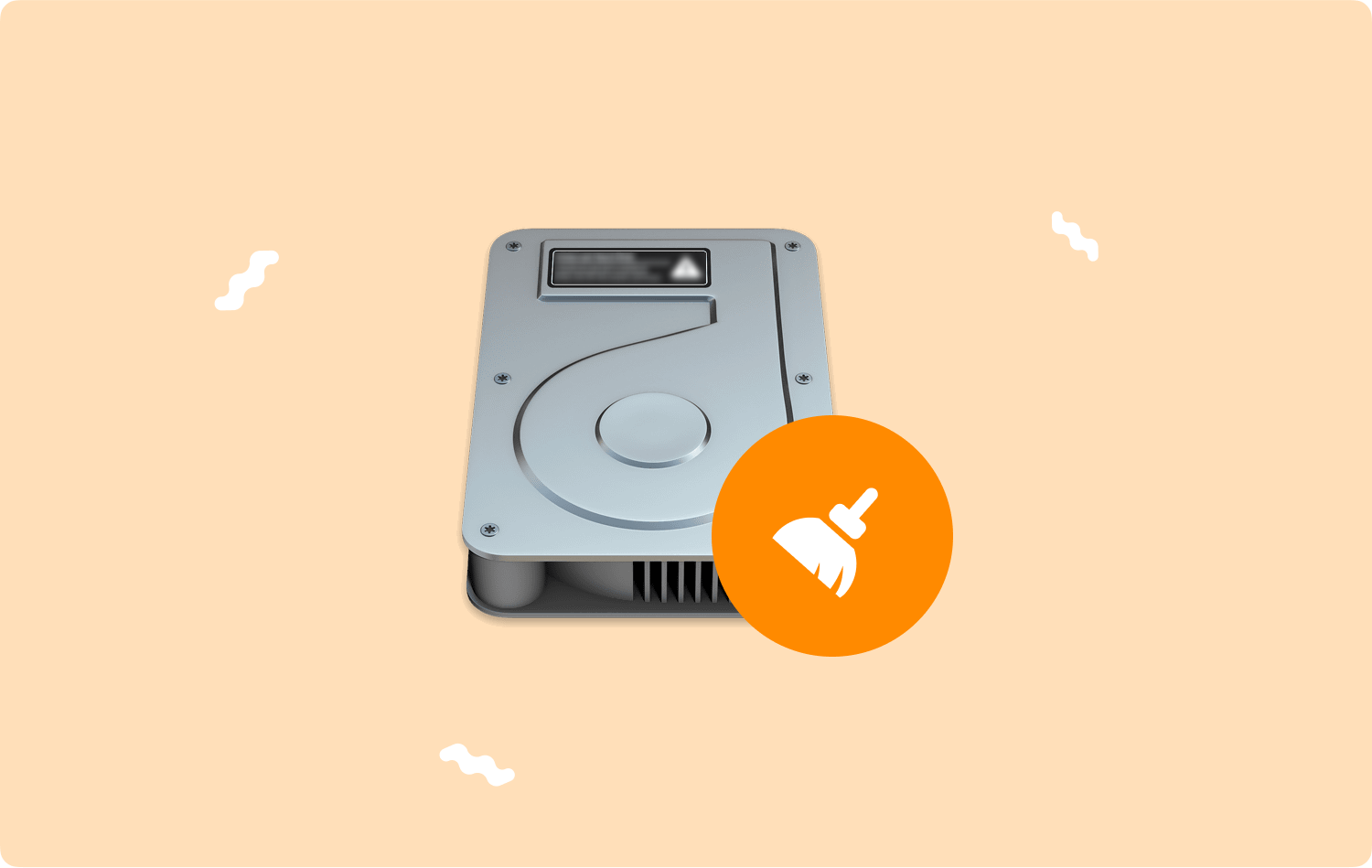
第 1 部分:如何使用终端清理 MacBook 存储空间第 2 部分:如何手动清理 MacBook 存储空间第 3 部分:如何自动清理 MacBook 存储空间结语
第 1 部分:如何使用终端清理 MacBook 存储空间
您精通命令行功能吗? 如果您具备运行和管理命令行提示的所有知识,您知道这是如何清理 MacBook 存储的最直接的选择吗?
作为清理 MacBook 存储的一种方法,此选项的唯一缺点是它是一个不可逆的过程,并且缺少证明其功能的确认选项。 所以,一定要在对过程非常确定的情况下使用。 继续阅读并获取详细信息。
- 在您的 Mac 设备上,打开 发现者 菜单和进一步的终端图标来访问 命令行文本编辑器.
- 在编辑器上,键入 cmg-p-Library.txt 或包含不必要文件的任何其他文件扩展名。
- 等待过程完成。
您不会收到通知,但为了确认,您需要将它们带到存储位置,然后才注意到文件现在丢失了。 这是一个单击操作,但需要非常小心,不要干扰系统文件。
第 2 部分:如何手动清理 MacBook 存储空间
当您对软件或命令行选项一无所知时,手动选项会派上用场。 这意味着您需要手动定位文件作为清理 MacBook 存储并选择文件并将它们从系统中逐个删除的一种方式。
这还不够; 他们被发送到垃圾文件夹。 您必须清空垃圾文件夹才能将它们从设计中完全删除。 这是执行此操作的最简单和最方便的方法。 继续阅读。
- 在您的 Mac 设备上,打开 Finder 菜单并单击 自学资料库 找到特定存储位置上的文件。
- 选择您需要删除以释放硬盘空间的文件,右键单击它们以获取下拉菜单,然后单击“移到废纸篓" 用于将文件发送到垃圾箱文件夹。
- 打开 Trash 文件夹并找到文件并同样选择它们。 右键单击以访问另一个菜单,单击“清空回收站",然后等待文件从系统中完全删除,以获得足够的硬盘空间。
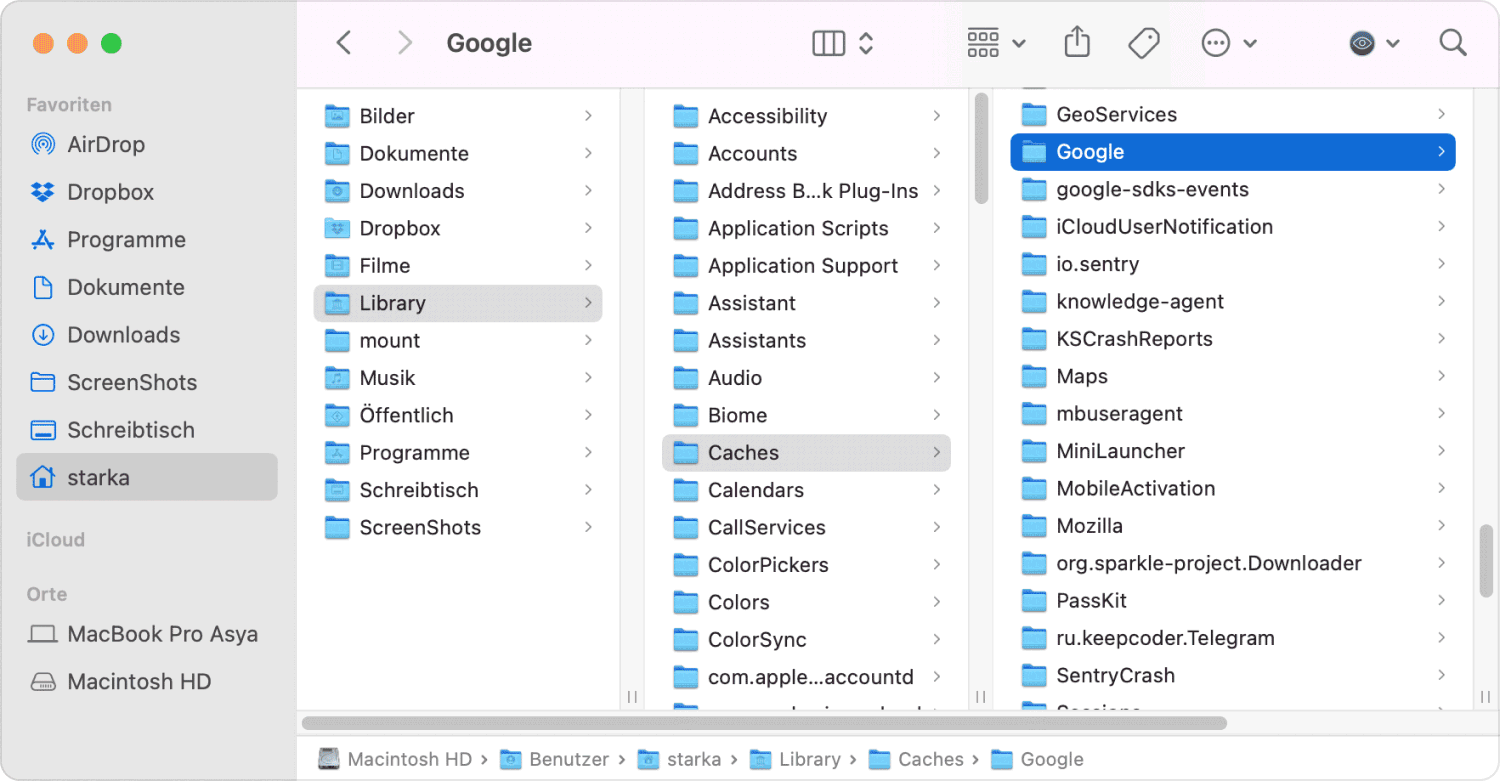
这是一个繁琐的过程,尤其是当您需要使用大量文件时。 本文下一部分讨论的自动化选项将为您解决问题。
第 3 部分:如何自动清理 MacBook 存储空间
自动化方式是在您使用软件时。 我们介绍 TechyCub Mac Cleaner; 这是您的首选应用程序,它支持删除所有文件,无论 Mac 设备和版本如何。
Mac Cleaner
快速扫描Mac并轻松清理垃圾文件。
检查Mac的主要状态,包括磁盘使用情况,CPU状态,内存使用情况等。
只需点击几下即可加速您的Mac。
免费下载
本篇 MacBook 存储清洁器 在适合所有用户的简单界面上运行,无论他们的经验水平如何。 此外,它还带有一个垃圾清理器,可以自动删除系统上的所有垃圾文件,以释放 Mac Book 上的一些硬盘空间。
App Uninstaller 是该应用程序的一项独特功能,因为它可以方便地删除可能缺少卸载程序的数字解决方案,因为它们是预安装的或不在 App Store.
该应用程序的一个独特优势是它可以保护系统文件免遭错误删除,这可能会导致系统错误并迫使您完成调试过程。 以下是此工具包的一些高级功能:
- 支持根据文件类型选择性清理函数。
- 它带有通过扫描文件支持的预览功能。
- 允许在任何设备上清理高达 500 MB 的可访问数据。
- 在适合所有用户的简单交互界面上运行。
Mac Cleaner 作为一个选项如何最好地工作 如何清理 MacBook 存储空间? 继续阅读并获取更多详细信息。
步骤#1:
在您的 Mac 设备上下载、安装和运行 Mac Cleaner。
步骤#2:
点击 + 按钮可帮助搜索可能会占用硬盘空间的任何重复文件和相关文件。 或者,单击 垃圾清洁工 得到一个类似的过程。
步骤#3:
使用“全选”图标选择文件,然后单击“清洁" 开始清理过程。

步骤#4:
等待该过程完成,这就是您获得“清洁完成" 图标在屏幕上。

多么简单和自动化的功能,不需要外部经验来运行和管理操作。
人们也读 如何清理Mac 如何在 2023 年轻松有效地清理 iMac?
结语
您现在可以在以下选项中探索三个选项 如何清理 MacBook 存储空间. 手动方式很麻烦。 命令行提示符需要一些知识。 因此,唯一剩下的选择就是无条件自带的自动化软件。
然而,尽管我们已经讨论了 Mac Cleaner,但界面上还有其他可用的功能,您还需要尝试探索并充分利用该应用程序。
