RAM 内存是任何 Mac 设备的引擎。 当它有足够的空间时,它就会以最佳水平工作,但是当 您的系统应用程序内存不足 然后是功能迟缓,包括开关机等基本功能。
这就是为什么时不时地运行清理功能来删除任何不需要的文件和应用程序非常重要,这些文件和应用程序会无缘无故地填满您的硬盘空间。 Mac 设备的清理也可以方便地支持快速性能并允许存储更多文件。
在这篇文章中,我们将看看 我的 Mac 有多少内存 有两种方式 - 即使用 Apple 菜单和使用实用程序应用程序。 最后,我们将探索一种可靠且有效的数字解决方案来管理清洁功能——Mac Cleaner。
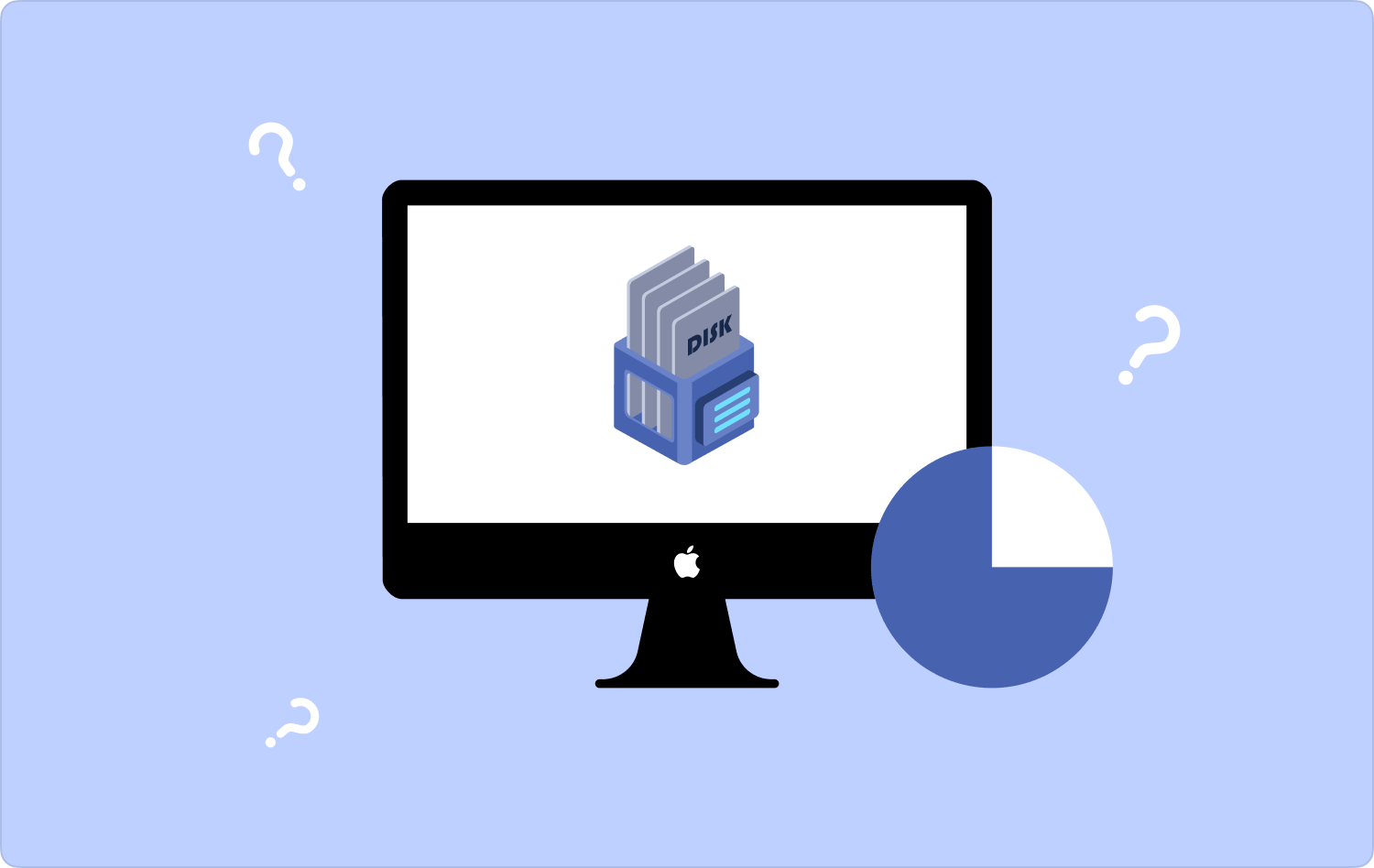
第 1 部分:如何使用 Apple 菜单检查 Mac 上的 RAM第 2 部分:如何使用实用程序应用程序检查 RAM 使用情况第 3 部分:如何使用 Mac Cleaner 清理内存总结
第 1 部分:如何使用 Apple 菜单检查 Mac 上的 RAM
了解我的 Mac 有多少内存非常重要,这可以向您解释为什么功能使用速度突然变慢,并指导您如何运行清理过程。 您可以使用 Apple 菜单手动检查内存空间,其中还包括任何其他可用的存储空间。
这是一个简单的方法:
- 在您的 Mac 设备上,根据 Mac 设备版本打开 Apple 菜单或图标,然后向下滚动并单击 关于本机.
- 在列表底部单击 内存 选项,您将能够看到 内存 空间、处理器和图形以及您想了解设备上的其他功能。

考虑到这一点,您就可以在清理甚至是系统方面对您想要从系统中得到什么做出清醒的决定 增加您的 Mac 存储空间 当它不能为你服务时。
第 2 部分:如何使用实用程序应用程序检查 RAM 使用情况
您是否知道 Mac 设备上的实用程序选项也可以方便地帮助您了解我的 Mac 有多少内存? 现在,您可以通过此选项获得有关占用 RAM 空间的文件和基本功能的应用程序的综合报告。
它甚至更进一步,注册了空间和时间的用户。 当您想要查找有关设备使用情况和用户的痕迹时,人们会使用此方法。 以下是管理 RAM 空间所需的简单过程。
- 打开 Mac 设备并单击 Go 按钮并向下滚动并选择 Utilities / 公用事业.
- 侧面会出现另一个菜单,然后单击 活动监视器 并选择 内存 出现的菜单列表中的选项卡选项。
- 此时,您将获得设备中所有活动和非活动进程的列表以及每个进程占用的内存。
- 在某些时候,根据版本的不同,您会看到一条通知,以防您需要运行一些清理操作。
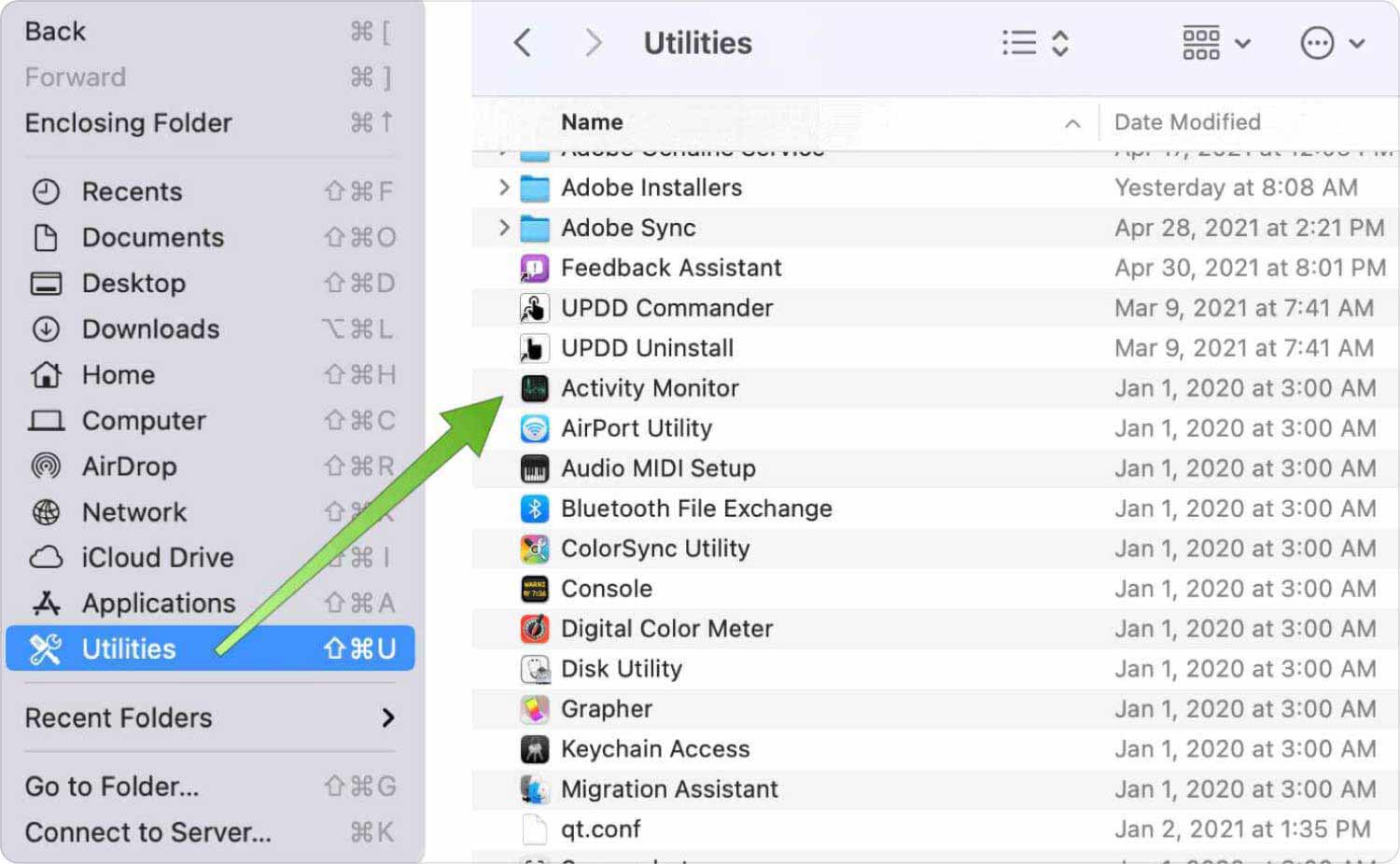
您是否还需要在界面中提供有关我的 Mac 有多少内存的更多选项?
第 3 部分:如何使用 Mac Cleaner 清理内存
TechyCub Mac Cleaner 是您管理所有 Mac 清洁功能的首选应用程序。 当你知道之后 我的 Mac 有多少内存,那么你需要用它来删除所有不需要的文件。
Mac Cleaner
快速扫描Mac并轻松清理垃圾文件。
检查Mac的主要状态,包括磁盘使用情况,CPU状态,内存使用情况等。
只需点击几下即可加速您的Mac。
免费下载
该工具包运行在用户友好的平台上,并附带一个保护系统文件的工具包。 此外,它支持所有 Mac 设备和版本,无论是旧的还是新的。 该工具包的一些附加功能包括:
- 删除所有应用程序,无论它们是预安装的还是可用的 App Store,这要归功于界面上提供的应用程序卸载程序。
- 通过门户支持的垃圾清理器,删除界面上的垃圾文件、残留文件、重复文件和所有不必要的文件,以增强空间。
- 借助界面上提供的深度扫描仪,扫描、检测并删除根深蒂固的存储位置中的隐藏文件。
- 支持选择性清理文件,其中包括预览模式,允许您在界面上查看文件列表。
- 提供高达 500 MB 的免费数据清理,这意味着当您在此限制内时,您无需支付任何费用。
有了所有高级功能,该应用程序如何最好地工作?
- 在您的 Mac 设备上,下载、安装并运行 Mac Cleaner,然后等待获取应用程序的状态。
- 点击 垃圾清洁工 在界面上显示的其他功能列表的左侧,然后单击 “扫描” 获得界面上显示的所有文件的列表。
- 选择您要删除的文件并单击 “清洁” 开始清洁过程并等待,直到您收到 “清理完成” 图标。

这是一个非常简单的应用程序,不需要外部登录和集成来管理清理功能。
人们也读 如何减少 Mac 内存使用:有效方法 3 年 2023 款最佳 Mac 内存清理器
总结
知道就有力量 我的 Mac 有多少内存。 它可以帮助您了解何时运行深度清理操作以释放一些空间,还可以让您了解为什么 Mac 设备突然表现不同。
当谈到清理时,您可以自由选择适合您的方式。 尽管我们只关注了 Mac Cleaner,但市场上还有其他数字解决方案,您还需要尝试并充分利用市场提供的产品。 此外,您还可以轻松地管理和运行这些功能。
