每个 iPhone 用户都不想丢失数据,因此他们会自动执行备份选项。 备份的选择取决于经验水平。 然而,iCloud 和 iTunes 是 iDevices 最可靠的备份。
这也很简单 在 Mac 上查找 iPhone 备份 因为有几个可用的工具包支持这些功能。 这篇文章可以帮到你 找到那些大的 Mac 文件 出现在 iPhone 备份中。
然而,作为一个新手,你可能会发现这很困难。 这就是本文的目的,以确保您能够在线或离线查看和访问备份。 在本文的第 1 部分中,我们将介绍使用手动选项(即 Finder)查看备份的一些方法。
在第 2 部分中,我们将探讨如何使用 iTunes 在 Mac 上访问 iPhone 备份文件。 此外,我们还将在第 3 部分中探讨如何使用 iCloud 来执行这些功能。 最后,我们希望研究一种数字解决方案,该解决方案还可以自动执行该过程,而无需手动查找 iPhone 备份。 继续阅读并了解更多详细信息。
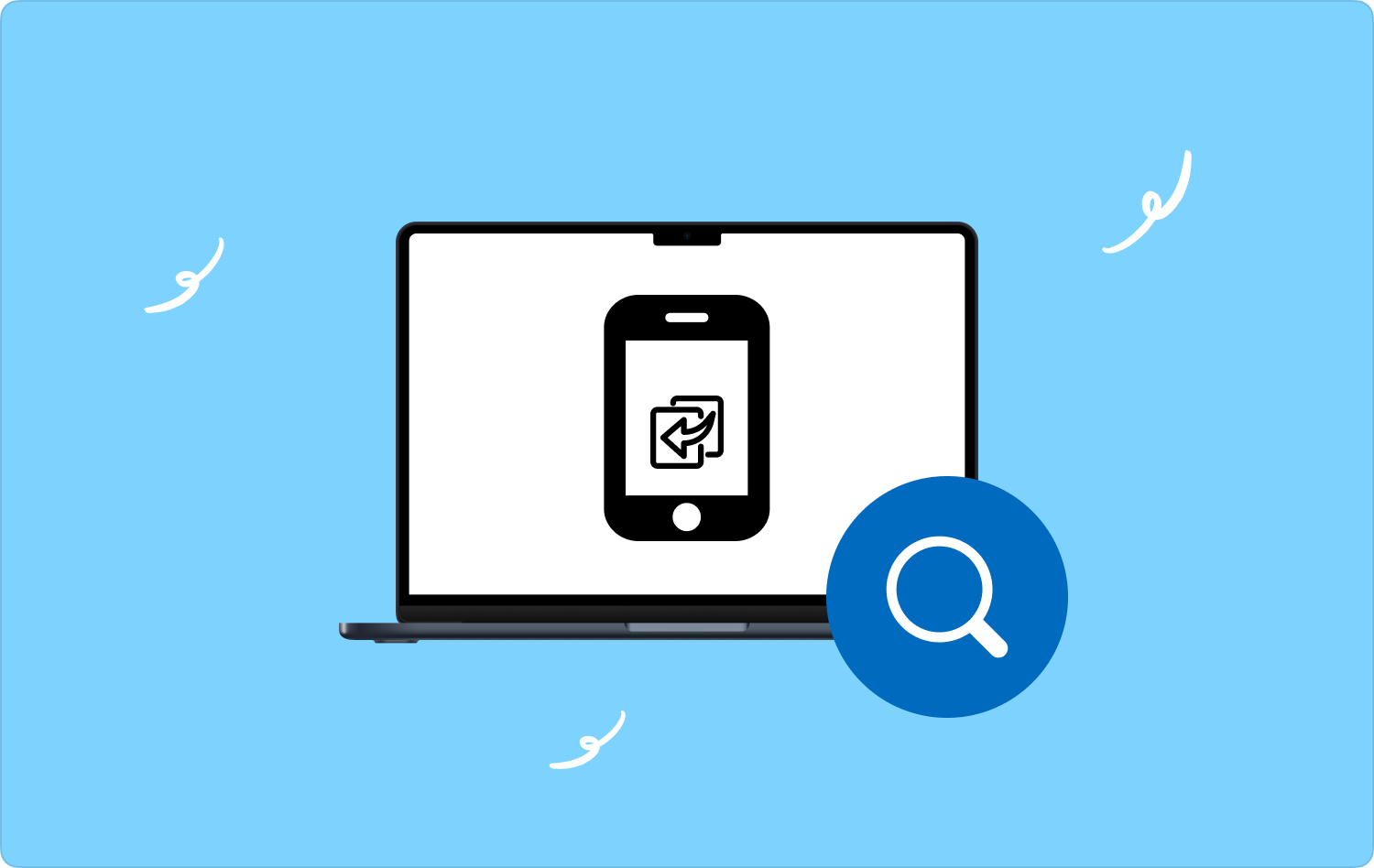
第 1 部分:如何使用 Finder 在 Mac 上查找 iPhone 备份第 2 部分:如何使用 iTunes 在 Mac 上查找 iPhone 备份第 3 部分:如何使用 iCloud 在 Mac 上查找 iPhone 备份 第 4 部分:如何使用 Mac Cleaner 在 Mac 上查找 iPhone 备份结语
第 1 部分:如何使用 Finder 在 Mac 上查找 iPhone 备份
顾名思义,这是一个工具包,可以方便地管理和处理您对设备不同部分的所有访问。 以下是在 Mac 上查找 iPhone 备份的简单过程。 继续阅读:
- 在 Mac 设备上,单击 Finder 菜单,然后在弹出窗口中单击 前往文件夹> 输入 存储位置>点击 Go 并等待结果。
该文件将为您提供备份中存在的文件列表。 当且仅当您了解备份的存储位置时,此方法才是理想的选择。 如果您不这样做,下一个选项就会派上用场。
第 2 部分:如何使用 iTunes 在 Mac 上查找 iPhone 备份
iTunes 是最常见的 iPhone 备份之一。 然而,当 iPhone 没有 USB 端口时,将 iPhone 连接到 Mac 可能会很困难。 这并不妨碍您在 Mac 上查找 iPhone 备份。 您还可以探索无线连接来访问 Mac 设备上的备份。 这是简单的过程:
- 使用 USB 数据线或无线连接将 iPhone 连接到 Mac 设备。
- 在 Mac 设备上,打开 iTunes 菜单并单击 优先.
- 单击设备菜单并选择 iTunes 作为备份选项,然后右键单击它并选择 展现在文件夹中 查找 iPhone 备份。
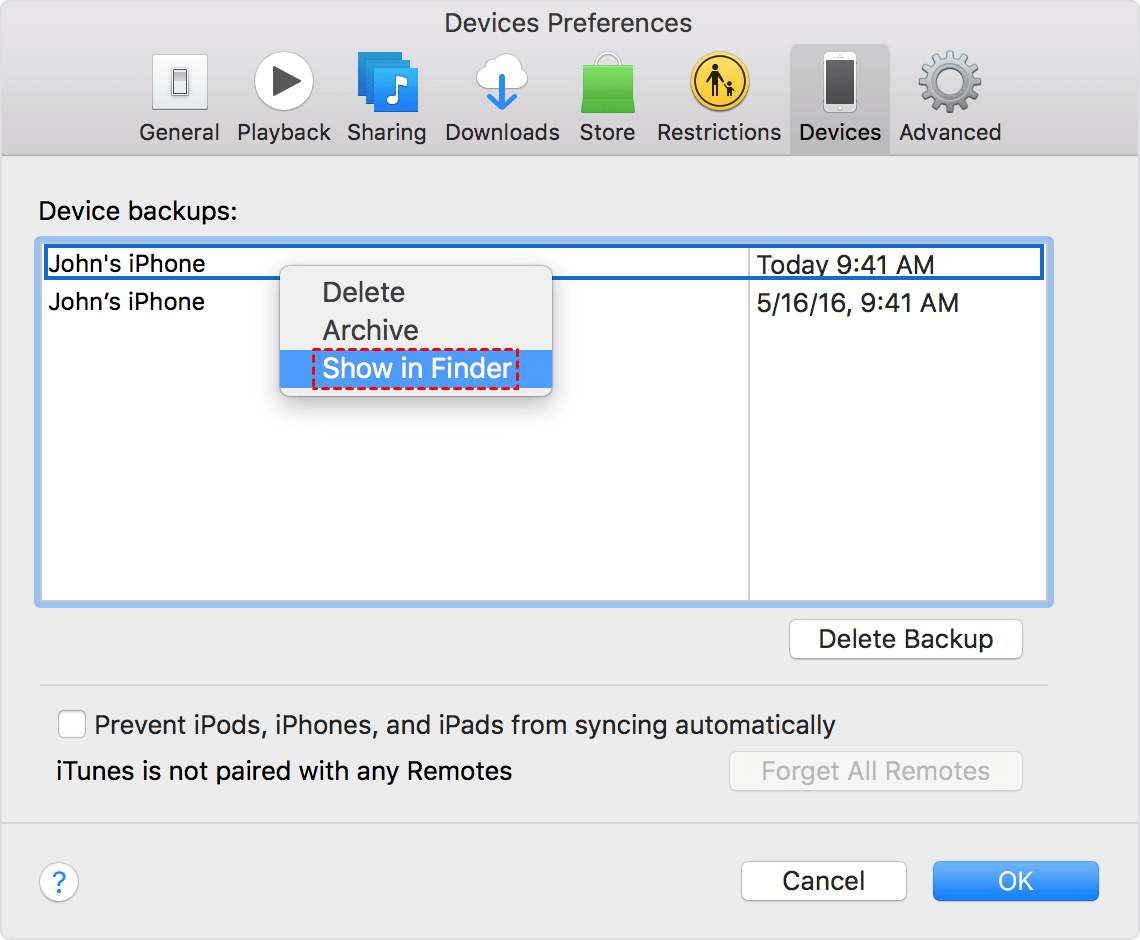
您是否需要任何特定级别的经验才能使用 iTunes 访问备份?
第 3 部分:如何使用 iCloud 在 Mac 上查找 iPhone 备份
iCloud 是一款基于 Apple 的实用程序,支持所有备份功能。 它的优点是您可以从任何存储位置访问它,无论设备和物理位置如何。 您所需要的只是互联网连接和 iCloud 详细信息。 以下是在 Mac 上查找 iPhone 备份的简单过程。 继续阅读:
- 在您的 Mac 设备上,访问您最喜欢的浏览器并打开 icloud.com.
- 登录 iCloud 详细信息,其中包括与您需要查看的 iPhone 备份关联的 Apple ID 和密码。
- 屏幕上将显示与该帐户关联的所有文件的列表。
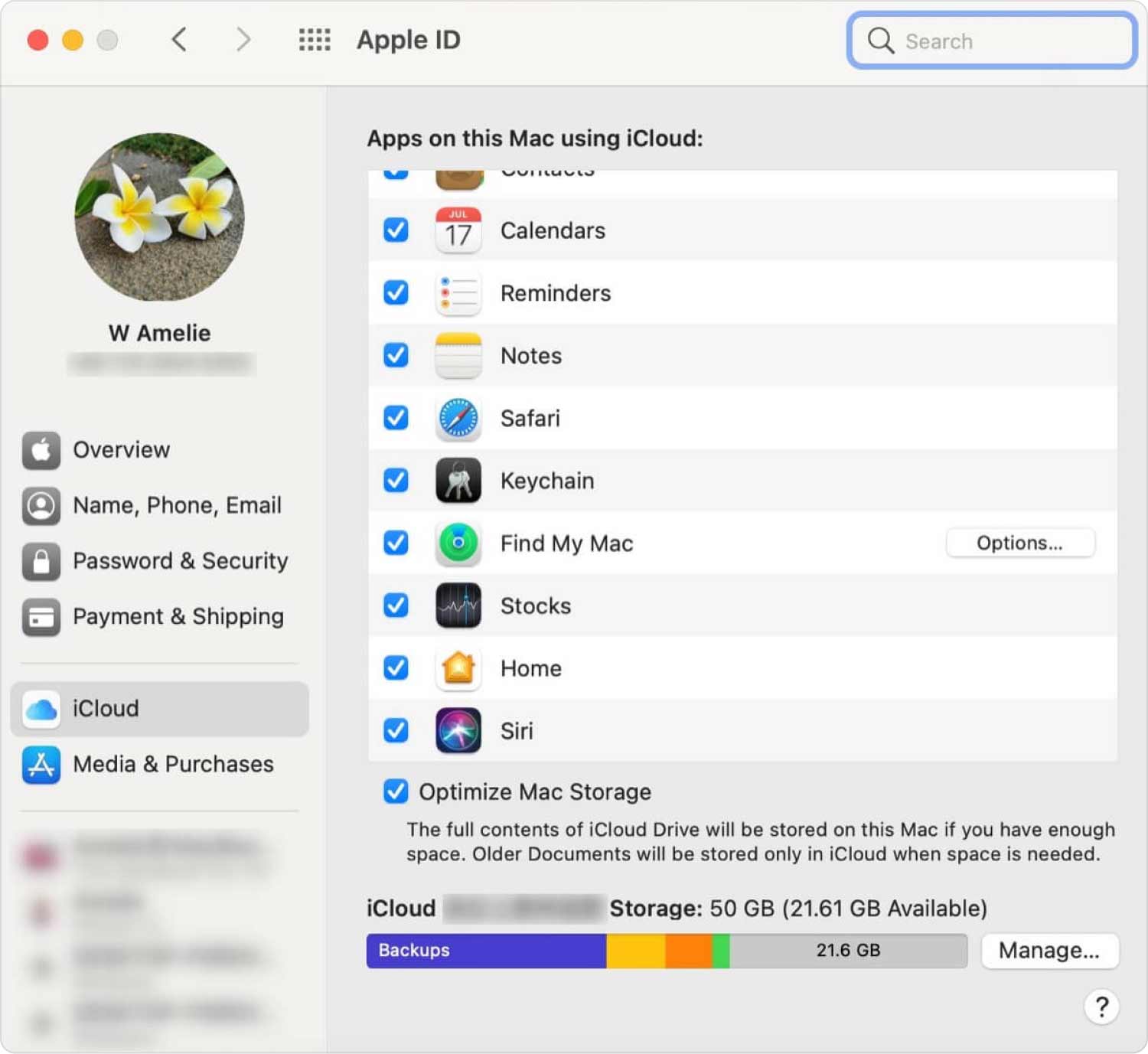
您需要任何技术知识来管理和运行此应用程序吗?
第 4 部分:如何使用 Mac Cleaner 在 Mac 上查找 iPhone 备份
TechyCub Mac Cleaner 是一款以 Mac 清洁功能而闻名的综合应用程序。 该工具包运行在一个适合所有用户的简单界面上。
Mac Cleaner
快速扫描Mac并轻松清理垃圾文件。
检查Mac的主要状态,包括磁盘使用情况,CPU状态,内存使用情况等。
只需点击几下即可加速您的Mac。
免费下载
而且,这个 最好的Mac清理工具 带有预览功能,非常适合查找 iPhone 备份。 如果您想节省硬盘空间,您可以使用它并进一步使用清洁功能。 它对 Mac 设备没有限制,并且扩展版本意味着新旧版本都在此工具包中占有一席之地。
该数字解决方案附带一个应用程序卸载程序,它可以让您卸载预安装的应用程序以及游戏商店中没有的数字工具包。 垃圾清理器是此应用程序的一个优点,因为它可以方便地删除所有垃圾文件,这有助于为文件占用更多空间。 该工具包的一些高级功能包括:
- 支持选择性清理功能,无论文件类型如何。
- 带有预览选项,当您想要时这是一个优点 在 Mac 上查找 iPhone 备份.
- 允许为任何受支持的 Mac 设备提供高达 500MB 的免费数据清理。
- 具有井然有序的交互式界面,适合所有用户,无论其经验水平如何。
具有该工具包的所有强大功能。 它如何发挥最佳效果? 继续阅读并获取更多详细信息:
- 在 Mac 设备上下载、安装并运行 Mac Cleaner,直到收到状态通知。
- 点击 大文件和旧文件 屏幕左侧窗格中出现的菜单。
- 点击“Scan 扫描”图标开始扫描过程,以预览设备上可用的所有旧文件和大文件。
- 如果您想运行清理功能,请选择要清理的文件或备份,然后单击“清洁” 并等待该过程开始,直到您获得“清理完成“ 通知。

这是一个非常简单的工具包,非常适合所有用户,无论其经验水平如何。
人们也读 恭喜! 您已成功找到存储在 Mac 上的备份 如何将 iPhone 备份到 Mac 设备
结语
您有四种选择可以尝试和探索 在 Mac 上查找 iPhone 备份。 然而,最好和最可靠的方法是使用旨在支持这些功能的软件。 我们研究了 Mac Cleaner,它不仅可以查看备份,还可以进一步运行清理功能,以释放您的一些空间并删除无缘无故地占满硬盘空间的不必要的文件。 然而,市场上还有许多其他应用程序,在查找 iPhone 备份时,您还需要尝试、测试和证明其功能。
