Xcode 已成为著名的 Mac“集成开发环境”或 (IDE)。 这样做的目的是让软件工程师能够了解改进任务和效率所需的每一种方法。
你有没有想过 为什么你的 Xcode 这么大? 如果你使用 Xcode,你应该认识到 清除 Xcode 缓存 以一天为周期。 这不仅可以节省硬盘空间,还可以帮助避免 Xcode 崩溃。 请记住,一旦我们到达丢弃那些 Xcode 缓存文件和文件夹的部分,您还必须停止该应用程序。
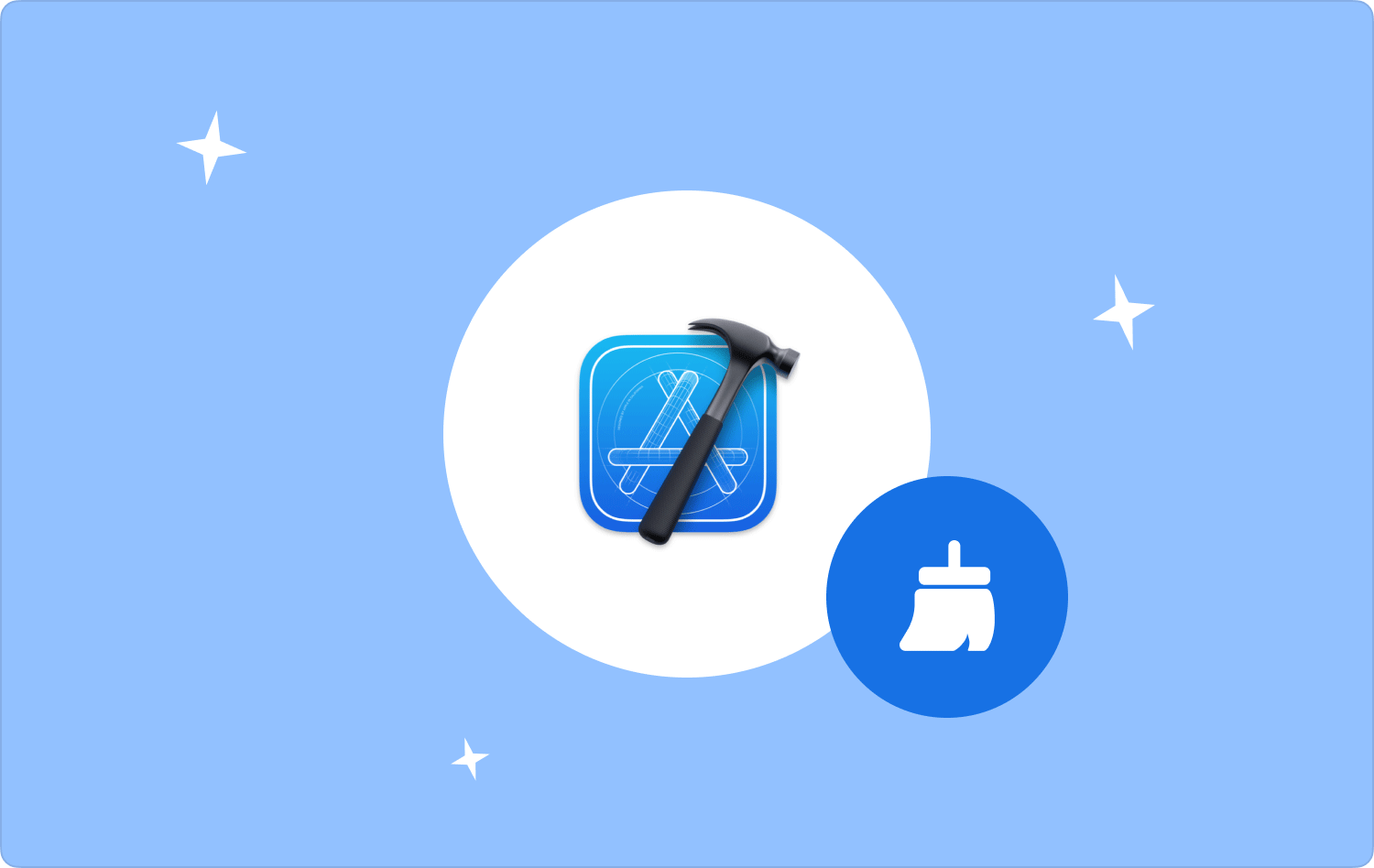
第 1 部分:什么是 Xcode?第 #2 部分:如何清除 Xcode 缓存的替代工具 – TechyCub Mac Cleaner第 3 部分:清除 Xcode 缓存的方法总结
第 1 部分:什么是 Xcode?
Xcode 包含软件工程师希望制作适用于 Mac、iPhone、iPad 设备、Apple TV 以及 Apple Watch 的应用程序的几乎所有内容。 Xcode 为开发公司提供了用户体验设计、编写代码、运行测试以及故障排除的全面工作流程。
Xcode IDE 以及 Swift 计算机程序都致力于让应用程序开发变得简单而有趣。 因此,要真正了解如何管理并真正了解如何清除 Xcode 缓存,请继续下面的部分。
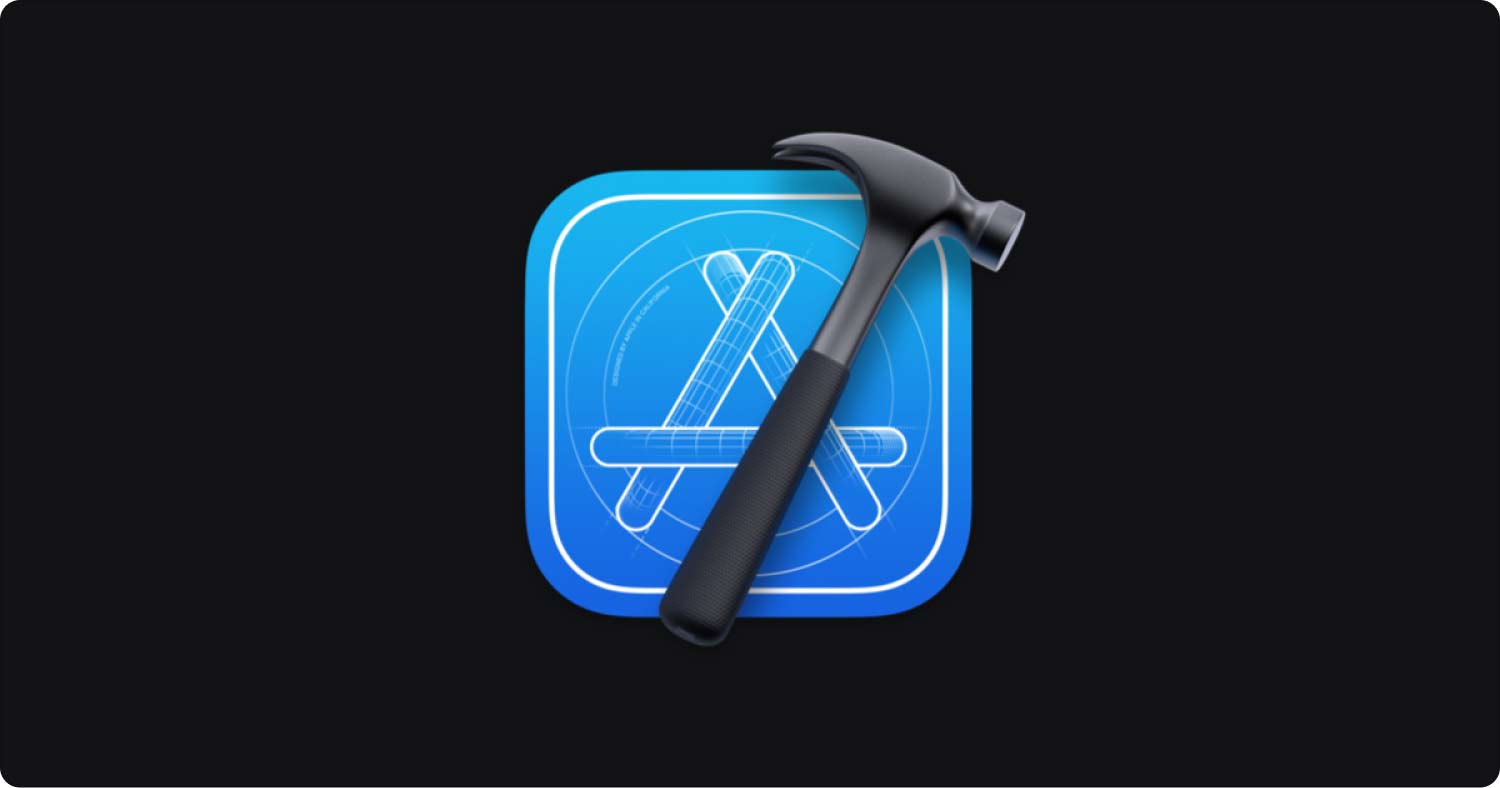
第 #2 部分:如何清除 Xcode 缓存的替代工具 – TechyCub Mac Cleaner
所以,为了真正 清除 Xcode 缓存,你必须有一个真正能够让这样的事情发生的同谋。 因此,从现在开始,我们将考虑介绍您正在使用的另一种非常聪明的工具。
TechyCub Mac Cleaner 有潜力发展成为一个非常有益的应用程序,能够清洁,有时甚至增强您的 Mac 机器。 通过按几次按钮,您确实可以使您的 Mac 计算机系统拥有额外的存储设备磁盘空间,在保护它的同时还授予隐私权,并有可能极大地提高令人惊叹的功能和工作满意度。
Mac Cleaner
快速扫描Mac并轻松清理垃圾文件。
检查Mac的主要状态,包括磁盘使用情况,CPU状态,内存使用情况等。
只需点击几下即可加速您的Mac。
免费下载
其独特功能旨在帮助和指导您清楚地识别并在您想要完全删除上述特定文件夹和系统文件时进一步检查用户在大多数 Mac 控制台上可能不再需要的所有内容,以便您将能够完全释放 Mac 集群到吞吐量磁盘空间中的所有其他内容。
- 要开始执行此过程,您必须下载并配置应用程序,并将其设置到您的计算机中。 然后,您可以再次将清洁服务直接部署到您的 Mac 计算机中。
- 这样做之后,您应该选择明确建议的功能 “垃圾清洁工”,然后选择明确指示的按钮 “扫描” 以确保该软件能够真正开始扫描 Mac 系统中的所有垃圾数据库信息。
- 完成此类扫描过程后,您可能需要评估经过身份验证的垃圾数据库信息,然后将它们组织成类别。
- 然后,您可以选择要直接清除到 Mac 中的信息和文件,也许您可以尝试一种这样的替代解决方案,在该解决方案中您需要评估替代选择,这似乎清楚地说明了这一点 “全选” 为了节省时间,必须清理收集的每条垃圾信息和文件。
- 接下来,您应该按下切换按钮,这明确意味着 “干净的”,这也会导致仪器在几秒钟内完全清除您之前已经选择并清除到这些缓存中的所有项目。
- 接下来,很可能会显示一个有效且及时的弹窗,表明清理方法已经完成。 “清理完毕”。 但是,如果您不想删除那么多信息和文件,您甚至可以简单地单击指示的选项卡 “审查” 以某种方式被引导进入监控程序监视器。 至此,你就成功了。

第 3 部分:清除 Xcode 缓存的方法
由于多种因素,用户可能希望在整个 Xcode 中建立或运行测试时清理缓存。 假设您已使用 iOS 模拟系统来评估网页,并希望了解所有内容在 iPhone 或 iPad 等设备上的外观。
用户最终可能会通过删除缓存来强制模拟系统从域控制器重新安装软件。 清除 Xcode 缓存的另一个主要因素是它可能有助于解决 Xcode 崩溃问题。 因此,您必须按照本节学习一些清除 Xcode 缓存的方法:
清除 Xcode 缓存:构建时清理
注意:无论您是否尝试修复 Xcode 致命崩溃,最好先删除其提案构建。 这应该删除现有的构建,并开发一个不同的下一个代码一直运行的东西。
- 尽管该项目似乎在整个代码中都是开放的,但请转到导航栏,然后选择该选项,其中指示 “产品”,然后点击该选项卡,这意味着 “清洁”.
- 单击该键,表明 “Command + Shift + K” 而这个项目是可以访问的。
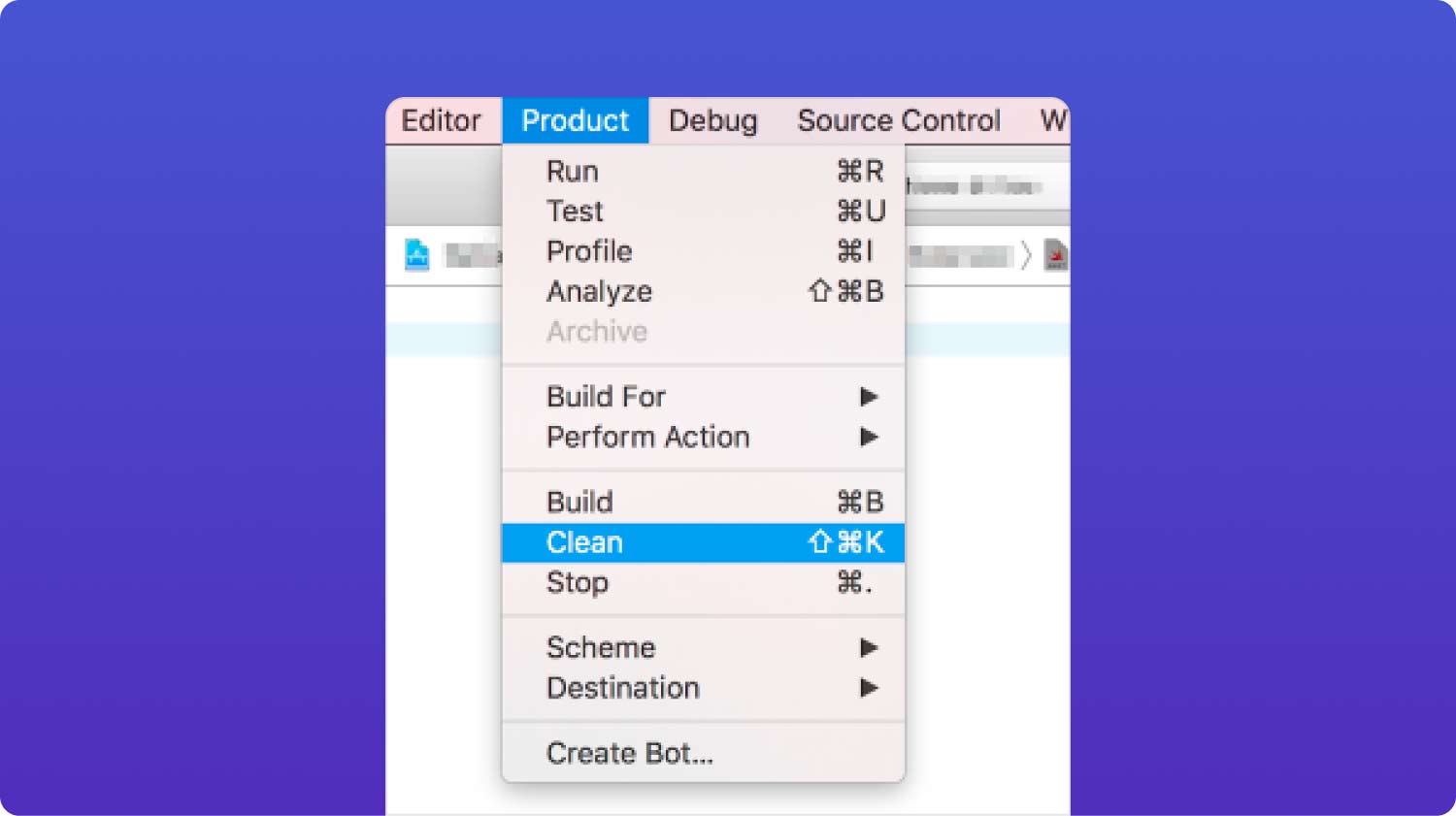
清除 Xcode 缓存:清理该构建文件夹
要清除构建文件夹并删除缓存加密的文件,请按照下面列出的步骤操作。
- 在整个代码项目中,选择选项一,它清楚地表明 “清理构建文件夹” 来自 “产品” 列出同时继续持有此 “选项(替代)” 按钮。
- 然后,按住这个键,这意味着 “Command + Shift + Option + K”.
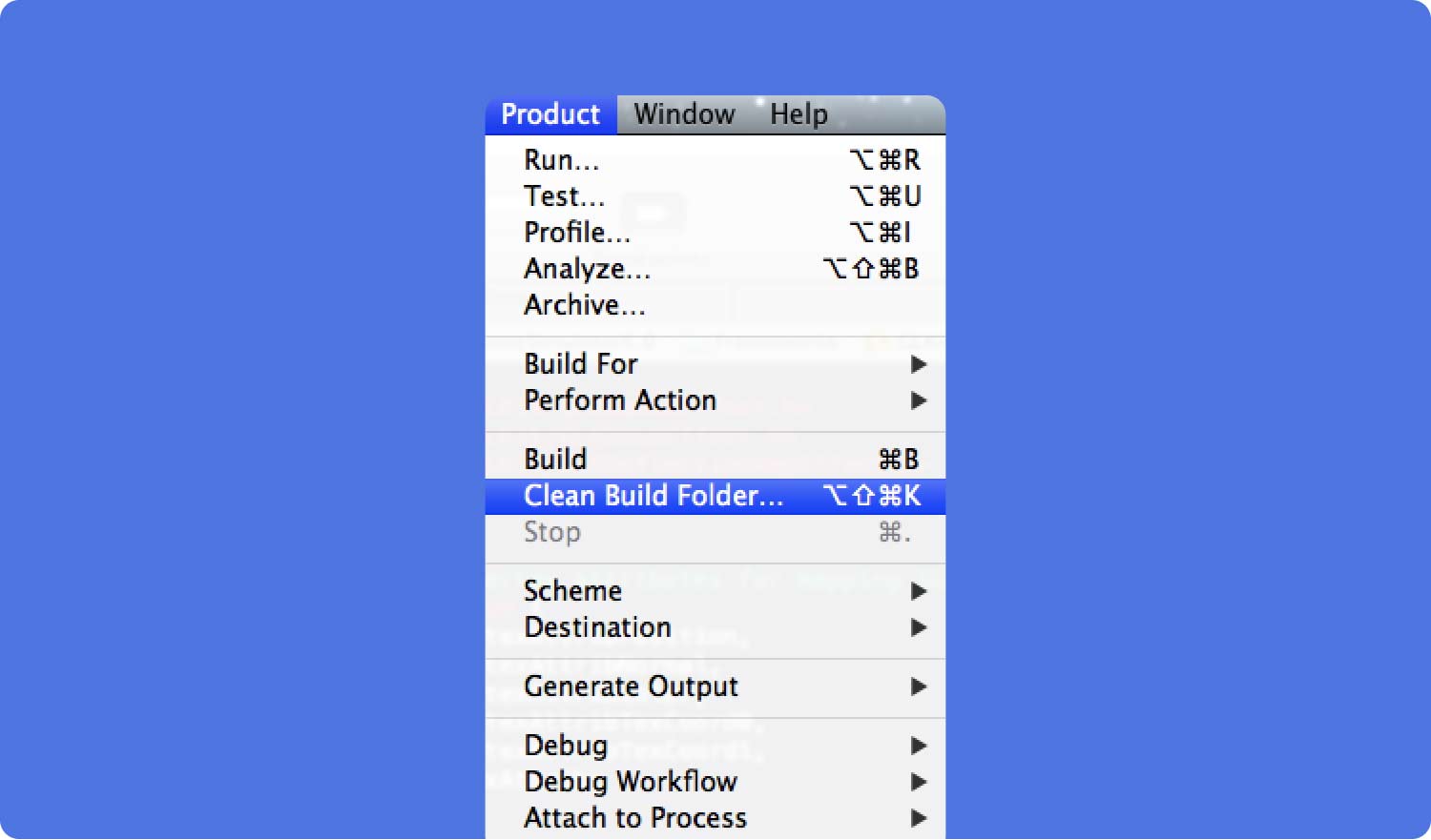
清除 Xcode 缓存:重置刺激器设置和内容
即使前面的阶段都没有解决您的问题,也可以尝试重置模拟软件内容和配置:基本上转到出现的选项卡和 iOS 模拟软件,然后按 Enter 键,显示以下内容 “重置内容和设置”.
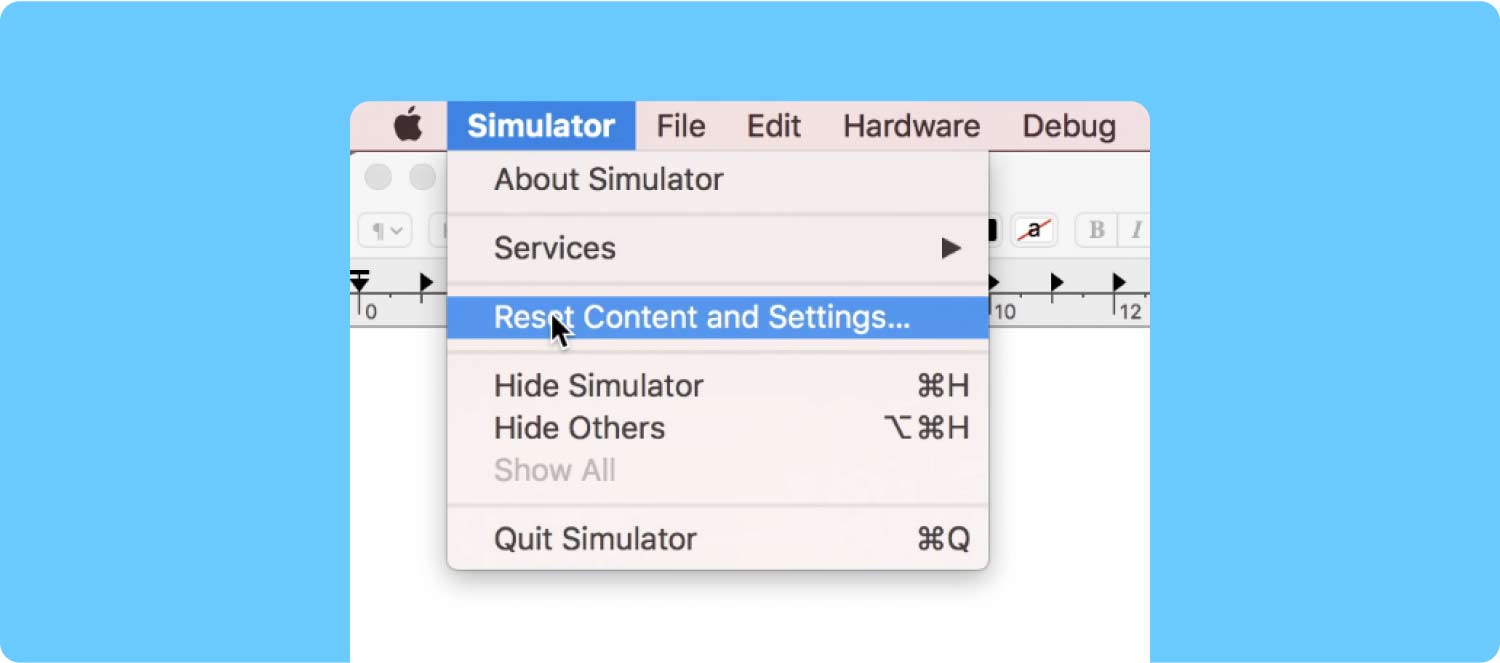
清除 Xcode 缓存:删除 Xcode 派生数据
派生数据仅包含临时构建信息以及项目经济指标。 当某项操作不正常时,您可以删除此类文件夹。 但是,如果您遇到问题或情况 Mac总是运行缓慢,实际上尝试删除那些派生数据,这也将清除 Xcode 缓存。
- 只需在该列表中选择一个功能即可实际说明 “窗口”,因此单击明确说明的选项 “组织者”.
- 选择具体说明的选项 「项目」,然后只需点击进一步明确说明的选项 “选择您的项目”.
- 在派生数据中选择您真正需要删除的项目。
- 这都儿一样 “派生数据” 然后,将在整个窗口中识别该文件夹以及后者的 Finder 方向,因此需要打开该文件夹。
- 然后你会发现一个 “删除” 切换到该文件夹的右侧。 也单击该按钮。
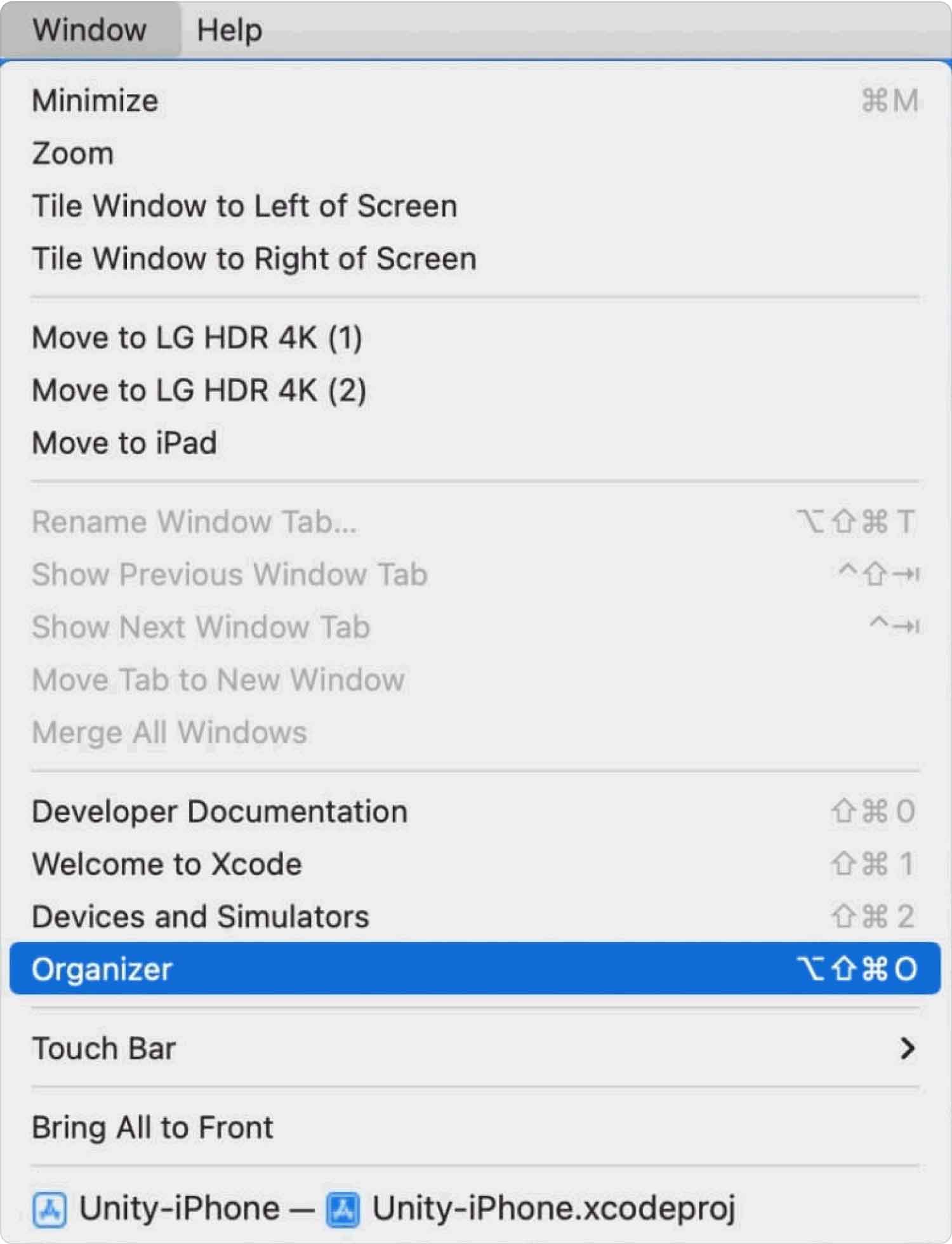
清除 Xcode 缓存:删除 iOS 设备内的支持文件
派生数据中的另一个默认文件夹称为 iOS 设备辅助。 在此文件夹中,根据您通过使用模拟系统评估的每个 iOS 操作系统创建了一个当前文件夹。
这也可能会在此期间累积。 您确实可以删除这些子目录中的每一个,但 iOS 设备辅助文件夹以及 Xcode 很可能会在您下次打开模拟系统时重新创建它。
当您犹豫是否要彻底删除这些文件时,您确实可以开始将它们移动到临时目录,同时您确定尝试移动这些文件不会导致任何此类问题,然后删除它们。
清理 Xcode 缓存:通过终端
如果上述解决方案均不起作用,您还可以使用终端来清除 Xcode 的方向。 要以某种方式开始,请打开 终端 从...出来 “应用程序” 菜单,然后选择暗示的东西 “实用程序”。 之后,在搜索引擎中输入此代码 “默认删除com.apple.dt.Xcode”。 因为一旦你再次启动 Xcode,就会生成额外的首选项。

人们也读 如何在 Mac 上卸载 Xcode:你必须做的事情 [已解决]如何清除 Macbook Air 中的缓存
总结
如果您在使用 Xcode 时遇到了困难,但您也应该删除提案构建并直接将 缓存,上述初步步骤肯定会有所帮助。 按顺序执行传统程序确实是一个明智的选择,每次都检查问题是否已或多或少得到解决。
解决整个 Xcode 中所述 iOS 模拟软件问题的最简单方法应该是运行 TechyCub Mac Cleaner 并删除其 清除 Xcode 缓存 在这之后。 现在就这些了; 祝你度过美好的一天。
