在Mac计算机中,您可以处理各种应用程序并管理文件。 删除文件后,该文件将自动发送到回收站,该回收站是从计算机中删除的所有文件的临时存储。 您需要清空垃圾箱以释放驱动器中的一些空间。 当您清空回收站时,这些文件将被永久删除。
但是,有时您尝试清空垃圾箱时会出现问题。 它会抛出一个错误,指出文件正在使用中或您 磁盘已满,无法清空垃圾箱.
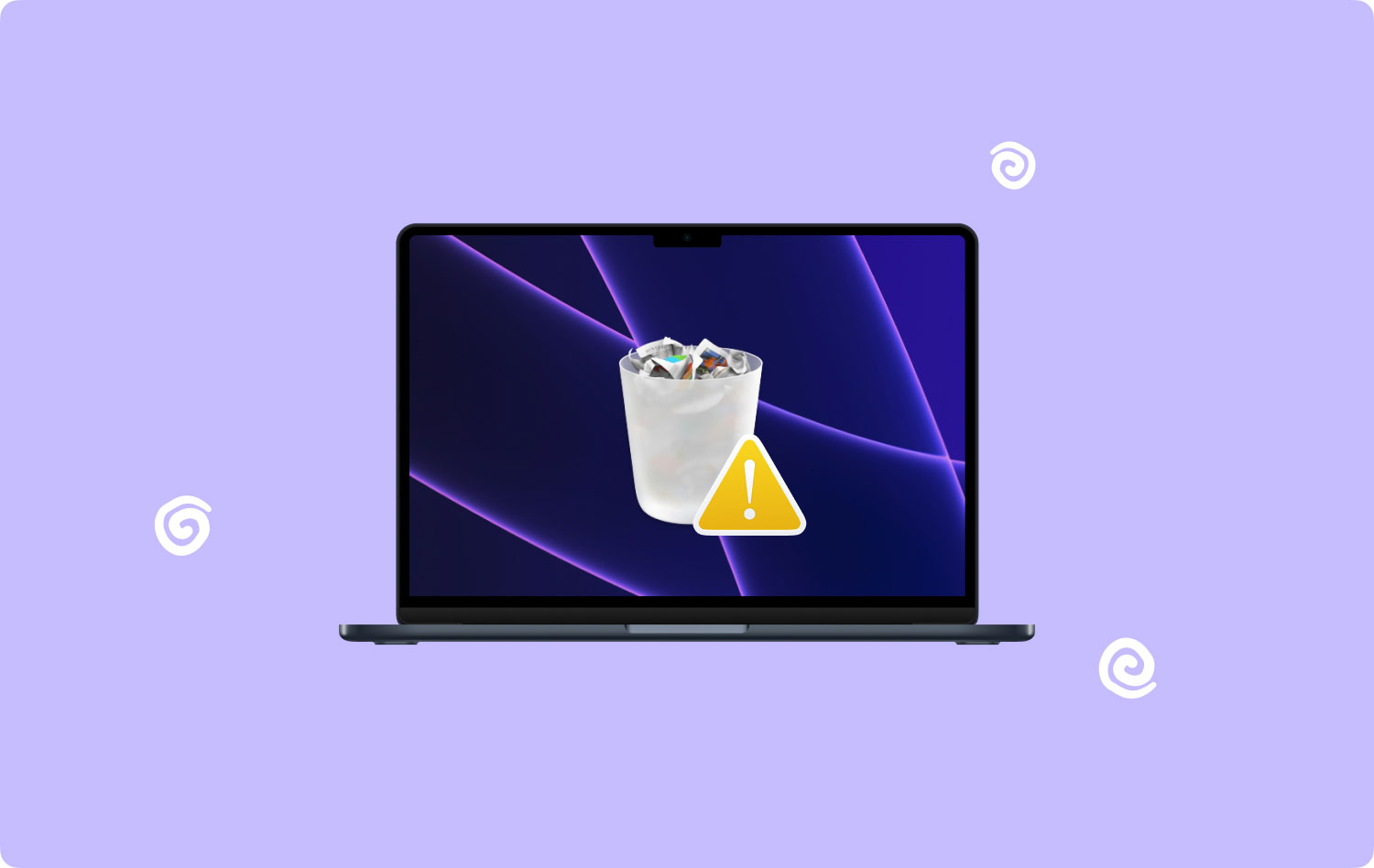
本文中讨论了多种可以帮助您解决问题的方法。 一个更可靠和方便的工具, TechyCub Mac Cleaner 还可以帮助您删除计算机上的文件 Mac 计算机并成功清空垃圾箱。 与清除磁盘空间有关的另一篇文章也可以视为指南。 清除MAC上的磁盘空间.
在我们解决因磁盘已满而无法打开清空垃圾箱的问题之前:
经过几年的 MacBook 编码软件,我们创造了一个易于使用的专业工具。
这是给你的提示: 下载 TechyCub Mac Cleaner 清理您的 Mac 并修复 Mac“由于磁盘已满而无法清空垃圾桶”的问题。 如果您想自己清理 Mac,我们还在下面收集了一些很棒的解决方案。
Mac Cleaner 快速扫描Mac并轻松清理垃圾文件。 检查Mac的主要状态,包括磁盘使用情况,CPU状态,内存使用情况等。 只需点击几下即可加速您的Mac。 免费下载
第 1 部分。如何使用清空垃圾 TechyCub Mac Cleaner第2部分。由于磁盘已满错误而无法清空垃圾箱的常见原因第3部分。修复无法清空垃圾箱,因为通过关闭应用程序磁盘已满第4部分。修复无法清空垃圾箱,因为磁盘已被强制清空第5部分。修复无法清空垃圾箱,因为文件已解锁,磁盘已满第6部分。修复无法清空垃圾箱,因为PC重新启动后磁盘已满第7部分。修复无法清空垃圾箱,因为通过终端应用程序磁盘已满第8部分。修复无法清空垃圾箱,因为通过禁用SIP磁盘已满第9部分。修复无法清空垃圾箱,因为通过安全模式磁盘已满第10部分。修复无法清空垃圾箱,因为通过恢复模式磁盘已满
第 1 部分。如何使用清空垃圾 TechyCub Mac Cleaner
TechyCub Mac Cleaner 是最好的多合一 Mac Cleaner 工具,可以完成正确的工作。 它可以帮助您清理 Mac 计算机以释放更多磁盘空间并优化计算机。 该工具为您的 Mac 计算机提供各种功能,例如清理文件、卸载应用程序、查找重复文件以及通过 CPU 利用率、内存使用情况和硬盘空间监控计算机的性能。
它可以清理垃圾文件、过时的备份、不需要的电子邮件附件、清空垃圾箱,并扫描和删除重复文件,从而节省硬盘空间。 您可以在 Mac 计算机上下载免费试用版。
步骤1。 启动 TechyCub Mac 清理工具
下载 TechyCub 从其网站下载 Mac Cleaner 应用程序并将该程序安装到您的 Mac 计算机上。 接下来,启动该工具以开始清理。 您的计算机状态首先显示在屏幕上,其中包含 CPU、内存和磁盘的百分比详细信息。
Mac Cleaner 快速扫描Mac并轻松清理垃圾文件。 检查Mac的主要状态,包括磁盘使用情况,CPU状态,内存使用情况等。 只需点击几下即可加速您的Mac。 免费下载
第 2 步。选择垃圾清理器选项
下一步是选择左侧菜单中的“垃圾清理器”选项卡。 然后,单击“扫描”按钮以查找 Mac 上的所有垃圾文件。

步骤 3. 选择要清除的文件
扫描完成后,它会显示垃圾文件列表。 现在,选择要从计算机中永久删除的文件。

步骤 4. 清理垃圾
最后,只需单击“清洁”按钮。 它将删除存储在回收站中的所有文件并释放磁盘空间。 等待清洁过程完成。

第2部分。由于磁盘已满错误而无法清空垃圾箱的常见原因
有时您会在 Mac 中遇到无法清空垃圾箱的问题,因为磁盘已满。 问题可能是由于各种原因造成的,例如某些应用程序或进程正在使用文件。 您将收到一条消息,指出该操作无法完成,因为该项目正在使用中。
另一个原因是文件处于锁定状态。 该文件也可能已损坏,您的磁盘需要修复,或者可能是由于启用了系统完整性保护 (SIP) 来保护您在 Mac 上的数据。
第3部分。修复无法清空垃圾箱,因为通过关闭应用程序磁盘已满
本节提供一个基本流程,教您如何解决 Mac 中因磁盘已满而无法清空垃圾箱的问题。 您可能无法清空回收站,因为文件已锁定或正在使用中。 您会看到屏幕上弹出一条通知,提示该操作无法完成,因为该项目正在使用中。
尝试关闭并退出所有应用程序以修复 Mac 上的完整磁盘。 以下是修复它的步骤:
- 步骤01:在Mac计算机上,关闭并退出所有打开的应用程序。
- 步骤02:打开 垃圾桶 并尝试清空 Mac 上的回收站。
- 步骤03:点击 清空回收站 按钮。
第4部分。修复无法清空垃圾箱,因为磁盘已被强制清空
这个简单的方法提供了指导您解决因 Mac 中磁盘已满而无法清空垃圾箱的问题的步骤。 如果有消息提示文件被锁定或正在使用,您可以尝试通过按键并绕过被锁定或正在使用的文件来强制清空垃圾箱。
- 步骤01:在Mac电脑上,按住 附加选项 键。
- 步骤02:浏览至 发现者.
- 步骤03:选择 清空回收站.
或在“废纸select”中选择文件,然后按住 附加选项 当您单击 空的 按钮。
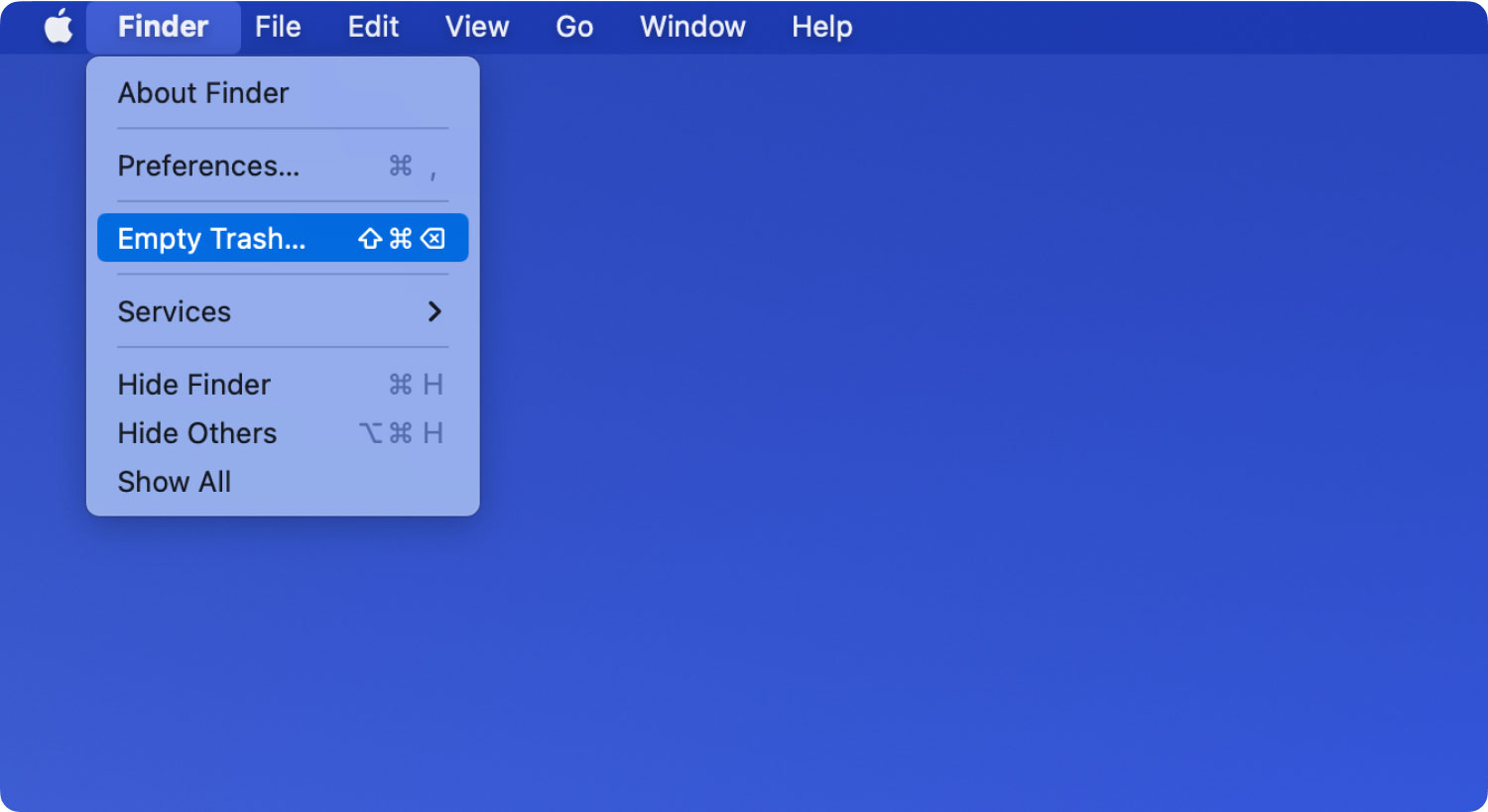
第5部分。修复无法清空垃圾箱,因为文件已解锁,磁盘已满
此基本方法提供了一些步骤,以指导您如何解决Mac磁盘已满,无法清空垃圾箱的问题。 您可以在垃圾箱中解锁文件。
- 步骤01:打开 垃圾桶.
- 步骤02:右键单击要删除的文件。
- 步骤03:选择 获取信息.
- 第04步:取消选中 锁定 复选框。
- 步骤05:再次右键单击该文件,然后单击 立即删除.
您也可以尝试重命名文件并删除它。
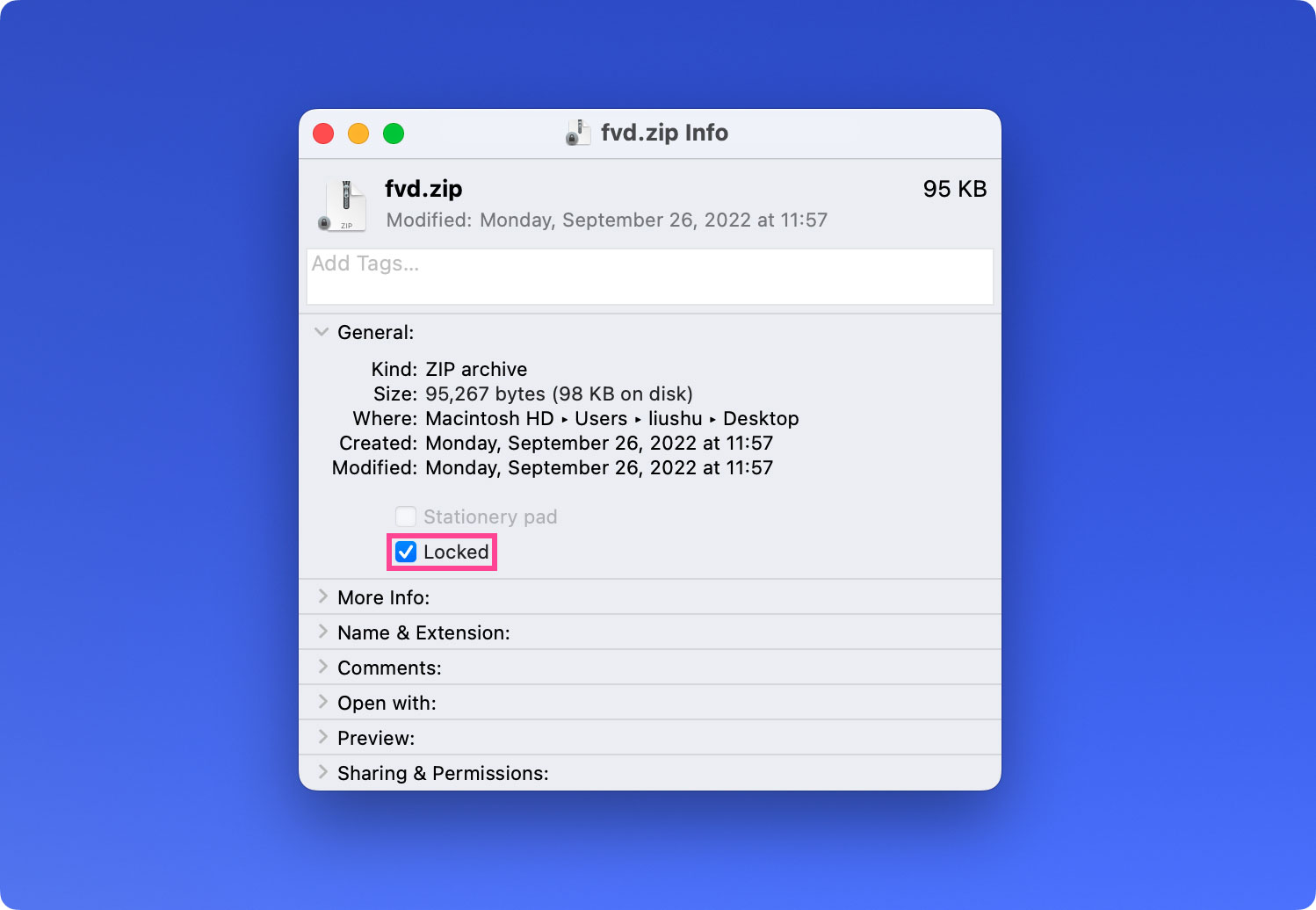
第6部分。修复无法清空垃圾箱,因为PC重新启动后磁盘已满
这个简单的方法提供了一些步骤来帮助您解决无法清空垃圾箱的问题,因为 Mac 中的磁盘已满,方法是通过重新启动计算机来解决大多数问题。
- 步骤01:重新启动Mac计算机,以停止可能正在使用这些文件的所有后台进程。
- 步骤02:打开 垃圾桶.
- 步骤03:在视窗的右上角,按一下 空的 按钮。
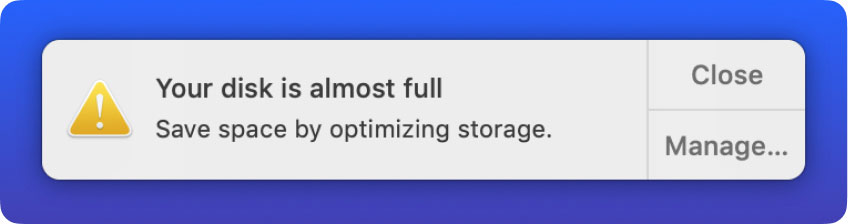
第7部分。修复无法清空垃圾箱,因为通过终端应用程序磁盘已满
本节提供了一些步骤,以指导您如何通过在“终端”窗口中输入命令来解决无法清空“垃圾箱”(由于Mac中磁盘已满)的问题。
- 步骤01:在Mac电脑上,启动 终端 应用程序。
- 步骤02:在Terminal窗口中,输入命令: 苏多rm –R 最后是空格。
备注:确保命令的最后部分有空格,并且 请勿 按回车键。 还, 请勿 关闭终端窗口。
- 步骤03:打开 垃圾桶.
- 步骤04:选择要删除的所有文件和文件夹。
- 步骤05:将所选文件拖放到 终端 窗户。 文件和文件夹的路径将添加到“终端”窗口中的remove命令中。
- 步骤06:按下 回程 键。
- 步骤07:在出现提示时输入管理员密码。 等待文件删除过程完成。

第8部分。修复无法清空垃圾箱,因为通过禁用SIP磁盘已满
本部分提供了一些步骤,以指导您如何通过禁用Windows XP中的Mac磁盘已满来解决无法清空垃圾箱的问题。 系统完整性保护 (啜)。 默认情况下,您在 Mac 上的文件通过 SIP 安全协议受到保护,免受对您的数据造成损害的恶意威胁。
暂时禁用系统完整性保护(SIP):
步骤01:启动或重新启动Mac计算机。
步骤02:当Mac电脑开始启动时,按住 命令
+ R. 键进入恢复模式。
步骤03:在屏幕顶部,点击 Utilities / 效用.
步骤04:选择 终端.
步骤05:在Terminal(终端)窗口中,要验证SIP的状态,请输入 csrutil状态 然后按 回程 键。
步骤06:要禁用SIP,请输入 csrutil disable; 重启 然后按 回程 键。
步骤07:Mac计算机将自动重启。
步骤08:打开 垃圾桶.
步骤09:在视窗的右上角,按一下 空的 按钮。
步骤10:启用系统完整性保护(SIP)。 启动或重新启动Mac计算机。
步骤11:当Mac电脑开始启动时,按住 命令
+ R. 键进入恢复模式。
步骤12:在屏幕顶部,点击 Utilities / 效用.
步骤13:选择 终端.
步骤14:在Terminal(终端)窗口中,要验证SIP的状态,请输入 csrutil状态 然后按 回程 键。
步骤15:要禁用SIP,请输入 csrutil启用; 重启, 然后按 回程 键。
步骤16:Mac计算机将自动重启。
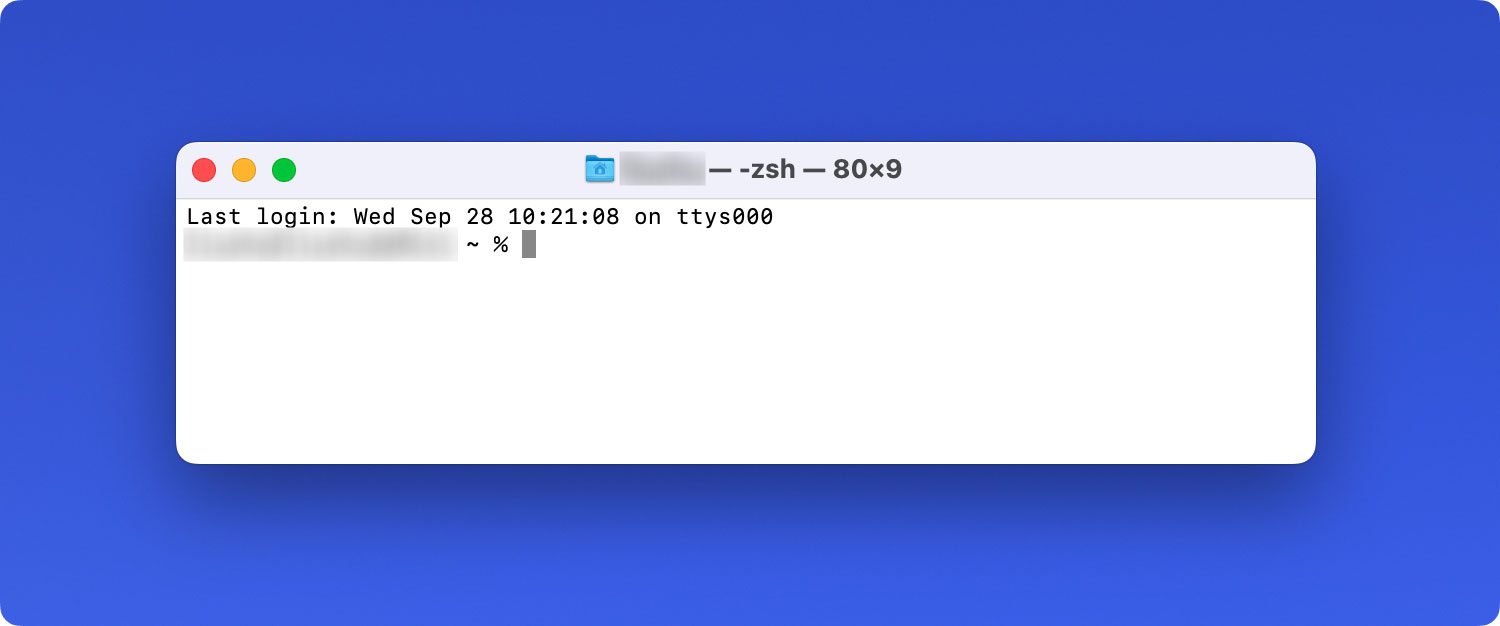
第9部分。修复无法清空垃圾箱,因为通过安全模式磁盘已满
本节提供详细步骤,帮助您通过在安全模式下启动 Mac 来解决因磁盘已满而无法清空垃圾箱的问题。 这将隔离问题并阻止启动或登录项使用这些文件。 安全模式会避免自动加载或打开程序,还会删除缓存文件。
步骤01:启动或重新启动Mac计算机。
步骤02:当Mac电脑开始启动时,按住 转移 键。
步骤03:Apple徽标将出现在屏幕上。 释放 转移 显示登录窗口时按键。
步骤04:您的计算机应处于安全模式。 现在,打开 垃圾桶.
步骤05:在视窗的右上角,按一下 空的 按钮。
步骤06:重新启动Mac计算机,无需按任何键即可正常启动。
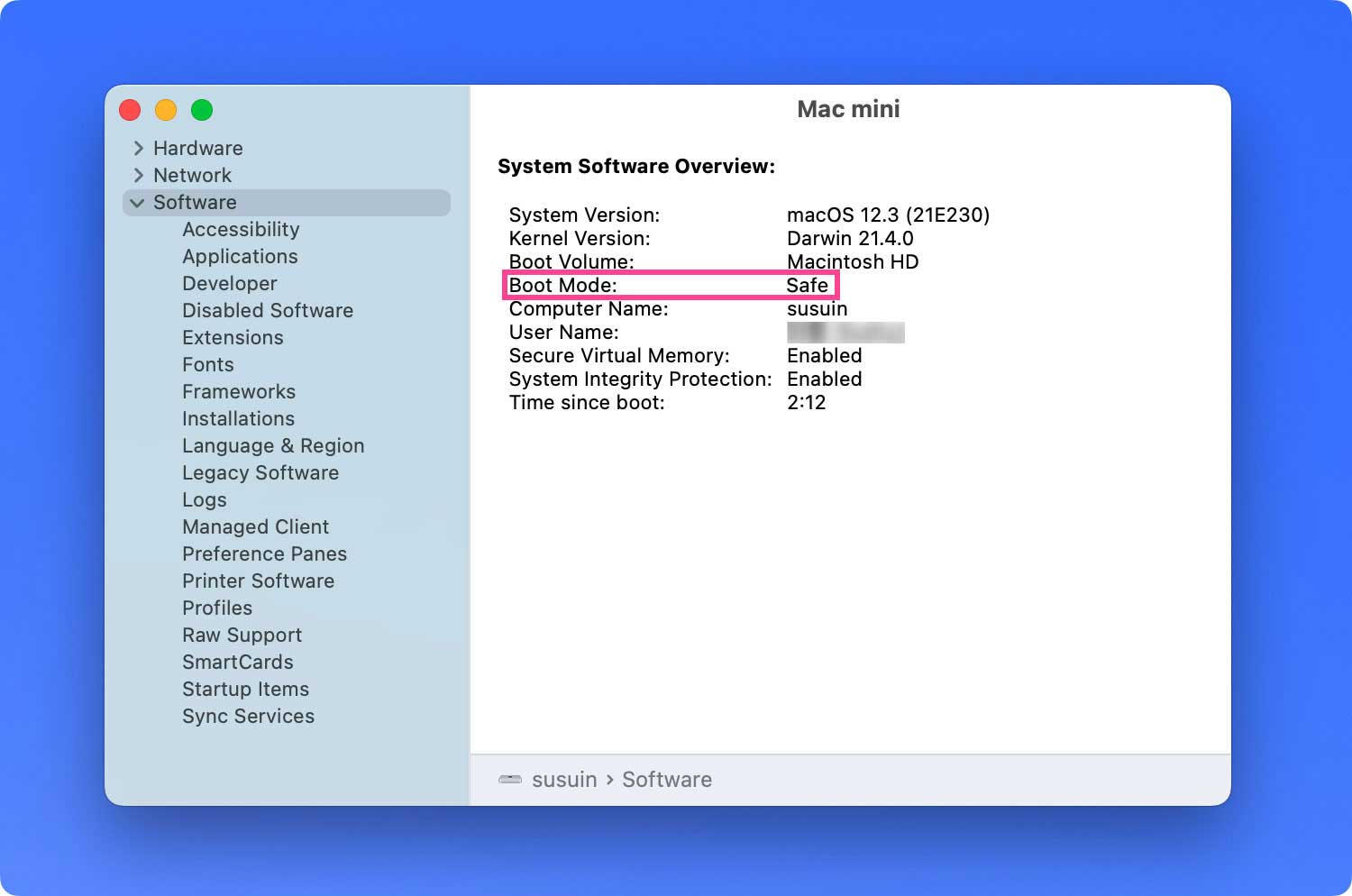
第10部分。修复无法清空垃圾箱,因为通过恢复模式磁盘已满
本节提供详细步骤,帮助您通过在恢复模式下启动 Mac 来解决因磁盘已满而无法清空垃圾箱的问题。 macOS 恢复工具包含 Mac 中的各种实用程序,可帮助您修复或抹掉磁盘、从 Time Machine 恢复文件备份、重新安装 Mac OS 等。 尝试从 macOS 恢复工具启动计算机。
步骤01:启动或重新启动Mac计算机。
步骤02:当Mac电脑开始启动时,按住 命令
+ R. 键进入恢复模式。
步骤03:在显示Apple徽标或启动屏幕时,释放按键。 出现提示时输入管理员密码。
步骤 04:将出现 macOS 实用程序窗口。 选择 磁盘工具 从macOS实用程序列表中。
步骤05:点击 继续.
步骤06:在Disk Utility(磁盘实用程序)窗口中,选择存储您要删除的文件的磁盘。
步骤07:选择 急救 选项从 磁盘工具 工具。 这将修复所选的存储磁盘。
步骤08:选择 运行.
步骤09:关闭 磁盘工具 工具。
步骤10:重新启动Mac计算机。
步骤11:打开 垃圾桶.
步骤12:在视窗的右上角,按一下 空的 按钮。
人们也读 如何在 Mac 上允许弹出窗口 轻松的步骤! 有效地在Mac上卸载Anaconda!
在 Mac 计算机上删除文件和清空回收站时,您可能会遇到错误。 造成这种情况的原因有多种,例如文件正在使用、锁定或损坏,您的磁盘需要修复。 此外,在 Mac 上启用 SIP 后,它可能会禁止删除您的文件。 要解决此问题,您可以尝试释放空间、退出应用程序,甚至使用终端应用程序。
有了这个,您可以尝试本文中解决的不同方法来解决由于磁盘已满而无法清空垃圾箱的问题。 您还可以使用一种安全可靠的工具,称为 TechyCub Mac Cleaner 可以帮助您删除不需要的内容并轻松清空垃圾箱,而无需经历所有麻烦。 说到删除,我想推荐一篇关于 删除 Mac 上的邮件应用程序。
