Varför är mitt internet så långsamt? Det är den fruktade frågan för de flesta internetfanatiker. Människor som surfar ofta på nätet eller de som förlitar sig på det i arbetet hatar att få sin uppkoppling långsammare. Hatar du att ha den där långsamma onlineupplevelsen?
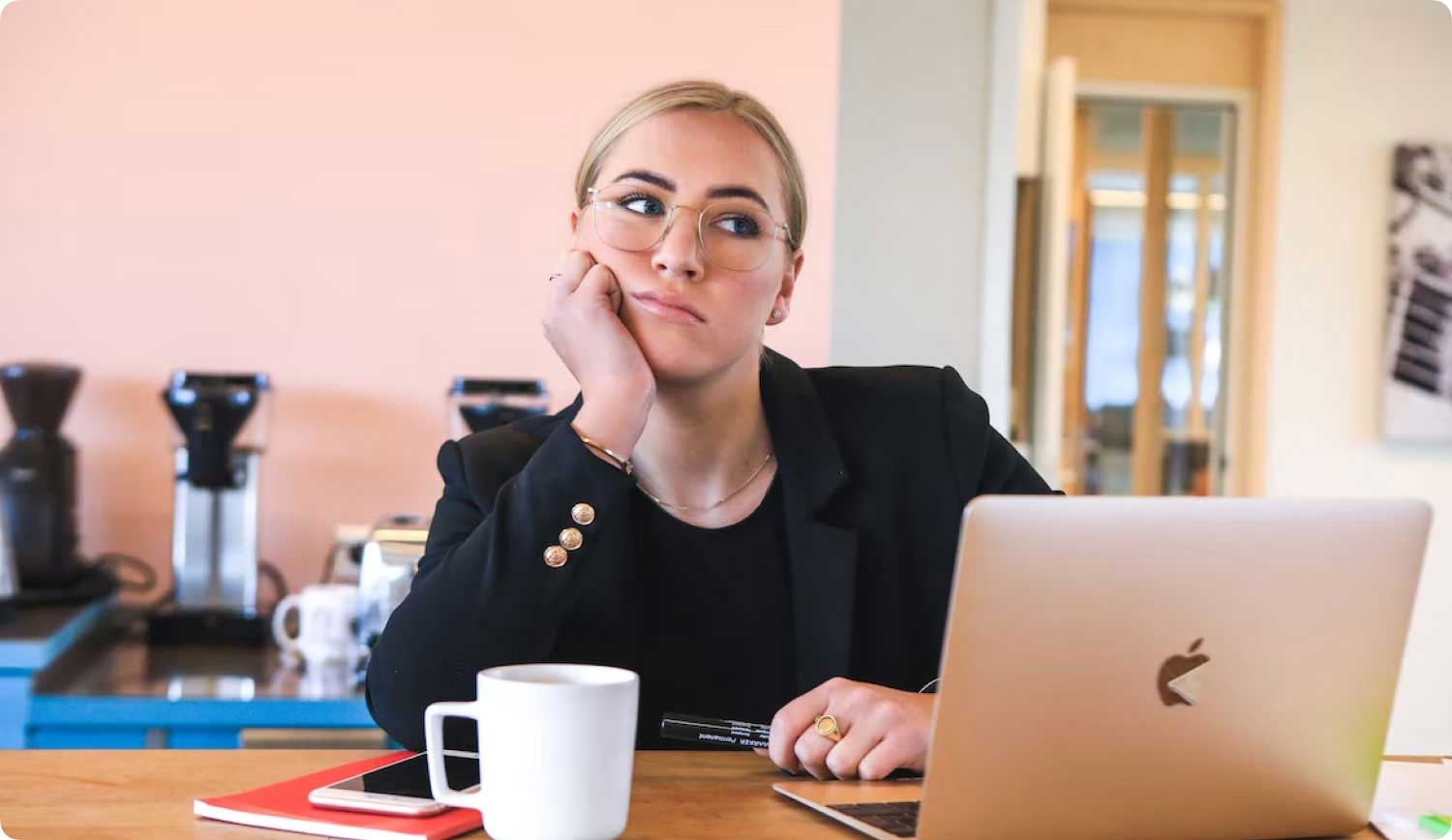
Oroa dig inte, vi visar dig hur du snabbar upp din internetanslutning på både Windows 10-datorer och Mac-datorer. Läs vidare för att lära dig hur du gör ditt internet snabbare och ser till att din onlineupplevelse blir stressfri.
De främsta anledningarna till varför mitt internet är så långsamtHur du snabbar upp din internetanslutning på en MacHur du snabbar upp din anslutning i Windows 10Slutsatser
Folk läser också 17 skäl till varför din Mac går långsamt! Hur snabbar du upp din Mac?
De främsta anledningarna till varför mitt internet är så långsamt
Olika faktorer kan leda till att din internetanslutning blir långsam. Det kan bero på webbläsaren du använder för närvarande. Eller så kan det bero på ett igensatt system. Ibland kan det vara ett resultat av routerns plats.
Vissa faktorer har ingenting att göra med din Windows-dator eller Mac-dator (t.ex. din router är skadad). Vissa kan dock enkelt fixas genom att följa enkla instruktioner. Oavsett orsaken kan en långsam Internetanslutning hämma din produktivitet. Eller så kan det förstöra din underhållningskväll.
Det är därför vi har samlat olika metoder för att hjälpa dig fixa en långsam internetanslutning på både Mac-datorer och Windows-datorer. Låt oss återställa din anslutning till blixtsnabb hastighet. Nedan börjar vi med Mac-datorer först.
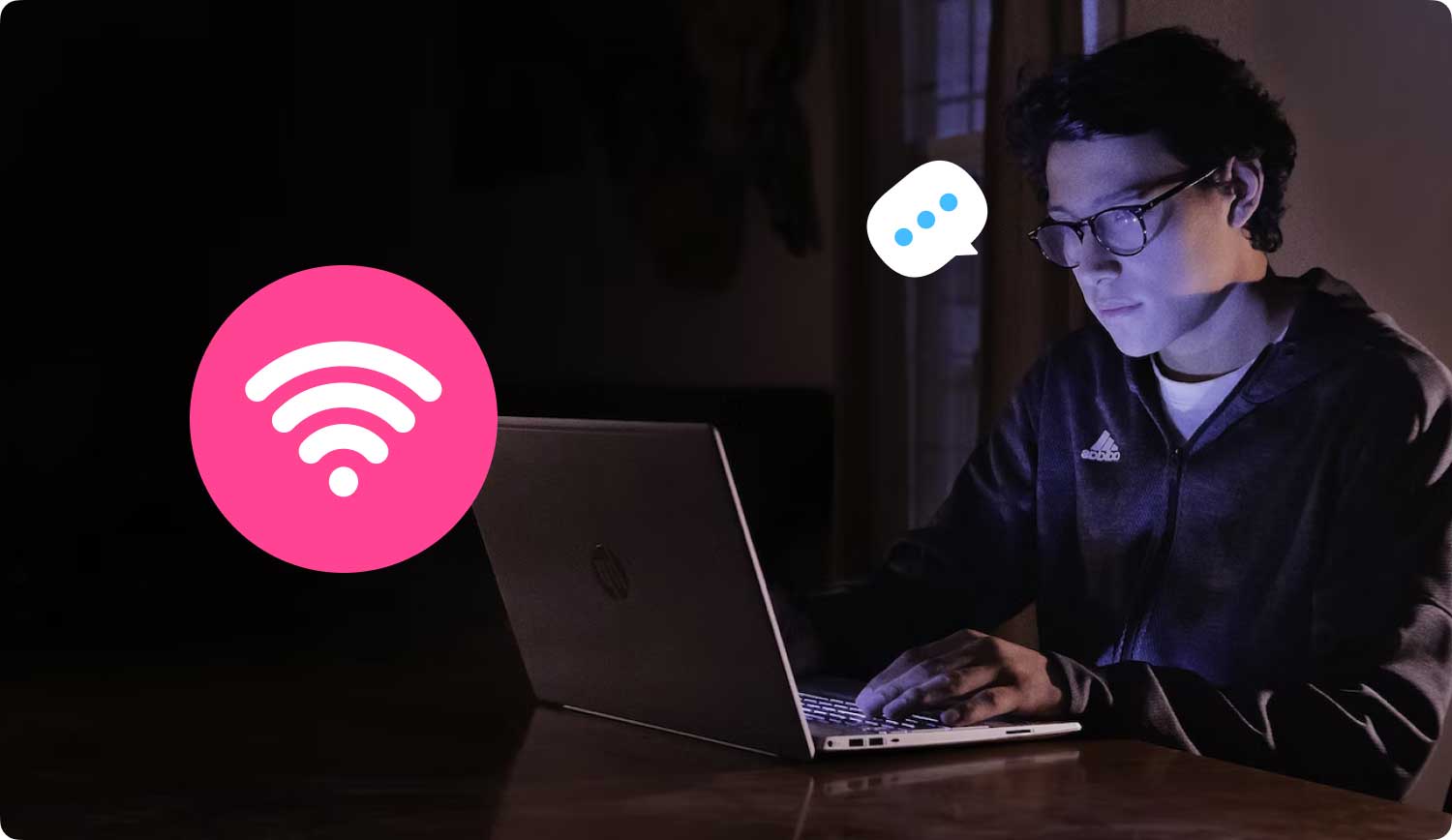
Hur du snabbar upp din internetanslutning på en Mac
Det här avsnittet ger dig vanliga sätt att snabba upp din Internetanslutning på Mac-datorer. Prova dem för att få en bättre onlineupplevelse.
1. Rengör och optimera din Mac för hastighet och prestanda
Ett rörigt, kaotiskt system kommer definitivt att påverka prestandan hos din Mac-enhet. Därför måste du rensa upp den från allt skräp där ute. På så sätt får du bättre surfhastighet och förbättrar din Mac-enhets övergripande prestanda.
För detta rekommenderar vi TechyCub Mac Cleaner verktyg. Nämnda programvara kan automatiskt ta bort alla skräpfiler från ditt system genom dess kraftfulla, lättanvända gränssnitt. Säg hej då till röran med detta robusta multifunktionsverktyg.
Mac Cleaner
Skanna din Mac snabbt och rensa enkelt skräpfiler.
Kontrollera den primära statusen för din Mac inklusive diskanvändning, CPU-status, minnesanvändning, etc.
Snabba upp din Mac med enkla klick.
Gratis nedladdning
2. Testa hastigheten på din Internetanslutning
Innan du frågar varför du har en långsam internetanslutning bör du först testa dess hastighet. Ibland är det faktiskt långsamt eftersom du verkligen betalar för långsam hastighet. Du kan kolla med din Internetleverantör (ISP) och fråga vilken typ av paket du väljer.
Du kan också köra ett hastighetstest med din webbläsare online. Den mest populära plattformen för att testa din hastighet är SpeedTest.net. Kontrollera om numret från din internetleverantör stämmer överens med dina aktuella hastighetstestresultat.
Om de två siffrorna stämmer överens betyder det att din internetanslutning fungerar perfekt. Du behöver bara betala för ett högre paket med högre anslutningshastighet. Men om de två siffrorna inte matchar, gå till nästa tips nedan.
3. Kontrollera dina nätverksinställningar
Laddas dina sidor så långsamt att du tumlar runt i timmar bara för att de ska öppnas? Kommer den snurrande bollen upp när du försöker öppna sidor? Denna situation är inte klar. Det kan ta väldigt lång tid att ladda upp sidan. Eller så kan din anslutning vara bruten. För att kontrollera det måste du följa instruktionerna nedan:
Steg 01: Besök Apple-menyn. Detta är placerat på skärmens övre vänstra sida.
Steg 02: Välj Systeminställningar och gå sedan till Nätverk.
Steg 03: Välj Hjälp mig. Efter detta väljer du Diagnostik.
Steg 04: Välj vilken anslutningstyp du har. Tryck på Fortsätt för att påbörja testet.
När problemet visas, följ råden från din Mac-dator för att hantera problemet.
4. Testa olika Mac-enheter
Har du flera Mac-datorer? Sedan bör du kontrollera om internet är långsamt på var och en av dessa enheter. Om anslutningen är långsam på bara en dator, är problemet på den enheten. Den kan till exempel ha en mycket svag anslutning till ett Wi-Fi-nätverk.
För att fixa detta kan du helt enkelt gå till menyraden och besöka Wi-Fi-menyn. Efter detta väljer du Stäng av Wi-Fi. Vänta i minst 30 sekunder och slå på Wi-Fi-anslutningen igen. Det här är enkla åtgärder som kan göra att du kan fixa din långsamma Internetanslutning för Mac.
5. Starta om routern
Problem med din router kan leda till problem med din Internetanslutning. Du bör först kontrollera om en annan enhet som din smartphone också är lika långsam när den är ansluten till samma internetanslutning. Om det är det, är problemet inte med Mac-enheten utan förmodligen med själva routern.
För att fixa det bör du starta om din routerenhet. Stäng bara av den och vänta i cirka 30 sekunder. Efter detta öppnar du den igen. Att flytta routern är också ett alternativ. När du flyttar din router, se till att den är närmare platser som du vanligtvis ansluter till. Föremål som metaller och mikrovågor kan också påverka signalen. Se därför till att det inte är nära dessa saker.

6. Aktivera trådlös säkerhet
Använder du Wi-Fi istället för en Ethernet-kabel? Är Wi-Fi-anslutningen så långsam? Se sedan till att du har aktiverat routerns säkerhetsinställningar. Om den inte har säkerhet, hur är du säker på att andra inte använder ditt Wi-Fi också?
För att aktivera säkerhetsinställningar måste du kontrollera routerns manual. Ställ sedan in en lämplig säkerhetsnivå och ange ett svårt att gissa lösenord för din anslutning. På så sätt kan ingen gissa det lätt.
7. Använd en Ethernet-kabel istället för en trådlös anslutning
En trådlös Internetanslutning kan vara mycket bekvämt. Men att länka till routern med en Ethernet-kabel ger dig en snabbare anslutning. Även om du är nära routern ger en kabel fortfarande en snabbare internethastighet.
En Wi-Fi-anslutning kommer sällan att ha samma hastighet som din Ethernet-kabel eftersom signalförlust kan inträffa. En annan faktor kan vara enhetens avstånd från routern. Ibland är de bästa lösningarna de enkla. Anslut din Mac till din router med en kabel och du kommer att inse att du får en snabbare anslutningshastighet.
8. Avsluta onödiga webbläsarflikar och appar
Är ditt internet så långsamt på en Mac-enhet? Det kan bero på att för många appar och webbläsarflikar är öppna. Du kanske har Skype, Mail, Safari, Twitter och till och med Facebook öppet. Alla dessa appar och webbplatser ansluter hela tiden till nätet för att synkronisera och uppdatera sig själva.
För många saker på en gång kommer att göra din internetanslutning långsam. Dessutom kan din dator också börja krascha. Således, om du har onödiga applikationer och webbplatsflikar i din webbläsare, stäng dem. Din Mac kommer definitivt att bli glad om den måste använda färre resurser för att starta dessa appar och webbplatser.
9. Använd en annan webbläsare
Vilken webbläsare använder du? Du kanske föredrar Firefox eller Chrome. Men när du väl kollar aktivitetsmonitorn och ser hur mycket RAM de använder kommer du att bli förvånad. En flik kan till och med ta upp cirka 10 % till 20 % av ditt minne.
Varför är det så? Webbläsare verkar vara små applikationer som inte tar mycket minne. Firefox och Chrome är dock inte optimerade och designade för Mac-enheter. Om du vill öka din anslutningshastighet, försök använda Safari istället. Den nämnda webbläsaren är en av de snabbaste webbläsarna på marknaden. Och vanligtvis är det det bästa alternativet för Mac-användare när det kommer till hastighet.
10. Ring slutligen din internetleverantör
Har du gått igenom alla stegen ovan? Är din anslutning fortfarande långsam? Då är det hög tid att ringa din internetleverantör. Problemet kan vara på deras sida av vägen. Om du har gjort ditt bästa för att lösa problemet kan din internetleverantör vara den verkliga roten till problemet.
Om din internetleverantör inte kan ge dig den hastighet du vill ha och om de inte har ett bra kundsupportteam, kan du överväga att prova ett annat företag. Du bör undersöka ditt sätt att hitta en pålitlig ISP för dina behov.
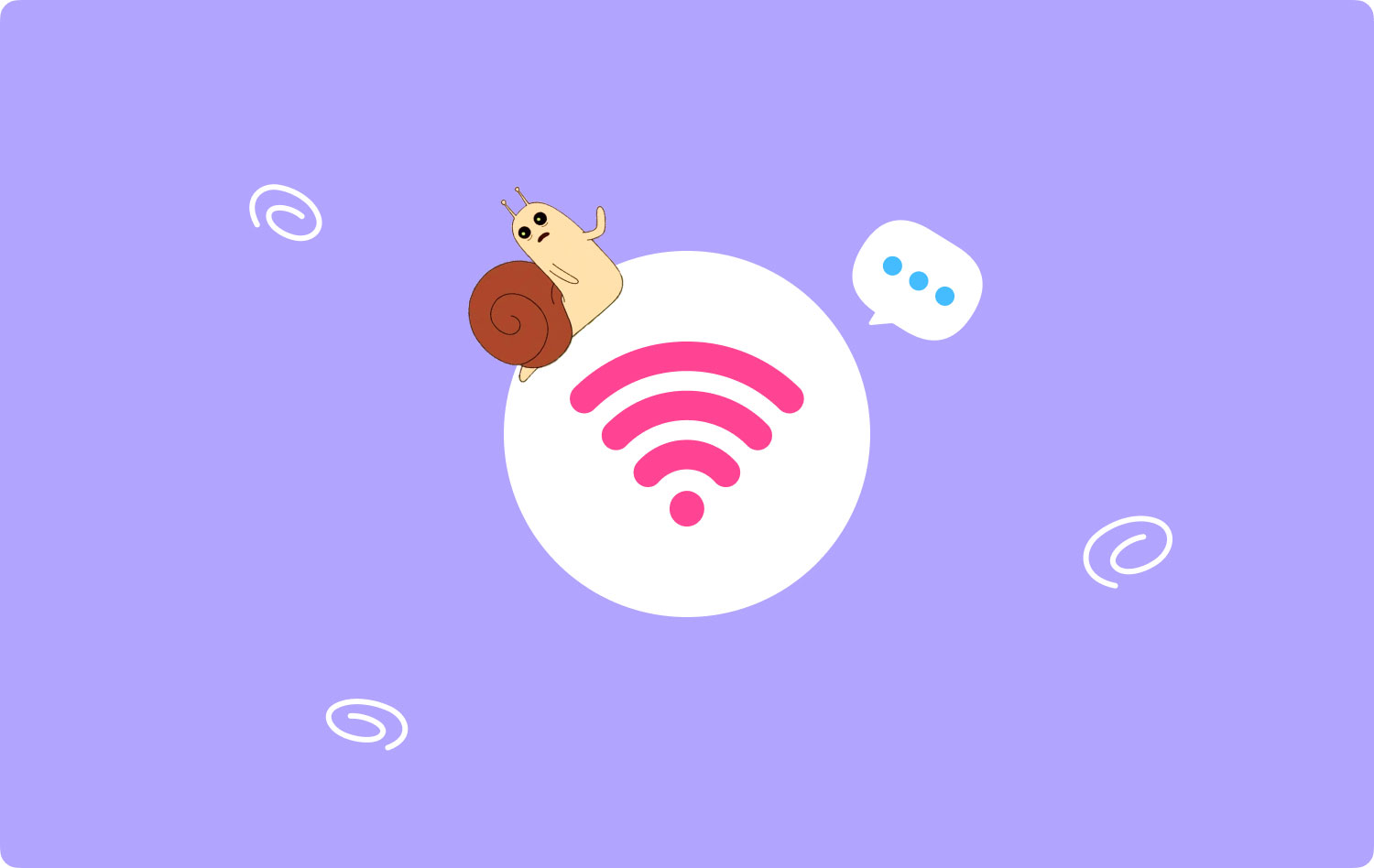
Hur du snabbar upp din anslutning i Windows 10
Stegen nedan låter dig snabba upp din internetanslutning med Windows 10. Börja helt enkelt med den första och arbeta dig upp till slutet.
1. Avaktivera Peer-To-Peer-uppdatering
Detta är en funktion i Windows-datorer som ger din dator möjlighet att dela Windows-uppdateringar peer-to-peer med andra enheter över nätet. Således kan det leda till att din internetanslutning saktar ner. Här är vad du kan göra för att inaktivera nämnda funktion:
Steg 01: Tryck på Windows-tangenten på ditt tangentbord. Håll ned denna tangent samtidigt som du trycker på R samtidigt.
Steg 02: Kör-rutan visas. Skriv in "Kontrolluppdatering" i fältet "Öppna" och tryck sedan på Enter.
Steg 03: Tryck på Avancerade alternativ.
Steg 04: Tryck på Leveransoptimering. Eller så kan du också välja hur uppdateringar faktiskt levereras. Detta kan bero på vilken Windows 10-version du har.
Steg 05: Stäng av funktionen märkt "Tillåt nedladdningar från andra datorer." Detta kan kallas "Uppdatera från mer än ett ställe" på andra datorer.
Nu kan du kontrollera om din tröga internetanslutning är fixad. Om det är så är det bra. Men om problemet kvarstår kan du flytta till 2nd steg nedan.
2. Justera eller ändra inställningarna för din Internetbandbredd
Detta är en annan metod för att göra din anslutning snabbare. Det innebär att klippa ner den reserverade bandbredden för Windows 10 och andra systemappar. Här är stegen för att göra detta:
Steg 01: Använd ditt tangentbord för att trycka på Skift + Ctrl + ESC. Tryck på dem alla samtidigt. Detta kommer att starta Aktivitetshanteraren.
Steg 02: Tryck på Arkiv och klicka sedan på Kör ny uppgift.
Steg 03: Skriv in "gpedit.msc" i rutan Skapa ny uppgift. Markera sedan rutan som säger "Skapa den här uppgiften med administrativa rättigheter." Efter detta, tryck på OK.
Steg 04: Inom Datorkonfiguration, dubbelklicka på etiketten som säger Administrativa mallar. Gå sedan till Nätverk och besök sedan QoS Packet Scheduler. Efter detta öppnar du etiketten som säger Limit Reservable Bandwidth genom att dubbelklicka på den.
Steg 05: Tryck på alternativet märkt Aktiverad. Ställ in rutan märkt "Bandbreddsgräns (%) till 0. Tryck på Verkställ och klicka sedan på OK.
Blev din internetanslutning snabbare? Om det inte gjorde det, bör du följa vårt tredje tips nedan.
3. Uppdatera nätverks- och Wi-Fi-drivrutinerna
Du kan ha en långsam Internetanslutning eftersom du använder föråldrade eller fel Wi-Fi/nätverksdrivrutiner. Därför bör du uppdatera dem för att åtgärda problemet. Om du inte vill göra det manuellt kan du göra det automatiskt med Driver Easy.
Med Driver Easy behöver du inte känna till de tekniska detaljerna i ditt datorsystem. Du behöver inte ladda ner eller installera fel drivrutiner. Och du behöver inte oroa dig för att göra installationsmisstag. Att uppdatera drivrutiner automatiskt kan göras med både gratis- och betalversionen av Driver Easy. Här är stegen för hur du använder den:
Steg 01: Ladda ner Driver Easy och installera den på din dator.
Steg 02: Starta programvaran på din Windows-dator. Tryck på knappen märkt Skanna nu. Sedan kommer Driver Easy att skanna hela ditt system och upptäcka om det finns problematiska drivrutiner.
Steg 03: Om du använder Pro-versionen. Med den här versionen kan du helt enkelt klicka på Uppdatera alla för att ladda ner och installera rätt version av alla drivrutiner som saknas och/eller är inaktuella i systemet. Detta görs automatiskt. Eller, om du använder gratisversionen, kan du klicka på Uppdatera. Men stegen skulle göras manuellt.
Steg 04: Starta om din Windows-dator. Kontrollera om problemet med internetanslutningen har åtgärdats.
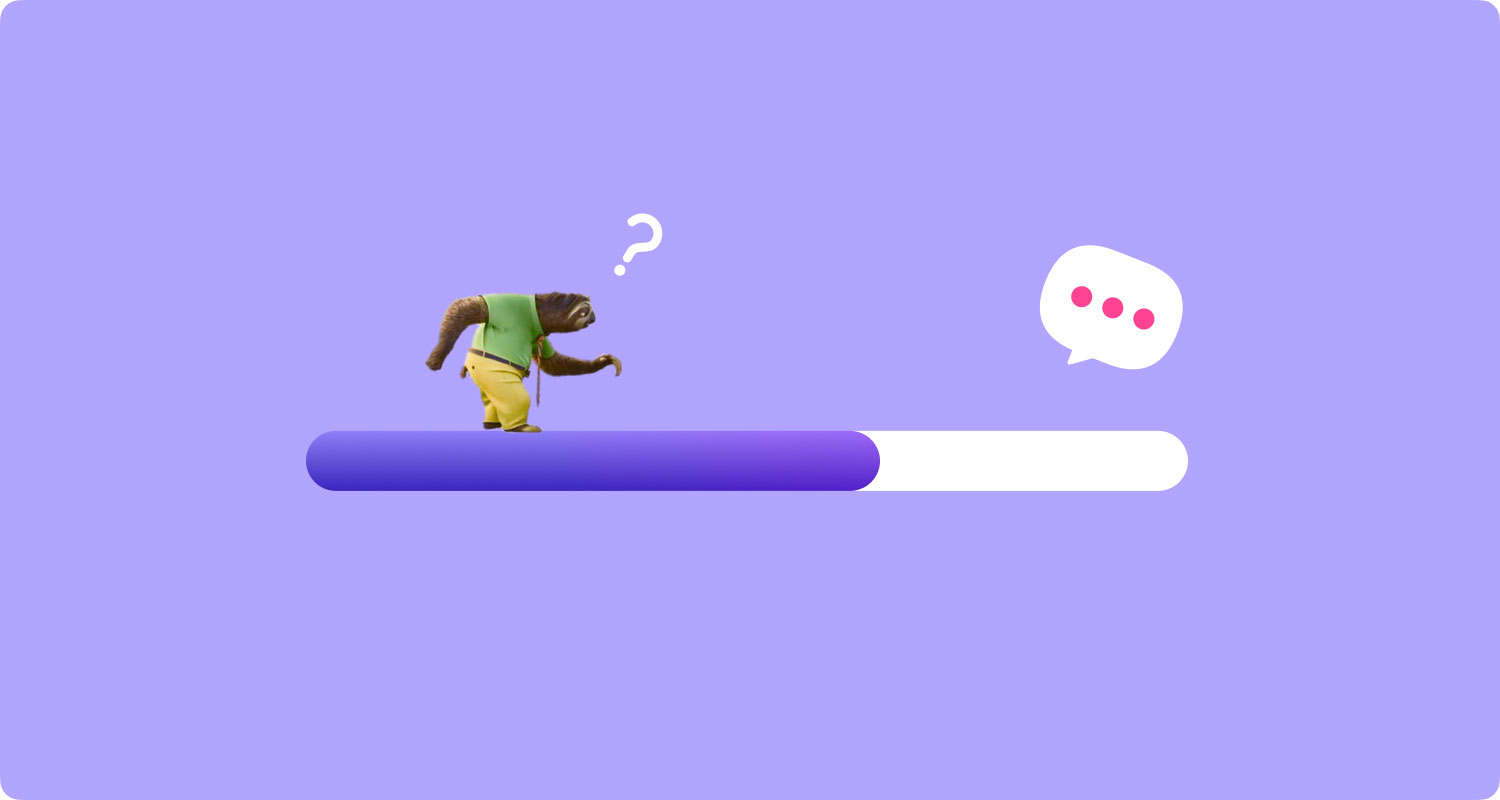
4. Avaktivera automatisk inställning på Windows
Windows Auto-Tuning är en annan funktion inom Windows 10-plattformar som möjliggör effektiviteten av dataöverföringar. Men det kan också störa anslutningen och nätverket du använder. För att inaktivera den här funktionen, så här ska du göra:
Steg 01: Tryck på Windows-tangenten. Skriv "cmd" i sökfältet.
Steg 02: Högerklicka på programmet märkt Kommandotolken. Välj Kör som administratör.
Steg 03: Klicka på Ja för bekräftelse.
Steg 04: Skriv detta kommando i fönstret: netsh interface tcp show global
Steg 05: Tryck på Enter. Efter detta måste du se till att den märkta "Automatisk inställningsnivå för mottagningsfönster" är inställd på "Normal".
Steg 06: Nu, om nämnda inställning i steg 05 är inställd på normal. Du måste kopiera detta kommando: nets hint tcp set global autotuninglevel=disabled
Steg 07: Tryck på Enter för att inaktivera den.
Nu måste du kontrollera om din internetanslutning har åtgärdats. Om inte, pröva det sista tipset nedan.
5. Inaktivera Large Send Offload (LSO)
LSO är en Windows-funktion utformad för att ge dig bra nätverksprestanda. Dess avsikt är att ge dig en bättre onlineupplevelse. Men med många bakgrundsapplikationer som förbrukar en enorm mängd nätverksbandbredd kan det sakta ner din internetanslutning. Så här inaktiverar du LSO:
Steg 01: Tryck på Windows-tangenten plus R-tangenten samtidigt.
Steg 02: Skriv ut "devmgmt.msc" i rutan och klicka sedan på OK.
Steg 03: Öppna rullgardinsmenyn för nätverkskort. Och gå sedan till ditt nätverkskort.
Steg 04: Tryck på fliken märkt Avancerat. Tryck på "Large Send Offload V2 (IPv4)."
Steg 05: Ställ in "Värde" till det för "Inaktiverad."
Steg 06: Tryck nu på "Large Send Offload V2 (IPv6). Ställ in dess "Värde" till "Inaktiverad" också.
Steg 07: Tryck på OK.
Slutsatser
Varför är mitt internet så långsamt? Detta är en fråga som de flesta ställer sig. I den här guiden har vi precis berättat hur du löser det nämnda problemet i både Mac-datorer och Windows-datorer. Följ bara instruktionerna ovan och du är på väg att ha en blixtsnabb internetanslutning.
Mac Cleaner
Skanna din Mac snabbt och rensa enkelt skräpfiler.
Kontrollera den primära statusen för din Mac inklusive diskanvändning, CPU-status, minnesanvändning, etc.
Snabba upp din Mac med enkla klick.
Gratis nedladdning
