Det finns många nya Mac-användare som bytte från att använda en Windows-dator. Och med det är dessa nya Mac-användare lite förvirrade när det gäller att använda enheten, särskilt om de skulle vilja avsluta uppgifter och stoppa några felaktiga processer. Det är därför vi i den här artikeln kommer att visa dig hur du använder Aktivitetshanteraren på Mac och vad du kan göra med det.
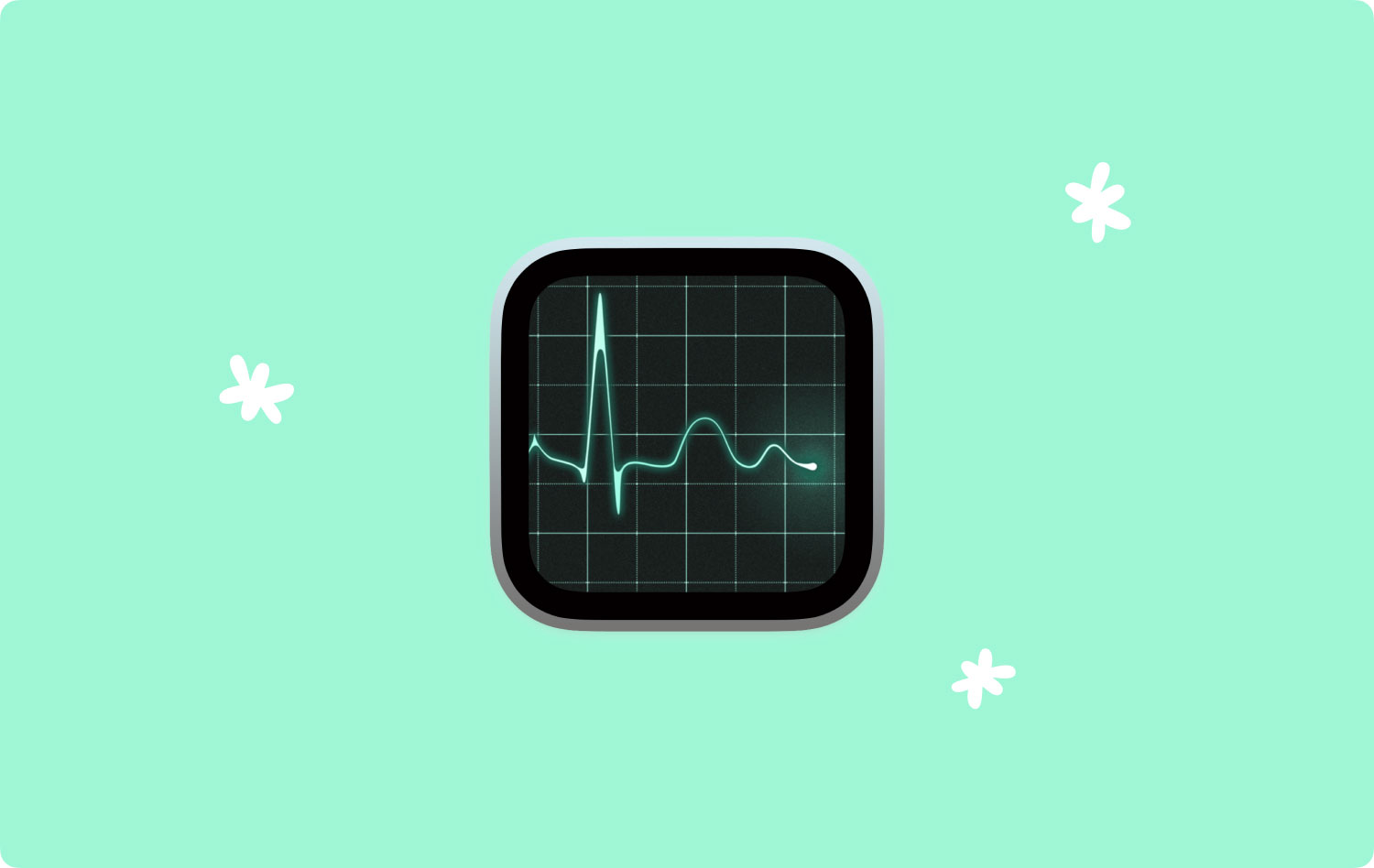
Mac har också samma Task Manager som Windows-enheter. Den kommer dock med ett annat namn. I Mac-världen kallas och går aktivitetshanteraren under namnet Activity Monitor.
Aktivitetsövervakningen på Mac har samma funktionalitet som Aktivitetshanteraren i Windows. Det kommer också att tillåta dig att enkelt visa, hantera och samt avsluta uppgiftsapplikationer och några andra aktiva processer som för närvarande körs på din Mac. Det kan också låta dig se processerna som körs på din dator. På så sätt kommer du att kunna se effekten det gör på din Mac.
Del 1: Hur man startar Task Manager på MacDel 2: Olika sätt att använda Activity MonitorDel 3: Så här tvingar du avsluta programmet med Task Manager på MacDel 4: Vad är Control + Alt + Delete på Mac?Del 5: Förhindra användning av Activity Monitor oftaDel 6: Slutsats
Del 1: Hur man startar Task Manager på Mac
Activity Monitor på din Mac kan hittas om du går till Applications och sedan går till Utilities-mappen. Det finns faktiskt olika sätt hur du kan starta Activity Monitor på din Mac och det enklaste sättet att göra det är att använda Spotlight-applikationen.
Om du vill veta hur du kan öppna Activity Monitor med Spotlight, här är vad du behöver göra.
Steg 1: Fortsätt och tryck på Kommando + Mellanslag på tangentbordet för att komma till Spotlight-sökfältet.
Steg 2: Och sedan, skriv helt enkelt i sökfältet "Activity Monitor".
Steg 3: Efter det klickar du på Activity Monitor så kommer du att kunna komma in i applikationen.
Men om Spotlight inte fungerar finns det ett annat sätt för dig att kunna starta Activity Monitor på din Mac. Här är vad du kommer att behöva göra.
Steg 1: Klicka och starta Finder-ikonen som finns i din Macs Dock.
Steg 2: Därefter väljer du Applikationer vid sidan av fönstret som visas på din skärm.
Steg 3: När du är i mappen Applications, välj mappen Utilities och starta den.
Steg 4: Därifrån dubbelklickar du på Activity Monitor så att du kan starta den på din Mac.
Bortsett från det finns det också ett annat sätt för dig att kunna undvika att öppna Activity Monitor på din Mac den långa vägen. Detta är genom att göra en genväg genom att fästa den på din Macs Dock. Och om du gör detta kan du helt enkelt gå vidare nu och klicka på den fästa ikonen.
För att du ska kunna fästa Activity Monitor på din Mac, här är stegen som du måste följa.
Steg 1: Gå vidare och starta Activity Monitor på din Mac. Du kan välja bland de två första alternativen som vi har visat dig tidigare.
Steg 2: När Activity Monitor har startat, fortsätt och högerklicka på dess ikon i Dock.
Steg 3: Gå sedan vidare i menyn och välj Alternativ och välj sedan Behåll i Dock.
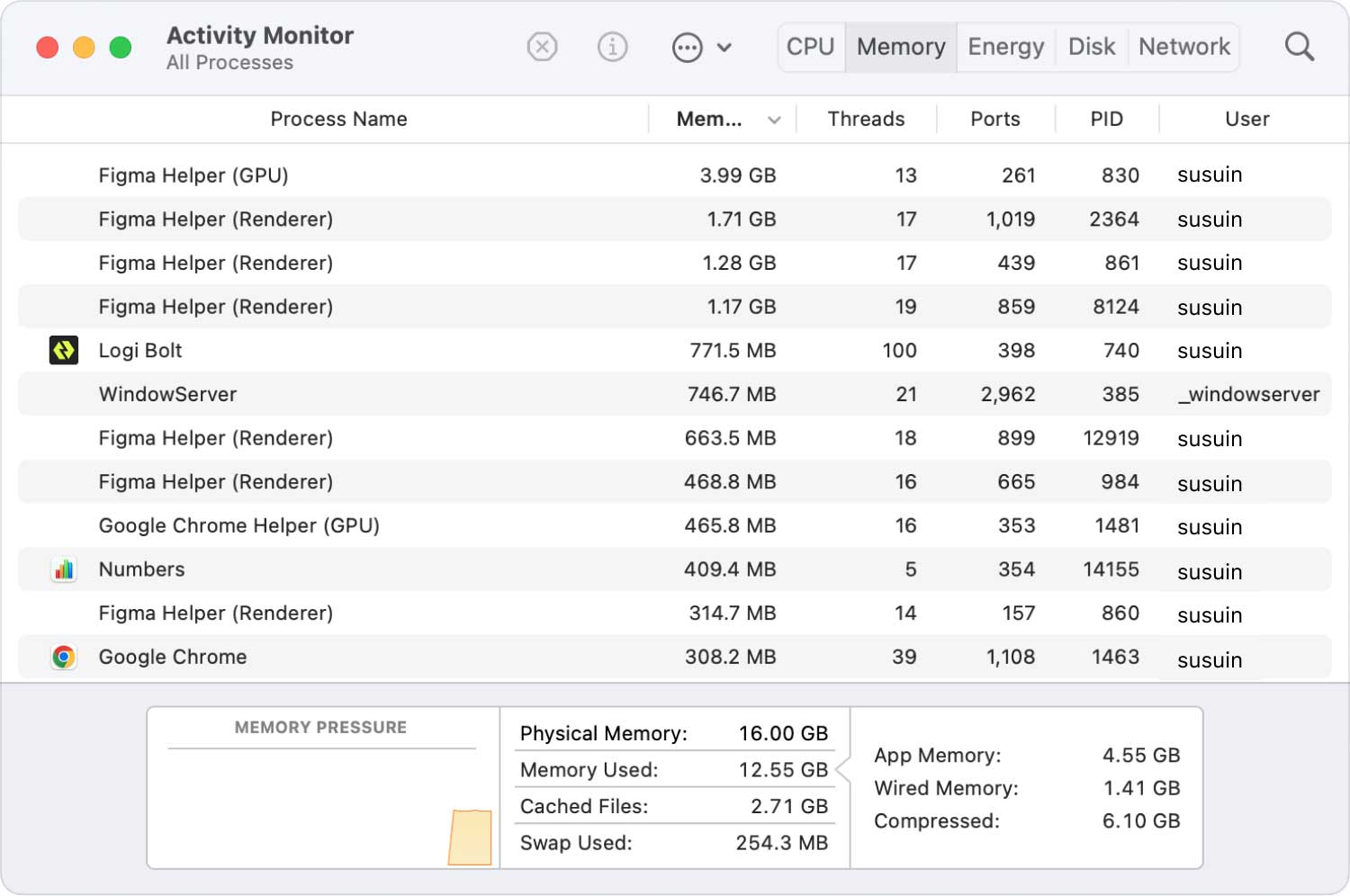
Del 2: Olika sätt att använda Activity Monitor
Det finns många sätt på hur du kan använda Activity Monitor på din Mac. Och med det kan du betrakta det här verktyget som ett av de viktigaste verktygen du har på din Mac. Vi kommer att visa dig nedan de olika sätten för hur eller när du ska använda Activity Monitor på din Mac.
Funktion #1: Övervaka systemparametrarna
När du har startat Activity Monitor på din Mac kommer du att kunna ha tillgång till fem flikar. Dessa flikar är din CPU, minne, energi, disk och nätverk. Bara genom att titta på informationen på skärmen blir det lättare för dig att identifiera vad som händer med din Mac. Här är detaljerna som du kan se på varje flik.
- CPU-fliken – du kommer att kunna se de processer som har en effekt på processoraktiviteten.
- Minnesfliken – det är här du kommer att kunna se hur mycket RAM-minne som används av dina appar.
- Fliken Energi – det är här du ser den totala energianvändningen såväl som energin som används av dina appar.
- Fliken Disk – det är här du kommer att se mängden data som varje process använder.
- Nätverksfliken – det är här du kommer att identifiera de processer som skickade och tog emot data.
Funktion #2: Visa annan information om appar eller process
Aktivitetsövervakaren på din Mac har också möjlighet att se ytterligare information om de program eller processer som din Mac har. Och för att du ska kunna se dessa detaljer, här är vad du behöver göra.
Steg 1: Gå vidare och klicka på applikationen eller på processen som intresserar dig.
Steg 2: Och klicka sedan på "I" -knappen i det övre vänstra hörnet av Activity Monitor-fönstret.
Steg 3: Efter det kommer du att kunna se ett popup-fönster på skärmen som visar dig ytterligare information om applikationen eller processen.
Så som du kan se är Activity Monitor på din Mac verkligen ett av de mest användbara verktygen. Detta beror på dess funktion att ge dig insikt i andra användbara saker. På så sätt kommer du att kunna övervaka din Mac enklare.
Del 3: Så här tvingar du avsluta programmet med Task Manager på Mac
Precis som på en Windows-dator eller bärbar dator, när du har en app som inte svarar, är det enda sättet för dig att stänga den genom att tvångsavsluta den. Egentligen är detta också samma som Activity Monitor på din Mac. När det finns några applikationer som slutar svara eller låser sig, måste du tvingas avsluta dem med hjälp av Activity Monitor. Och för att du ska kunna göra det, här är en enkel guide för dig.
Steg 1: Starta Activity Monitor på din Mac.
Steg 2: Därefter klickar du på programmet som du vill tvinga att avsluta.
Steg 3: Och klicka sedan på "X"-knappen i det övre vänstra hörnet av vårt aktivitetsövervakningsfönster.
Steg 4: Då kommer du att kunna se ett popup-fönster på skärmen som frågar varför du skulle vilja tvinga att avsluta appen.
Steg 5: Därifrån behöver du bara klicka på knappen Avsluta för att du ska stänga appen som du har problem med.
Steg 6: Men om applikationen fortfarande är öppen, gå vidare och klicka på knappen Force Quit omedelbart för att du ska kunna avsluta processen.
Del 4: Vad är Control + Alt + Delete på Mac?
För Windows-användare är kombinationen Control + Alt + Delete en av de vanligaste och vanligaste genvägarna. Detta är faktiskt det allra första de gör om de vill stänga ett program som inte svarar eller fryser. Denna genväg har också en likhet med att använda din Mac.
Activity Monitor på din Mac kommer också med en Force Quit Application Manager som hjälper dig att stänga dessa frusna program och program. För att du ska kunna öppna detta behöver du bara trycka på och hålla ned tangenterna: Kommando + Alt + Escape.
Så om det finns ett behov för dig att tvinga avsluta ett visst program på din Mac utan att veta vilken CPU eller energi som appen använder, öppna bara en Force Quit Application Manager. Detta ger omedelbar tillgång till alla applikationer du har så att du kan avsluta den som du har problem med.
Del 5: Förhindra användning av Activity Monitor ofta
Nu som du kan se löser Activity Monitor på din Mac faktiskt alla problem som du har med dina applikationer. Detta är huvuduppgiften för din Activity Monitor. Det finns dock ett sätt för dig att förhindra att dina appar inte svarar eller fryser. Detta genom att se till att din Mac förblir optimerad och ren.
Och för att du ska få din Mac ren måste du se till att du tar bort alla oönskade filer eller mappar på din Mac. Du kan göra detta genom att använda ett kraftfullt verktyg som hjälper dig att städa upp din Mac på det enklaste och snabbaste sättet. Och detta verktyg är inget annat än TechyCub Mac Cleaner.
Mac Cleaner
Skanna din Mac snabbt och rensa enkelt skräpfiler.
Kontrollera den primära statusen för din Mac inklusive diskanvändning, CPU-status, minnesanvändning, etc.
Snabba upp din Mac med enkla klick.
Gratis nedladdning
Nu, för att veta hur man använder TechyCub Mac Cleaner, allt du behöver göra är att ladda ner TechyCub Mac Cleaner från vår webbplats och installera den på din Mac. När du är klar med nedladdnings- och installationsprocessen kan du följa guiden nedan.
Steg 1: Starta TechyCub Mac Cleaner
Starta programmet på din Mac. Som standard kommer du att se systemstatusen för din Mac som CPU-användning, Minnesanvändning och RAM-användning.
Steg 2: Välj Junk Cleaner
Till vänster på skärmen ser du flera moduler att välja mellan. Nu, för att börja städa upp allt skräp på din Mac, välj modulen Junk Cleaner.

Steg 3: Skanna din Mac
Efter det klickar du på knappen Skanna. Allt du behöver göra nu är att vänta tills programmet är klart med att skanna din Mac.
Steg 4: Visa det skannade resultatet
När skanningsprocessen är klar kan du nu se resultatet av processen. De kategoriseras som olika typer.

Steg 5: Välj filerna att ta bort
Från listan med filer på skärmen väljer du helt enkelt alla skräp som du vill ta bort från din Mac genom att klicka på den lilla cirkelikonen bredvid filnamnet.
Steg 6: Rensa upp din Mac
När du har valt alla filer som du vill rengöra klickar du på knappen Rensa. Detta kommer sedan att starta processen att rensa allt skräp som du har valt på din Mac.
Vänta tills rengöringsprocessen är klar. Ett popup-fönster visas då på din skärm och visar hur mycket utrymme som har rensats på din Mac.

Del 6: Slutsats
Nu vet du att Mac också har sin egen aktivitetshanterare precis som den du har på din gamla Windows-dator. Den enda skillnaden är att de har olika namn. Men du behöver inte oroa dig för någonting eftersom den har samma funktion som den du har på din gamla Windows-enhet. Så du har inget att oroa dig för när du använder Activity Monitor på din Mac-enhet.
Se också till att din Mac är väl underhållen så att du inte kommer att uppleva några problem med apparna som du har på din Mac.
