Mac-operativsystem kan läsa NTFS-enheter formaterade på Windows. Men de har inte möjlighet att skriva till dem direkt. I den här artikeln ger vi er båda gratis och betalda metoder för att få total läs-/skrivåtkomst till NTFS-enheter.
Den här guiden kan vara till hjälp när du vill skriva till en Boot Camp-partition i din Mac eftersom partitioner för Windows-systemet måste använda NTFS. Om du behöver något för externa enheter rekommenderas att du använder exFAT istället för NFTS. macOS kan direkt läsa och skriva till enheter med exFAT som Windows gör.
Innan vi skriver till NEFS Drive på Mac:
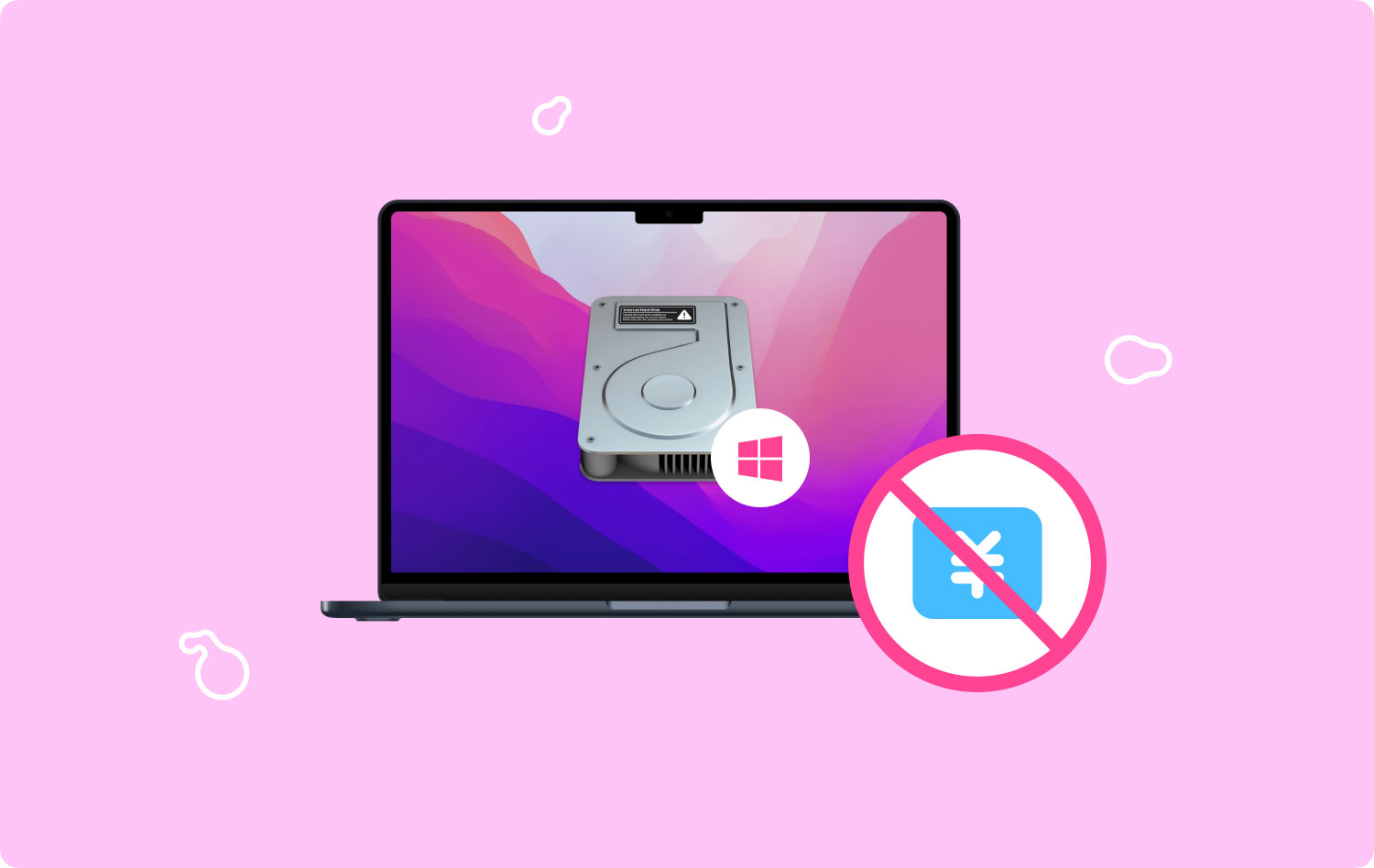
Efter några år av kodningsprogram för MacBook har vi skapat ett allt-i-ett-verktyg för alla Mac-användare.
Kolla detta tips: Download TechyCub Mac Cleaner för att enkelt skriva till NTFS-enheter på Mac. Om du vill prova några andra alternativ har vi även samlat både gratis- och betalalternativ åt dig nedan.
Mac Cleaner Skanna din Mac snabbt och rensa enkelt skräpfiler. Kontrollera den primära statusen för din Mac inklusive diskanvändning, CPU-status, minnesanvändning, etc. Snabba upp din Mac med enkla klick. Gratis nedladdning
Tre alternativ att överväga när du skriver till NTFS-enheter på din MacBäst betalda NTFS från tredje part för Mac: FoneDogs PowerMyMacAndra betalda NTFS-drivrutin från tredje part: Paragon NTFS för MacHur man skriver till NTFS-enheter för Mac gratis: Använd FUSE för macOSExperimentellt stöd för NTFS-skrivning av Apple (gratis)Slutsatser
Tre alternativ att överväga när du skriver till NTFS-enheter på din Mac
Det finns flera alternativ du bör överväga när skriva till NTFS-enheter med din Mac-enhet. Vi kommer att gräva i dessa alternativ senare. Observera att med vissa alternativ kommer vi att ge dig mer än en metod för att göra det.
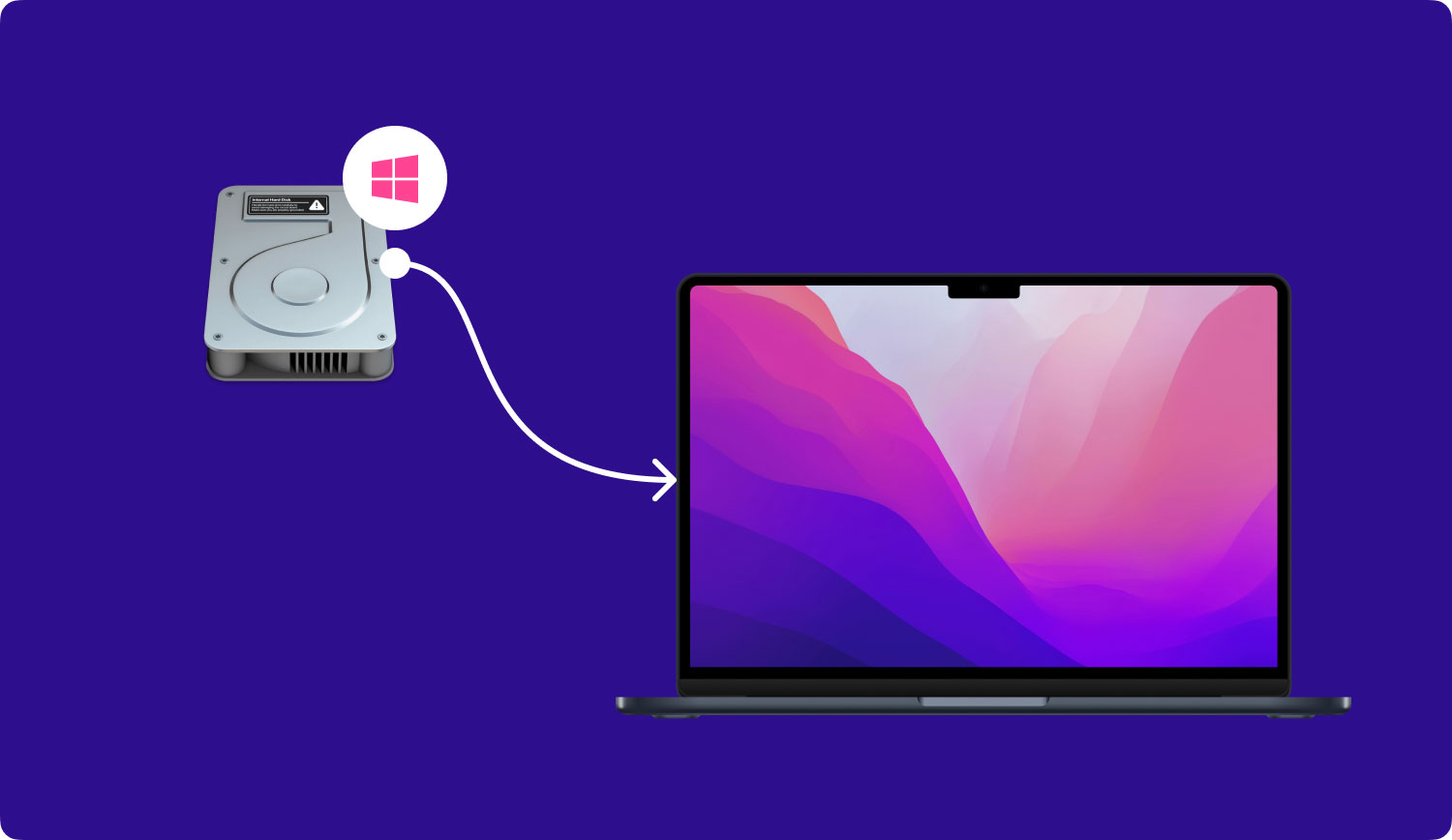
Tredjepartsförare (betalda)
Tredjeparts NTFS-drivrutiner kan användas på din Mac-enhet. Vanligtvis måste du installera dessa drivrutiner och de fungerar perfekt. Dessa betallösningar kan enkelt installeras. Dessutom har de bättre prestanda jämfört med gratisalternativ.
Tredjeparts NTFS-drivrutiner (gratis)
För att tillåta Mac-stöd för skriva till NTFS-enheter, kan du välja gratis drivrutiner med öppen källkod. De kan vara svåra att installera jämfört med betalversionerna. Detta beror på Macs funktion för systemintegritetsskydd. Gratis drivrutiner är långsammare jämfört med betalversioner. Plus att montera NTFS-partitioner automatiskt i läs-skrivläge kan vara ett hot mot din säkerhet.
Experimentellt Apple-stöd för NTFS-Write
Operativsystemet på Mac erbjuder dig experimentellt stöd för att skriva till NTFS-enheter. Som standard är detta stöd avaktiverat. Du måste gräva in i terminalen för att aktivera den.
Att använda denna metod är inte garanterat. Dessutom kan du till och med bråka med ditt NTFS-filsystem och orsaka problem. Vissa personer som har provat det resulterade i korrupta data. Därför rekommenderas det inte att använda denna metod. Det finns en anledning till att den är inaktiverad som standard.
Det rekommenderas att du köper en drivrutin från tredje part för att skriva till NTFS-enheter på Mac eftersom andra lösningar kan vara mycket tråkiga eller farliga.
Bäst betalda NTFS från tredje part för Mac: FoneDogs PowerMyMac
FoneDogs PowerMyMac är ett multifunktionsverktyg som låter dig utföra en mängd olika aktiviteter på din Mac. Förutom att kunna rensa din Mac från skräp, kan det också hjälpa dig skriva filer till NTFS-enheter med din älskade Apple-dator.
Nedan följer stegen för hur du använder det här verktyget för att skriva till NTFS-enheter på Mac:
Steg 01: Ladda ner, installera och starta PowerMyMac på din dator och välj Toolkit.
Steg 02: Välj NTFS.
Steg 03: Tryck på knappen Skriv för att kopiera, ta bort, redigera eller utföra andra instruktioner på dina filer från Windows-formaterad SDD, HDD eller flash-enhet.
Det är viktigt att komma ihåg att när ett popup-fönster märkt "Fail" visas på din skärm beror det på att du fortfarande måste installera Osxfuse och NTFS – 3g på din Mac-enhet. Detta är en förutsättning för att använda NTFS-verktyget.
Steg 04: Nu kommer du att kunna se USB-information på vänster sida av skärmen. Den högra kolumnen listar USB:s filer och mappar. Du måste dra filen/filerna du vill ha från USB till den tomma platsen i gränssnittet.
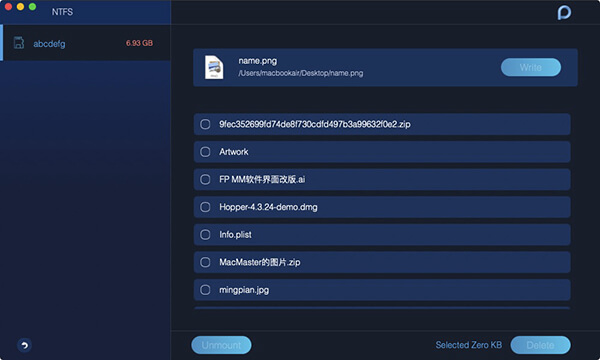
Steg 05: Tryck på knappen märkt Skriv. Nu kommer filerna du har dragit till det tomma utrymmet att överföras till din USB. När ett meddelande dyker upp som säger att processen är klar, är skrivningen till NTFS-enheter nu klar.
Steg 06: Avmontera USB-enheten från din Mac-dator.
Nu är det ett enkelt sätt att skriva till NTFS-enheter med din Mac. PowerMyMac av FoneDog är vårt bästa alternativ eftersom det är det enklaste att använda. Låt oss gå in på en annan betald drivrutin innan vi går in i de gratis metoderna för att skriva till NTFS-enheter.
Andra betalda NTFS-drivrutin från tredje part: Paragon NTFS för Mac
Detta verktyg kan köpas för 19.95 USD och ger dig en gratis provperiod i 10 dagar. Det kommer enkelt och rent att installeras på de senaste versionerna av Mac OS. Det kan till exempel installeras på Mac OS X El Capitan version 10.11 och macOS Sierra version 10.12.
Det fungerar verkligen och gör sitt jobb. Därför är det vårt andra val om du är villig att lägga ut en liten summa pengar för att få dess funktion. Med Paragon behöver du inte krångla till terminalkommandon bara för att montera partitioner manuellt, automatiskt göra en osäker monteringspartition eller hantera eventuell korruption som du kan uppleva med gratis drivrutiner som visas nedan.
Om du verkligen behöver skriva till NTFS-enheter på en Mac är det bäst att betala för programvaran som vi har nämnt i den här artikeln. Vi betonar att det definitivt kommer att vara värt det.
Ett annat alternativ skulle vara Tuxera NTFS för Mac. Detta verktyg kostar 31.00 USD. Dessutom kan de ge dig en gratis provperiod i 14 dagar.
Hur man skriver till NTFS-enheter för Mac gratis: Använd FUSE för macOS
Detta är en gratis metod som kräver lite ansträngning. Dessutom är det mindre säkert. För att få din Mac-enhet att montera NTFS-partitioner automatiskt i ett läs-skrivläge måste du tillfälligt inaktivera System Integrity Protection. Dessutom måste du också ersätta ett Apple-verktyg som är inbyggt i systemet med ett binärt verktyg. Denna binära fil är mycket sårbar för skadliga attacker. Att göra detta är alltså en risk för din säkerhet.
Men du kan också använda FUSE för att "manuellt" montera NTF-partitioner i ett läs-skrivläge. Detta är fallet om du är villig att använda terminalen. Detta är säkrare jämfört med ovanstående. Det kräver dock mer arbete.

Det första du ska göra är att gå till webbplatsen FUSE för macOS och ladda ner den. Installera sedan verktyget på din Mac. Under installationsprocessen väljer du standardalternativen. Då behöver du också Apples kommandoradsutvecklingsverktyg. Du kan installera detta genom att gå till Finder och sedan på besök Tillämpningar. Därefter väljer du Bekvämligheter och starta terminal fönster. I nämnda fönster skriver du följande kommando:
Efter detta klickar du på Installera för att påbörja installationsprocessen.
Utöver de två första installationerna måste du också ladda ner Homebrew om det inte finns i din Mac ännu. Detta är en pakethanterare designad för Mac OS X. Använd terminalfönstret igen för att installera denna pakethanterare. Skriv bara in följande kommando och tryck sedan på Enter för att börja installera det:
Efter detta, tryck på Enter. Om den frågar efter autentisering anger du ditt lösenord. Skriptet kommer att laddas ner och sedan installeras Homebrew automatiskt på din Mac-enhet. När Homebrew och utvecklarverktyg har installerats med hjälp av terminalfönstret och kör följande igen för att installera Ntfs-3g:
Nu kan du montera NTFS-partitioner i läs- eller skrivläge manuellt. Kör kommandot nedan med ett terminalfönster. På detta sätt kommer du att skapa en monteringspunkt som finns på /Volumes/NTFS. Detta kommer endast att göras en gång.
När du har anslutit din NTFS-enhet till Mac-datorn, kör kommandot nedan med Terminal för att lista diskpartitionerna:
Nu kommer du att kunna bestämma enhetsnamnet på din NTFS-partition. Du måste helt enkelt leta efter nämnda partition som har Windows NTFS-filsystemet. Det är troligt att din Mac-enhet redan har monterat NTFS-partitionen automatiskt. Därför måste du avmontera den innan du gör något annat.
Kör kommandot nedan. Ersätt /dev/disk3s1 med det faktiska namnet på din NTFS-partitionsenhet.
Efter att ha avmonterat den bör du montera enheten igen. För att göra detta, kör kommandot nedan. I likhet med den ovan, bör du ersätta /dev/disk3s1 med enhetsnamnet för NTFS-partitionen.
Vid det här laget kommer du att märka att filsystemet kommer att vara monterat på platsen /Volumes/NTFS. Den kommer också att visas på ditt skrivbord som en vanlig monterad enhet. Om du vill koppla ur enheten kan du mata ut den på vanligt sätt.
Om du tror att ovanstående metod fungerar för dig behöver du inte fortsätta läsa. Men om du vill använda en annan gratis metod, läs vidare.
Om du vill att din Mac-enhet ska montera NTFS-enheter automatiskt i läs- eller skrivläge, måste du inaktivera System Integrity Protection.
Ett försiktighetsord
Du kanske inte vill utföra den här metoden. De officiella instruktionerna för programvaran säger att detta är en risk för din enhets säkerhet. När du gör detta kommer du att ersätta din Macs NTFS-monteringsverktyg med NTFS-3g-verktygen. Detta kommer att fungera som root-användaren. På grund av det faktiska sättet, Homebrew installerar programvara på din enhet, kan skadlig programvara i din Mac skriva över nämnda verktyg. Det är inte värt det. Men vi kommer fortfarande att förklara hur man implementerar den här metoden om du är villig att ta risker.
Först måste du starta om din Mac-enhet. När du har gjort det, tryck och håll ned tangenterna Kommando + R. Det kommer att visa återställningslägesmiljön. Gå till verktygsmenyn i återställningsläget och öppna terminalen. Kör kommandot nedan:
Efter detta, starta om Mac-enheten igen normalt. Starta Terminal igen från skrivbordet. Kör kommandona nedan för att NTFS-3g ska fungera:
Till sist, återaktivera System Integritetsskydd. För att göra detta startar du bara om Mac, trycker och håller ner tangenterna Kommando + R. På detta sätt kommer ditt återställningsläge att startas. Öppna terminal i återställningsläge och kör kommandot nedan:
Starta sedan om din Mac-dator igen. Vid det här laget borde stödet för att skriva till din NTFS-enhet fungera.
För att ångra alla ändringar du har gjort och även avinstallera allt måste du avaktivera System Integritetsskydd först. När du har gjort detta, kör kommandona nedan:
Sedan kan du helt enkelt avinstallera FUSE genom att gå till dess panel i Systeminställningar. Efter detta bör du återaktivera System Integrity Protection.
Experimentellt stöd för NTFS-skrivning av Apple (gratis)
Denna metod är den minst testade. Det är därför vi på allvar inte rekommenderar dig att göra det. Vi har varnat dig. Så lägg inte skulden på oss eller ens på Apple, särskilt om du stöter på problem i framtiden. Den här metoden är instabil och kanske aldrig. Metoden ingår bara här i utbildningssyfte.
Först måste du se till att enheten har en etikett som bara använder ett enda ord. Detta är för bekvämlighets skull. Om det har två ord eller fler, ändra det. Detta kommer att säkerställa att processen blir enklare.
Besök Finder och sedan gå till Tillämpningar. Gå sedan till Bekvämligheter och öppen terminal. Skriv kommandot nedan med terminalen. På detta sätt kommer filen /etc/fstab att öppnas. Den nämnda filen kommer att användas för att redigera i en nanotextredigerare.

Raden nedan bör läggas till nano. Byt ut ordet "ENHETSNAMN” med din NTFS-enhets etikett:
När du är klar trycker du på tangenterna Kontroll + O för att spara nämnda fil. Efter detta, tryck Kontroll + X för att avsluta nano. Om du vill skriva till mer än en NTFS-enhet, lägg bara till ytterligare en rad för var och en.
Nu bör du ansluta NTFS-enheten till din dator. Om den redan är ansluten är det bara att koppla ur den och koppla tillbaka den igen. Du bör kunna se den i katalogen "/Volumes." För att göra detta, använd ett Finder-fönster och tryck Go. Efter detta, klicka Gå till mapp. Skriv ut "/Volym” i rutan för att få tillgång till den. Vanligtvis kommer det inte att visas automatiskt på skrivbordet som på vanliga enheter.
Senare kan du helt enkelt ångra ändringen du har gjort. Upprepa helt enkelt processen ovan för att starta filen /etc/fstab i nano. Linjen, har du lagt in i filen? Ta bara bort det och spara de nya ändringarna.
Slutsatser
Den här guiden är här för att hjälpa dig lära dig hur du gör skriva till NTFS-enheter på Mac. Både gratis och betalda metoder beskrivs här. Det rekommenderas att du väljer de betalda metoderna för att få den här funktionen. På det här sättet behöver du inte riskera din Macs prestanda och till och med potentiellt utsättas för filkorruption.
