Det finns några Apple-användare som faktiskt klagar nuförtiden över att de inte kan logga in på sin MacBook och att den har fastnat på sin inloggningssida. Och även om de är klara med att ange sitt lösenord, verkar de inte gå vidare eftersom deras MacBook har fastnat på inloggningsskärmen. Denna situation sägs upplevas efter installation av Mojave macOS.
Nu, eftersom det finns många användare som klagar på det här problemet, kommer vi att visa dig i det här inlägget hur du kan fixa det. Vi kommer att visa dig flera sätt hur du fixar det när MacBook fastnar på inloggningsskärmen. Du kan prova alla lösningar som vi kommer att visa nedan en efter en. Och du måste också komma ihåg att säkerhetskopiera filerna som du har på din MacBook innan du fortsätter och göra de andra lösningarna för att se till att dina data är säkra.
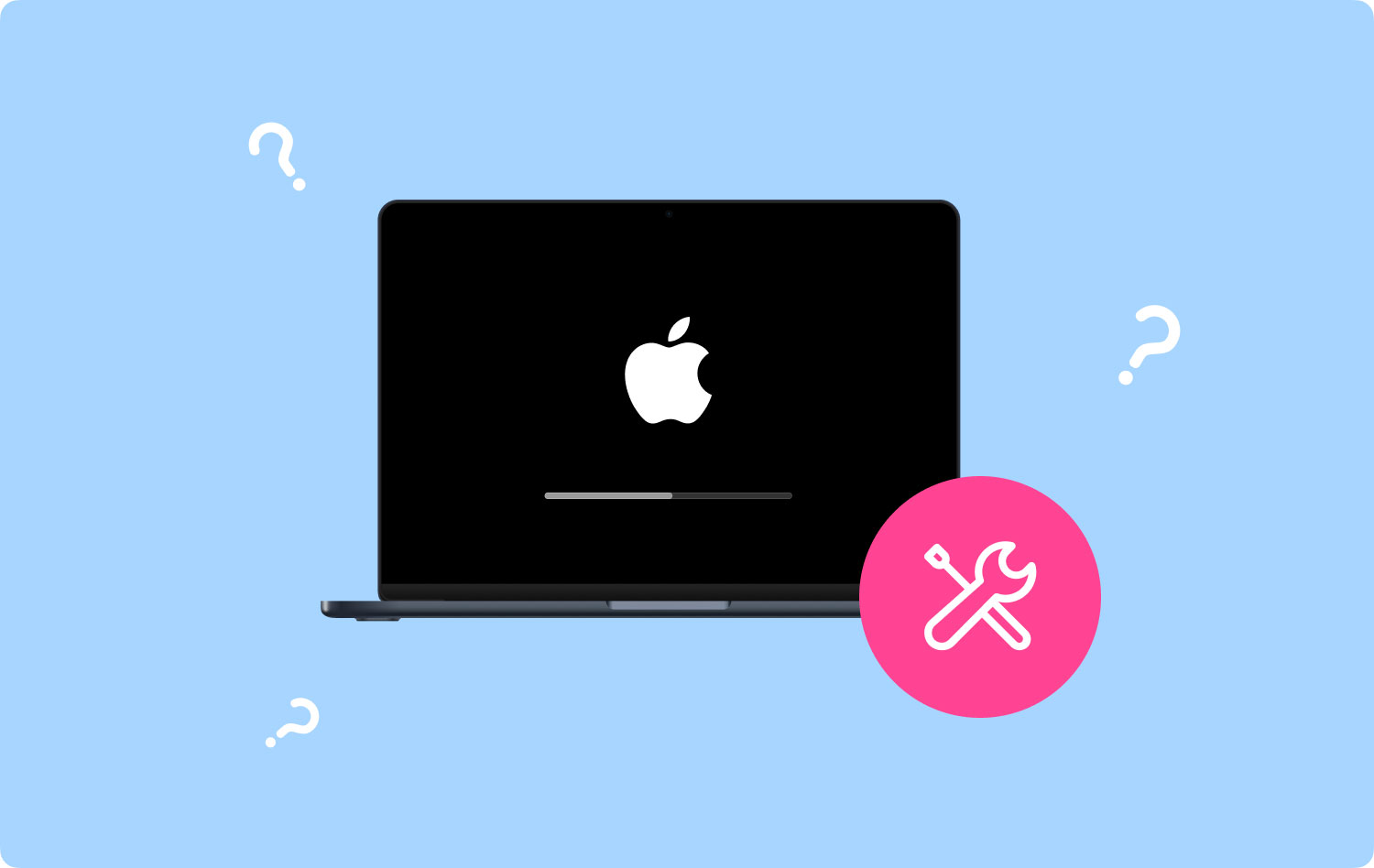
Det finns två andra artiklar som också handlar om att lösa MAC-problem. Du kan se att du kan lösa samma problem själv. De är det airplay visas inte på Mac och Macen kan inte ansluta till appbutiken.
Del 1. Hur man fixar MacBook som fastnat på inloggningsskärmenDel 2. Slutsats
Del 1. Hur man fixar MacBook som fastnat på inloggningsskärmen
Det finns många sätt på hur du faktiskt kan fixa din Macbook som fastnat på inloggningsskärmen. Och för att känna till dem alla har vi angett dem i det här inlägget. Prova alla lösningar nedan för att veta vilken som kan fixa din MacBook.
Lösning 1: Skapa ett nytt användarkonto via enanvändarläge
Om du har skapat ett annat administratörskonto på din MacBook utan någon anledning alls, så är det här den bästa tiden att du ska försöka använda det. Men om du inte har något annat administratörskonto på din MacBook måste du skapa ett annat. Och för att du ska kunna göra detta, här är stegen som du måste följa.
Steg 1: Det första du behöver göra är att stänga av din MacBook. När du har tryckt på strömknappen, fortsätt och tryck på Kommando + S-tangenterna samtidigt så att du kan gå till enanvändarläget.
Steg 2: Sedan på din skärm kommer du att kunna se koder och du kommer också att kunna se en kommandotolk som kommer med en rad :/ root#.
Steg 3: Sedan kommer detta att låta dig komma åt filerna som du har på din MacBook. Gå vidare och ange den här koden i kommandotolken och tryck sedan på Enter-knappen. /sbin/amount -uw /
Steg 4: Sedan efter det kommer detta att få din MacBook att ta bort en viss fil som kan upptäcka att det är första gången du försöker logga in. Och för att göra detta, gå bara vidare och skriv in det här kommandot och tryck på Enter-tangenten efter . Rm /var/db.applesetupdone/
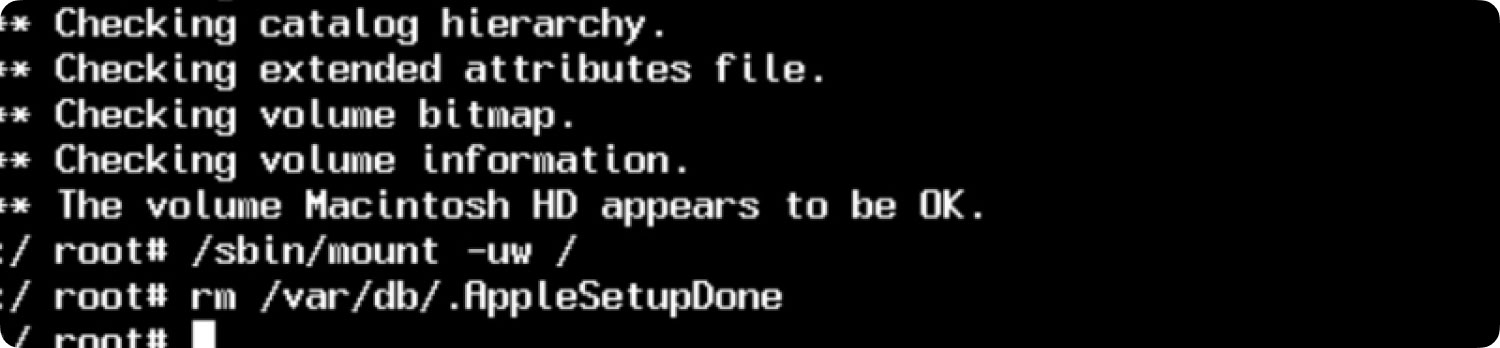
Steg 5: Efter det, fortsätt och skriv in ordet Reboot och tryck sedan på Enter-knappen. Detta tar dig sedan till att skapa ett nytt administratörskonto på din MacBook som om det var första gången du gjorde det.
Lösning 2: Återställ SMC och PRAM på din MacBook
Ett annat sätt att fixa MacBook som fastnat på inloggningsskärmen är genom att återställa PRAM och SMC på din MacBook. På så sätt kommer du att kunna logga in på din MacBook. Och för att du ska kunna göra detta, här är stegen som du bör följa.
-
Så här återställs PRÅM på MacBook?
Steg 1: Stäng av din MacBook-enhet.
Steg 2: Sedan, efter några sekunder, slå på din MacBook igen.
Steg 3: Sedan efter det, fortsätt och tryck och håll ner tangenterna Kommando + Alternativ + R + P.
Steg 4: Sedan efter ungefär några sekunder av att hålla nere tangenterna kommer din MacBook att starta om.
Steg 5: Fortsätt sedan och släpp knapparna.
Och när du är klar med dessa steg kommer inställningarna på din Mac alla att återställas till standardinställningarna. Du kan också anpassa dina inställningar som att lägga in tidszonen, dina preferenser för tangentbord och volym.
-
Hur återställer jag SMC på MacBook?
Om det inte fungerade att återställa PRAM på din MacBook, kan du försöka återställa dess SMC också. Så här kan du göra det beroende på vilken typ av MacBook du använder.
-
För MacBook med ett löstagbart batteri
Steg 1: Stäng av din MacBook helt.
Steg 2: Ta ut batteriet.
Steg 3: Gå sedan vidare och tryck och håll in strömknappen i ett par sekunder.
Steg 4: Sätt sedan i batteriet igen.
Steg 5: Slå på din MacBook.
-
För MacBook med Icke-avtagbart batteri
Steg 1: Stäng av din MacBook helt.
Steg 2: Tryck på Shift + Control + Option + Power-knapparna på tangentbordet samtidigt i cirka 10 sekunder.
Steg 3: Släpp knapparna.
Steg 4: Slå sedan på din MacBook.
Lösning 3: Tryck på Shift-tangenten när du försöker logga in
För att fixa MacBook som fastnat på inloggningsskärmen. Genom att göra den här lösningen kan du kringgå inloggningssidan på din profil.
Steg #1: Starta om din MacBook normalt.
Steg #2: Ange ditt lösenord på inloggningsskärmen men klicka inte på logga in.
Steg #3: Tryck på och håll nere Shift knappen och sedan tryck på logga in knappen på skärmen.
Lösning 4: Optimera felsäkert läge
Varje MacBook kommer med en funktion som kallas Säkert läge som tenderar att hålla din MacBook skyddad. Felsäkert läge kan se din startskiva och reparera eventuella problem om det behövs. Bortsett från det har den också makten att blockera startobjekt där det orsakar dig problemet som MacBook fastnade på inloggningsskärmen. Så för att du ska kunna använda felsäkert läge, här är vad du behöver göra.
Steg 1: Stäng av din MacBook.
Steg 2: Fortsätt sedan och tryck på strömknappen och tryck sedan på och håll ned Skift-tangenten tills du ser Apple-logotypen på skärmen.
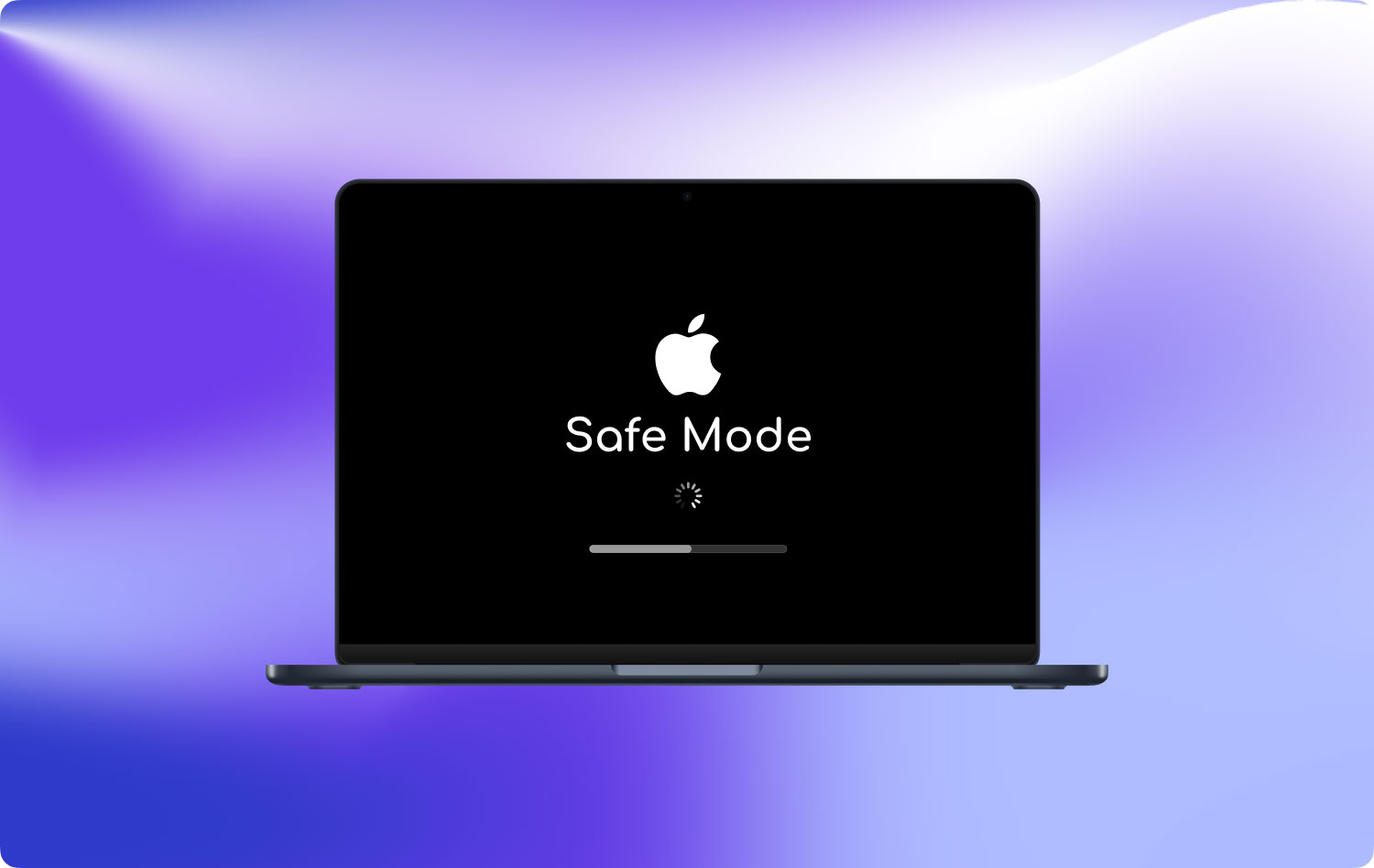
Steg 3: Släpp sedan Shift-tangenten när du är på inloggningsskärmen på din MacBook. På den här sidan finns det en chans att din enhet ber dig att logga in två gånger, speciellt om din startdiskett redan är krypterad med FileVault.
Lösning 5: Ta bort Razer Plugin
Det finns några MacBook-användare som säger att de kunde passera inloggningssidan för att fixa MacBook som fastnat på inloggningsskärmen. Så du kanske också vill prova detta.
Steg 1: Tryck och håll ned Kommando + R-knappen medan du försöker starta till återställningsläge.
Steg 2: Starta sedan på Utilities och välj sedan Terminal.
Steg 3: Navigera sedan till den här sidan och ta sedan bort razer-plugin: /Volumes/Macintosh HD/Library/Audio/Plug-Ins/HAL/
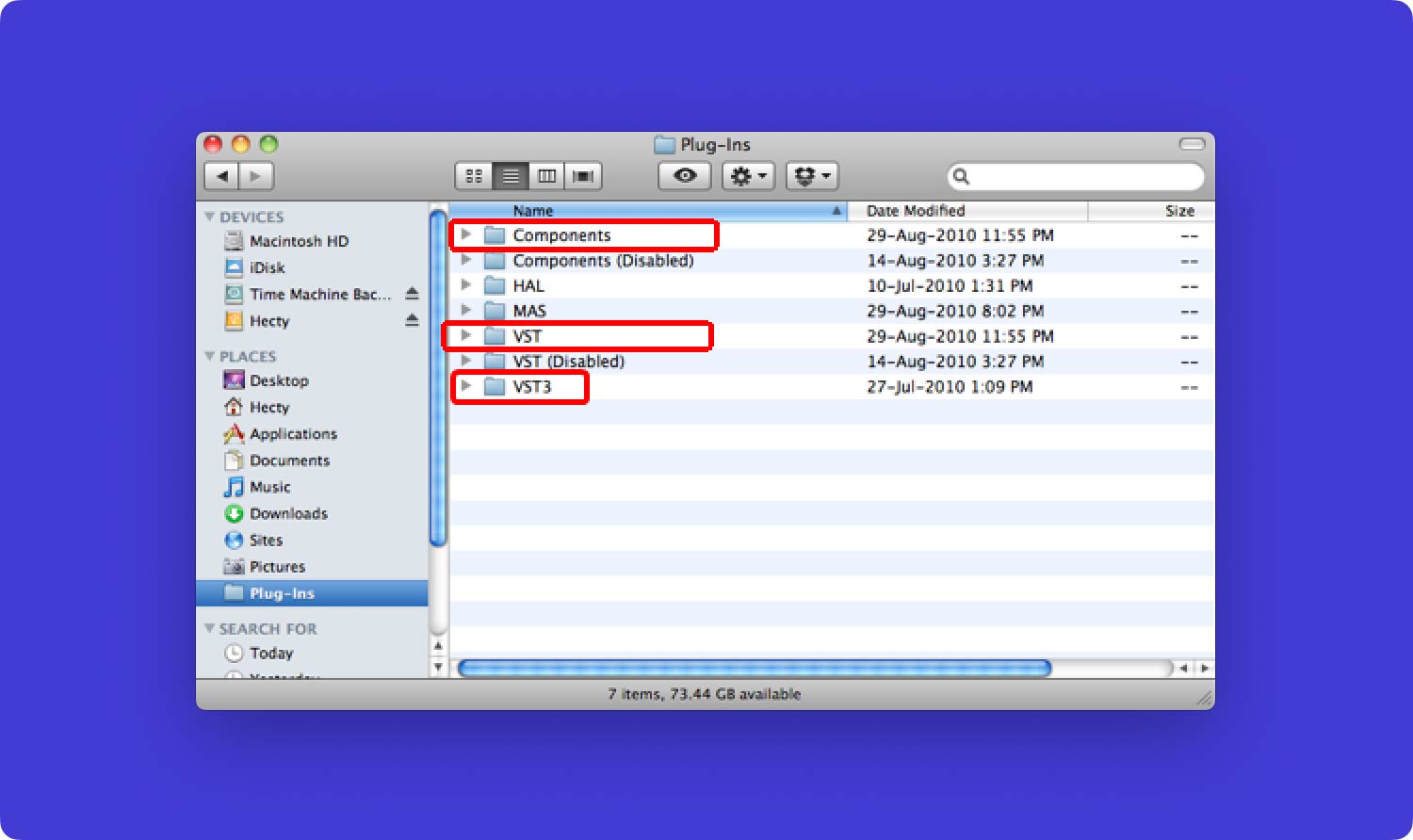
Lösning 6: Ändra namnet på dina Plist-filer
För att fixa MacBook som fastnat på inloggningsskärmen. Det första du behöver göra är att starta upp din MacBook i felsäkert läge och sedan logga in på kontoprofilen du har problem med. Efter det följer du stegen nedan.
Steg 1: Gå vidare och starta Finder-appen och klicka sedan på knappen Gå i menyraden. Och därifrån, gå vidare och klicka på Bibliotek.
Steg 2: Efter det, fortsätt och starta terminalverktyget. Och därifrån, gå vidare och knappa in deras "sudo mv". Gå sedan vidare och dra inställningsmappen från biblioteksmappen och gå till ditt terminalfönsterverktyg.
Steg 3: Gå sedan vidare och byt namn på Preference-mappen till ett annat namn eller en annan katalog.
Steg 4: Efter att ha gjort det, fortsätt och starta om din MacBook.
Lösning 7: Låt din macOS installeras om
Steg 1: Fortsätt och tryck och håll nere Kommando + R-knappen medan din MacBook startar.
Steg 2: När du ser menyn Utility, navigera till den och välj sedan Installera om OS X.
Steg 3: Gå sedan vidare och klicka på knappen Fortsätt för att fortsätta.
Lösning 8: Ta bort och installera om din macOS
Om du gör den här processen raderas din macOS för att fixa MacBook som fastnat på inloggningsskärmen, vilket är ett steg mer än den första lösningen innan detta.
Steg 1: Sätt din MacBook i återställningsläge.
Steg 2: Tryck sedan på och håll ned Kommando + R medan din MacBook startar.
Steg 3: Gå sedan vidare från skärmen Diskverktyg och klicka på knappen Fortsätt för att fortsätta.
Steg 4: Efter det, fortsätt och tryck på Radera-knappen.
Steg 5: Fortsätt sedan och ställ in formattypen på Mac OS Extended (Journaled).
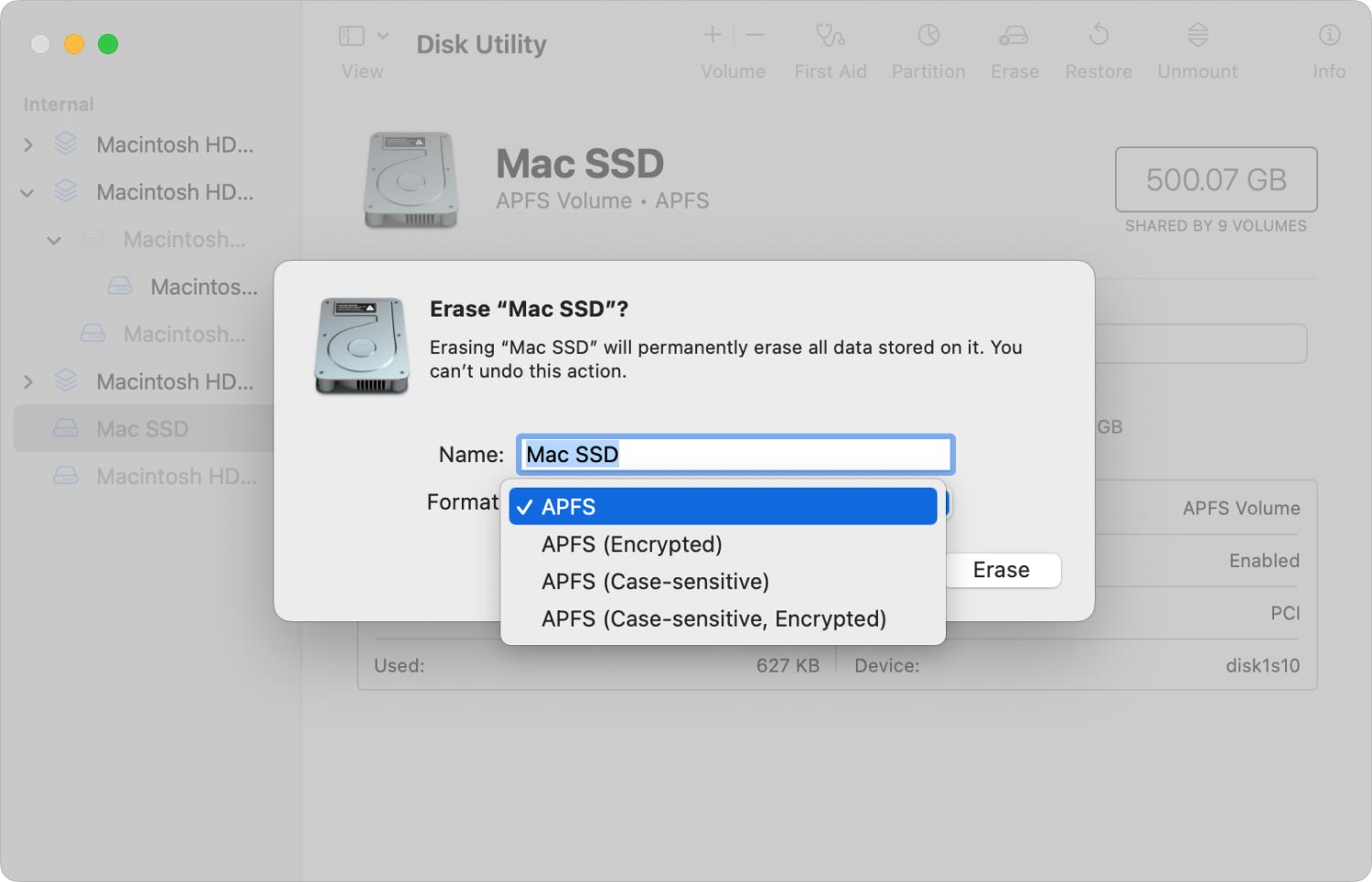
Steg 6: Klicka sedan på knappen Apply efter.
Steg 7: Navigera sedan tillbaka till verktygssidan och klicka sedan på alternativet Installera om macOS därifrån.
Del 2. Slutsats
Vi vet alla att det är helt irriterande och irriterande när vår MacBook fastnade på inloggningsskärmen hände. Speciellt om vi behöver göra något viktigt med vår MacBook eller om filen vi behövde sparas där. Så om du har samma problem som detta, tveka inte att göra alla de lösningar som vi har tillhandahållit till dig ovan så kommer du att kunna fixa detta på nolltid.
