Problem med din Bluetooth uppstår sällan. Men de händer ibland och det kan göra dig frustrerad när du tänker på hur du ska lösa detta problem. Dessutom kommer du inte att kunna använda din MacBook Pro som du brukade. Och du måste hitta ett annat sätt och improvisera för att slutföra dina uppgifter.
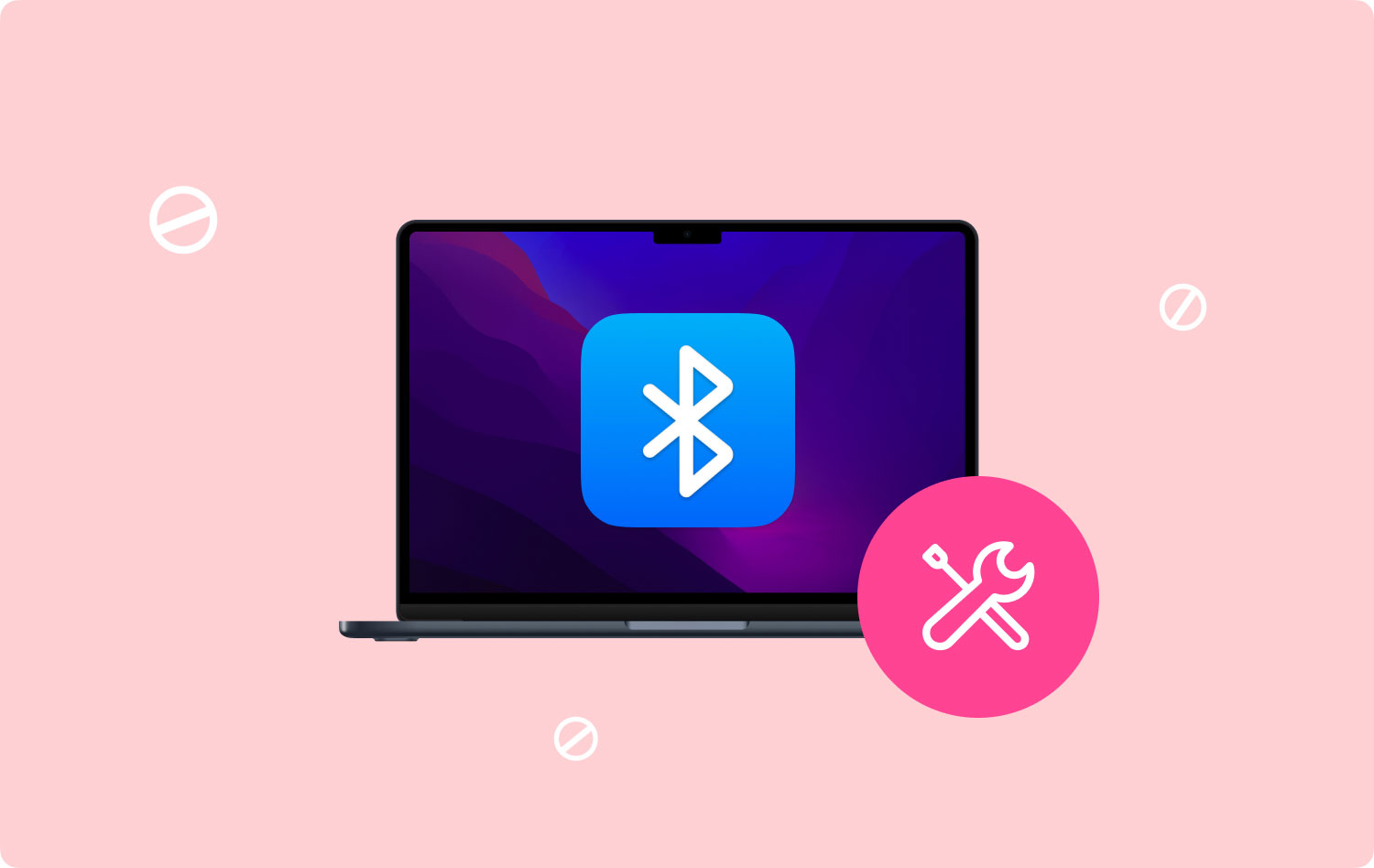
Du behöver dock inte oroa dig. Det finns faktiskt ett enkelt sätt att lösa ditt Bluetooth-problem i MacBook Pro. Läs hela den här artikeln för att lära dig hur du fixar problemet MacBook Pros Bluetooth är inte tillgängligt fel visas på din Mac-enhet.
Del 1: Låt oss gå vidare med grundernaDel 2: Fem tips för att lösa MacBook Pro Bluetooth inte tillgängligDel 3: Slutsats
Folk läser också 17 skäl till varför din Mac går långsamt
Del 1: Låt oss gå vidare med grunderna
Låt oss börja med grunderna först. Det skulle inte vara meningsfullt att använda felsökningstipsen nedan om de enkla grunderna kan lösa problemet. Det är så enkelt som stänga av Bluetooth och slå på den igen. Detta kan tyckas självklart, men många förbiser det. Många problem med din Mac kan fixas med en enkel omstart.
För att göra detta, gå helt enkelt till menyraden och tryck på Bluetooth-ikonen. Välj alternativet Stäng av Bluetooth. När den väl har stängts av kan du helt enkelt slå på den igen genom att trycka på Slå på Bluetooth. Men vad händer om felet "Bluetooth Not Available" fortfarande är närvarande?
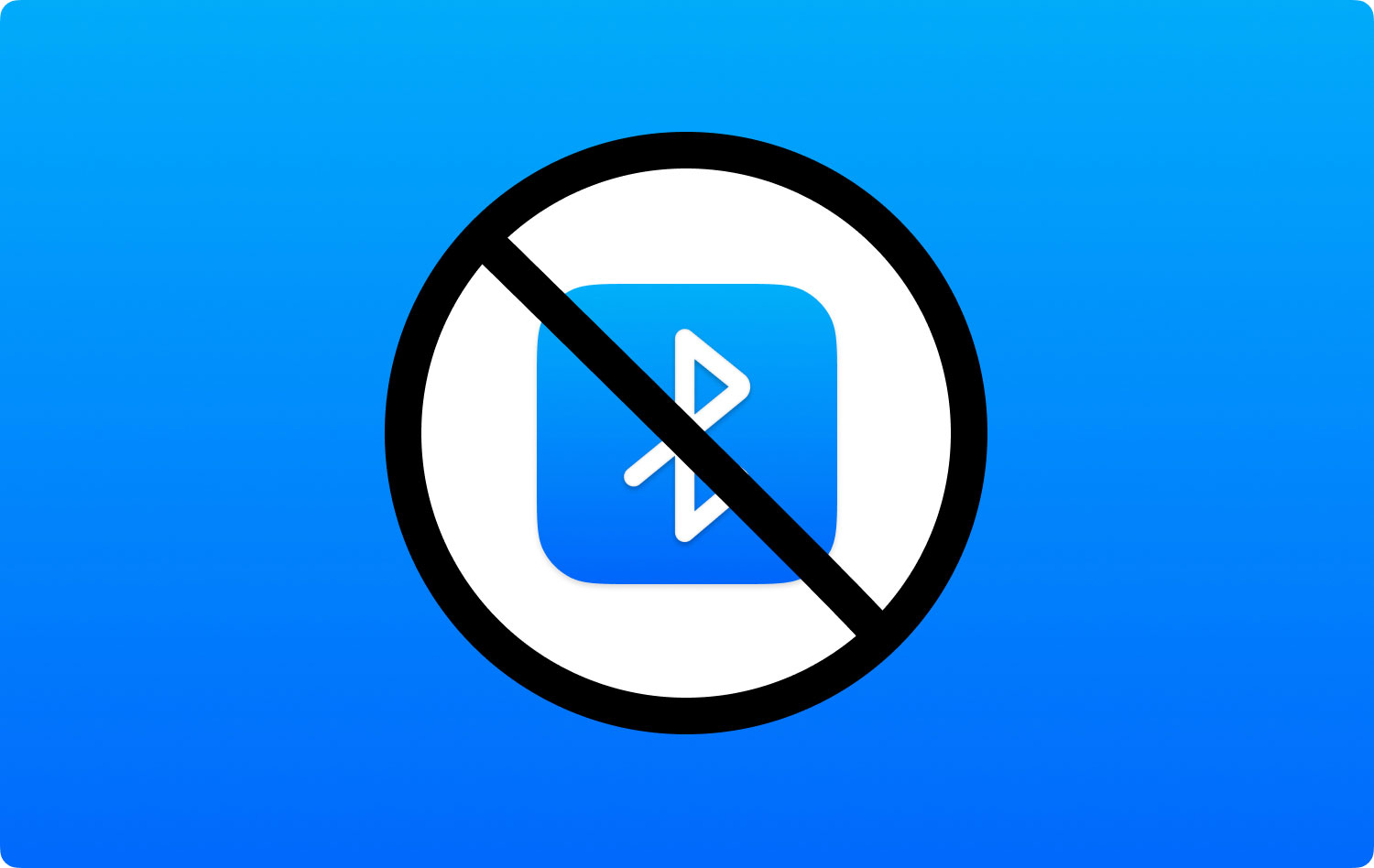
Om den fortfarande finns där kan du försöka starta om Mac-enheten. Stäng av datorn helt. Efter detta, vrid tillbaka den på normalt sätt. Om alla dessa grundläggande saker inte fungerade, låt oss gå ner till den verkliga verksamheten. Nedan finns några av de bästa felsökningstipsen som hjälper dig att åtgärda irriterande problem med din Bluetooth.
Del 2: Fem tips för att lösa MacBook Pro Bluetooth inte tillgänglig
1. Ta bort nedladdningar och avinstallera program
Har du nyligen laddat ner ny programvara eller applikationer? Det kan finnas en app som kan skada din Bluetooth. Denna programvara kan möjligen vara skadlig programvara - själva roten till problemet. Eller så kan det vara en app som inte fungerar bra med konfigurationen av Apples Bluetooth.
För att lösa detta problem måste du alltså radera dessa nyligen nedladdade filer och appar. På så sätt kommer du att veta om detta är den faktiska orsaken till problemet eller inte. För att enkelt göra detta kan du använda TechyCub Mac Cleaner verktyg.
Mac Cleaner
Skanna din Mac snabbt och rensa enkelt skräpfiler.
Kontrollera den primära statusen för din Mac inklusive diskanvändning, CPU-status, minnesanvändning, etc.
Snabba upp din Mac med enkla klick.
Gratis nedladdning
Nämnda programvara kan radera filer kopplade till dina nedladdningar med några enkla klick. Du kan helt enkelt ladda ner programvaran för knappen ovan. Den kan enkelt användas genom dess lättförståeliga gränssnitt.
För att radera de nedladdade filerna, använd verktyget Mac Cleaner i programvaran och följ sedan instruktionerna på skärmen. När programvaran uppmanar dig att rensa vilken typ av systemfiler, välj bara alternativet för Stora och gamla filer.

Men om du vill radera de nedladdade filerna manuellt kan du göra det med Finder. Så här gör du steg-för-steg:
Steg 01: Starta Finder.
Steg 02: Tryck på följande tangenter: Kommando + Skift + G.
Steg 03: Skriv ut: ~/
Steg 04: Öppna mappen för nedladdningar.
Steg 05: Ta bort filerna du inte behöver. Eller så kan du ta bort de nyligen nedladdade filerna som du tror är orsaken till problemet.
Om du har installerat applikationer relaterade till dessa nedladdade filer kan du rensa upp dem också med TechyCub Mac Cleaner-verktyg. Den här appen kan orsaka problemet. För att göra detta med nämnda programvara, använd helt enkelt Mac Uninstaller-modulen för att ta bort den problematiska appen.
2. Koppla bort alla USB-enheter
Problem med Bluetooth-anslutning är några saker som Apple är medvetet om. Således ger den dig en dedikerad supportwebbsida för problem med tangentbord, möss och styrplatta. Denna dedikerade sida har möjliga reparationsinstruktioner för enheter som inte svarar. Ett enkelt sätt att åtgärda ditt Bluetooth-fel är genom att koppla bort USB-enheter som är anslutna till din Mac. Ta bort alla och stäng sedan av din Mac. Efter detta startar du om din Mac genom att slå på den igen.
3. Återställ din SMC
System Management Controller (SMC) kan återställas om du har problem med din Macs mjukvara eller hårdvara. Beroende på vilken Mac du använder kommer processerna att vara olika. Så här gör du baserat på vilken typ av enhet du har:
Återställ SMC (för Mac med batterier som inte är borttagbara)
Steg 01: Stäng av din MacBook.
Steg 02: Anslut din nätadapter till ett eluttag.
Steg 03: Håll ned tangenterna Skift + CTRL + Alternativ. Medan du gör detta, tryck också på strömknappen. Gör detta i cirka 10 sekunder.
Steg 04: Släpp alla dessa tangenter samtidigt.
Steg 05: Starta din Mac-enhet på det vanliga sättet.
Återställ SMC (för Mac med löstagbara batterier)
Steg 01: Stäng av din MacBook och ta bort batteriet.
Steg 02: Koppla bort adaptern som används för strömförsörjningen.
Steg 03: Håll strömknappen intryckt i cirka 10 sekunder eller mer och släpp den sedan.
Steg 04: Sätt i batteriet igen. Anslut nätadaptern.
Steg 05: Starta din Mac-enhet på vanligt sätt.
Återställ SMC (för Mac Pro, Mac Mini och iMac)
Steg 01: Stäng av din Mac.
Steg 02: Ta bort nätsladden.
Steg 03: Håll strömknappen nedtryckt i cirka 5 sekunder. Släpp den sedan.
Steg 04: Anslut nätsladden igen.
Steg 05: Starta upp din Mac på vanligt sätt.

4. Ta bort dina PLIST-filer
Egenskapslistfiler (.plist) används av Mac-datorer för att spara användarinställningar för mjukvara och hårdvara. Dessa filer, även om det sällan förekommer, kan också skadas, vilket leder till problem med Bluetooth-anslutningen. Så här tar du bort .plist-filer:
Steg 01: Stäng alla appar som använder Bluetooth-anslutningen.
Steg 02: Gå till Finder och tryck sedan på CMD + Shift + G.
Steg 03: Ange följande: ~/Library/Preferences.
Steg 04: Tryck på Gå.
Steg 05: Leta upp filen med namnet com.apple.Bluetooth.plist.
Steg 06: Ta bort den här filen.
Steg 07: Starta om MacBook Pro.
Mappen för Inställningar kan också ha andra filer som innehåller identiska tillägg. Du kan också ta bort dessa filer. Du kan dock börja med filen som finns i steg 05 i detta avsnitt ovan.
5. Återställa din Bluetooth-modul
Om alla instruktioner vi lärde dig ovan inte fungerade, är det högvatten att återställa din Bluetooth-modul. Detta hjälper dig att felsöka problem som du kan stöta på med den trådlösa anslutningsenheten.
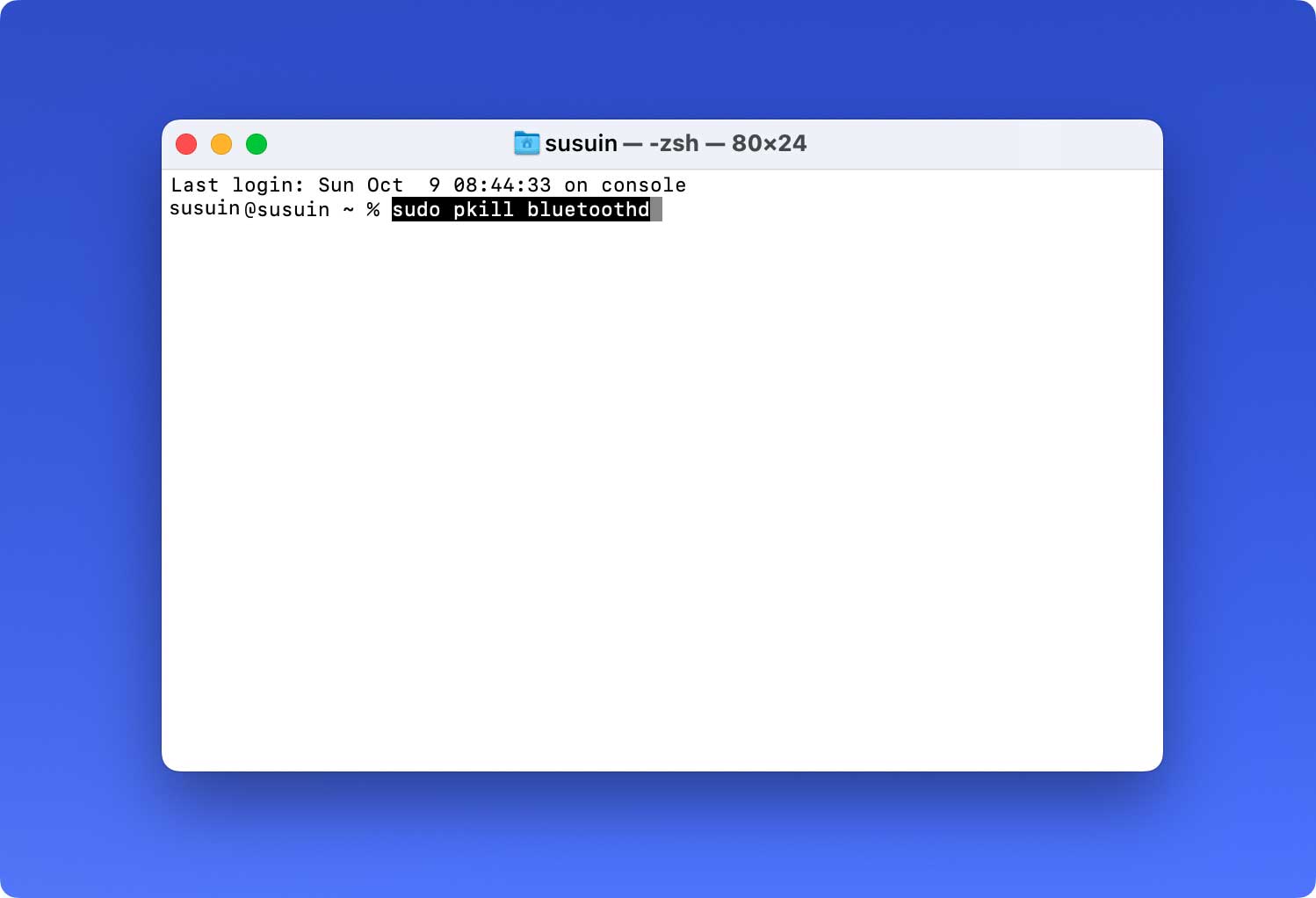
Så här gör du steg-för-steg:
Steg 01: Tryck på Skift + Alternativ och klicka sedan på menyn för Bluetooth. Detta finns i menyraden på din Mac-dator.
Steg 02: Tryck på Debug och välj Ta bort alla enheter.
Steg 03: Tryck på Debug igen. Välj sedan Återställ Bluetooth-modulen.
Steg 04: Starta om Mac-datorn.
Steg 05: Slutligen, reparera var och en av dina Bluetooth-enheter.
När alla alternativ är uttömda kan det finnas ett problem med din hårdvara. Du kan alltså ringa AppleCare eller en 3rd partyspecialist för Apple.
Del 3: Slutsats
När din MacBook Pros Bluetooth Not Available-felmeddelande visas kan du helt enkelt prova grunderna ovan. Om dessa enkla, uppenbara instruktioner inte fungerar, kan du välja de fem olika metoderna vi har gett för att lösa problemet. När du har fixat din Bluetooth med stegen ovan kan du använda den för vilket syfte du vill.
